- Dateipfad als Link versenden: Diese...
Im geschäftlichen Bereich ist es üblich, einen Link zu einem Dateipfad per E-Mail zu senden. Sie können diesen Link selbst erstellen.
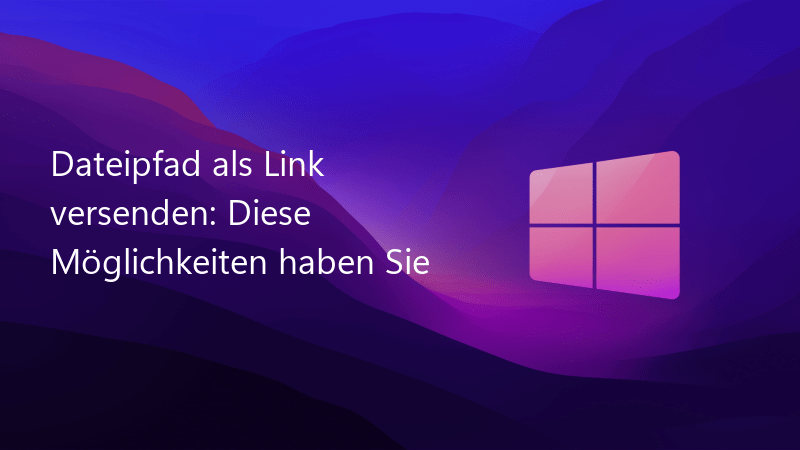 Auch einen Dateipfad kann man als Link versenden.
Auch einen Dateipfad kann man als Link versenden.
Einen Dateipfad als Link versenden: So einfach klappt es
In privaten Situationen wird normalerweise ein Hyperlink anstelle eines Dateipfads als Link verschickt, aber auch Letzteres ist möglich. Hier wird erklärt, wie einfach das funktioniert.- Sowohl ein Hyperlink als auch ein Dateilink können per E-Mail verschickt werden. Bei einem Dateilink gibt es jedoch eine kleine Sache zu beachten.
- Zunächst gehen Sie zum gewünschten Ordner oder zur gewünschten Datei im Dateimanager (z.B. Windows Explorer oder Total Commander).
- Dann öffnen Sie Ihr bevorzugtes E-Mail-Programm (z.B. Thunderbird oder Outlook) und erstellen eine neue E-Mail. Fügen Sie den Pfad einfach voran und schließen Sie mit ">" ab.
- Unter Windows sieht ein versandfertiger Link wie folgt aus: . Unter Linux dagegen lautet der Pfad .
Kann man einen Webbrowser als Dateibrowser nutzen?
Um eine Datei, egal ob es sich um ein Word-Dokument oder eine Webseite handelt, zu finden und zu öffnen, ist immer eine Dateistruktur erforderlich. Normalerweise ist es jedoch nicht möglich, einen Hyperlink im Webbrowser zu öffnen und umgekehrt. Es gibt jedoch immer einige Ausnahmen von dieser Regel.- Wenn Google Chrome oder eine Ableitung wie Chromium oder Microsoft Edge verwendet wird, besteht eine Möglichkeit, einen Dateilink zu öffnen.
- Dazu muss die Local Explorer Extension aus dem Chrome Webstore heruntergeladen und installiert werden. Danach können auch lokale Dateipfade über Chrome geöffnet werden.
- Um in Firefox lokale Links zu öffnen, muss die user.js-Datei bearbeitet werden. Dazu wird der Reiter "Hilfe" ausgewählt und im Menü "Informationen zur Fehlerbehebung" ausgewählt.
- Dort findet man den Abschnitt "Allgemeine Informationen". Anschließend sucht man nach der Zeile "Beinhaltenden Ordner". Dadurch gelangt man zum Profilordner und zur user.js-Datei.
- In diese werden die folgenden drei Zeilen eingefügt: user_pref(„capability.policy.policynames“, „LocalFileLinks“);
user_pref(„capability.policy.LocalFileLinks.sites“, „Hinweis http://www.meine-seite.de“); user_pref(„capability.policy.LocalFileLinks.checkloaduri.enabled“, „allAccess“); - Danach nur noch Firefox neu starten und schon kann Firefox Dateipfade öffnen.
Wie macht man aus einem Pfad einen Link?
Um aus einem Pfad einen Link in Windows 11 zu erstellen, gibt es mehrere Möglichkeiten. Hier sind zwei gängige Methoden: 1. Erstellen eines Verknüpfungssymbols: - Navigieren Sie zu dem Pfad, für den Sie einen Link erstellen möchten. - Klicken Sie mit der rechten Maustaste auf die gewünschte Datei/Ordner und wählen Sie "Verknüpfung erstellen" aus dem Kontextmenü. - Es wird eine Verknüpfung zur ausgewählten Datei/Ordner erstellt, die den gleichen Dateinamen trägt, aber mit dem Zusatz "Verknüpfung" am Ende. - Um den Link an eine andere Stelle zu verschieben, ziehen Sie ihn einfach an den gewünschten Ort. 2. Erstellen eines symbolischen Links über die Eingabeaufforderung: - Öffnen Sie die Eingabeaufforderung, indem Sie "cmd" in das Windows-Suchfeld eingeben und auf das Ergebnis klicken. - Geben Sie den folgenden Befehl ein, um einen symbolischen Link zu erstellen:mklink /d "Zielverzeichnis" "Quellverzeichnis", wobei "Zielverzeichnis" der Pfad ist, an dem der Link erstellt werden soll, und "Quellverzeichnis" der Pfad ist, auf den der Link verweisen soll. - Drücken Sie die Eingabetaste, um den Befehl auszuführen. Dadurch wird ein symbolischer Link erstellt, der auf den angegebenen Pfad verweist. Beide Methoden ermöglichen es Ihnen, aus einem Pfad einen Link zu erstellen, der es Ihnen ermöglicht, schnell auf einen bestimmten Datei- oder Ordnerpfad zuzugreifen, ohne den gesamten ursprünglichen Pfad durchsuchen zu müssen.
 Im geschäftlichen Bereich ist es üblich, einen Link zu einem Dateipfad per E-Mail zu senden. Sie können diesen Link selbst erstellen.
Im geschäftlichen Bereich ist es üblich, einen Link zu einem Dateipfad per E-Mail zu senden. Sie können diesen Link selbst erstellen.
 Kostenloser Datentransfer ist für viele Internetnutzer unerlässlich. WeTransfer ist ein beliebtes Werkzeug für diesen Zweck. In diesem praktischen ...
Kostenloser Datentransfer ist für viele Internetnutzer unerlässlich. WeTransfer ist ein beliebtes Werkzeug für diesen Zweck. In diesem praktischen ...