- Diese App wurde von Ihrem Systemadministrator...
Hast du diese Nachricht erhalten: "Diese App wurde von deinem Systemadministrator blockiert"? oder "Ihr Administrator hat den Zugriff auf einige Bereiche dieser App eingeschränkt. Diese Ressource, auf diese zugreifen möchten, ist nicht verfügbar." Weißt du, wie du es umgehen kannst?
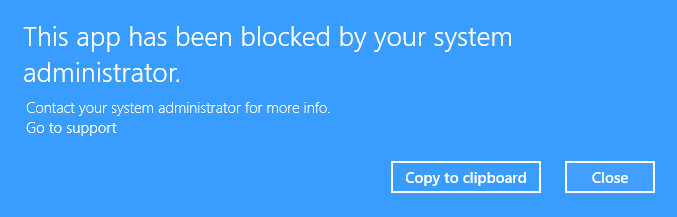
Der Schlüsselpunkt zur Lösung dieses Fehlers besteht darin, die Anwendungssteuerungsrichtlinie zu ändern, die vom Administrator Ihres Systems erstellt wurde.
In den meisten Fällen erlauben Systemadministratoren Benutzern nicht, während der Arbeitszeit verschiedene Anwendungen zu installieren oder auszuführen. Sie verwenden daher AppLocker, um zu verhindern, dass Benutzer Apps wie den Microsoft Store auf allen Computern öffnen.
Unter dieser Einschränkung erhalten Sie die Benachrichtigung Diese App wurde von Ihrem Systemadministrator blockiert, wenn Sie versuchen, eine bestimmte App zu öffnen. Was tun, wenn Sie einer bestimmten Abteilung den Zugriff auf alle Apps ermöglichen müssen, aus geschäftlichen Gründen?
Es ist sehr einfach. Sie müssen nur eine neue Regel erstellen, um allen oder einem bestimmten Benutzer in Ihrem Netzwerk den Zugriff auf Apps von Microsoft zu ermöglichen. Beachten Sie jedoch, dass die Regeln von einem Windows Server 2012-basierten Domänencontroller oder von einem Windows 8-basierten Computer mit den Remoteserver-Verwaltungstools bearbeitet werden müssen.
Schritt 1: Öffnen Sie das Startmenü und suchen Sie nach Lokale Sicherheitsrichtlinie, um sie zu öffnen. Alternativ können Sie die Tasten "Win+R" drücken, "secpol.msc" eingeben und mit der Eingabetaste bestätigen, um sie zu öffnen.
Schritt 2: Navigieren Sie zu Anwendungssteuerrichtlinien > AppLocker > Regeln für gepackte Apps. Klicken Sie dann mit der rechten Maustaste auf Regeln für gepackte Apps und wählen Sie die Option Neue Regel erstellen aus. Dadurch wird das Fenster Regeln für gepackte Apps erstellen geöffnet.
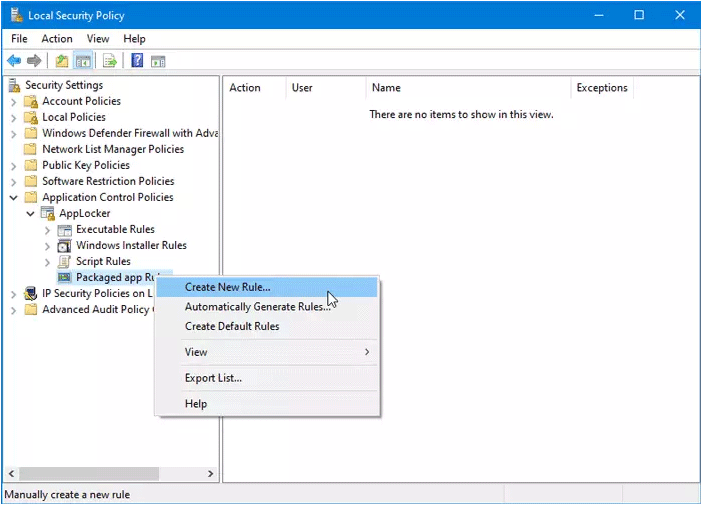
Schritt 3: Im Tab Vor dem Beginn lesen Sie alle wichtigen Informationen zum Erstellen einer Regel im Bereich "Lokale Sicherheitsrichtlinie" und klicken dann auf die Schaltfläche Weiter.
Schritt 4: Im Tab Berechtigungen wählen Sie die Aktion aus, die Sie ausführen möchten - Zulassen oder Verweigern. Wenn Sie anderen das Ausführen installierter Programme ermöglichen möchten, wählen Sie Zulassen aus. Setzen Sie dann den Benutzer oder Gruppe - Jeder oder Auswählen. Wenn Sie einer bestimmten Abteilung oder einem bestimmten Benutzer das Ausführen ermöglichen möchten, müssen Sie auf die Schaltfläche Auswählen klicken und den entsprechenden Benutzernamen auswählen. Klicken Sie anschließend auf die Schaltfläche Weiter.
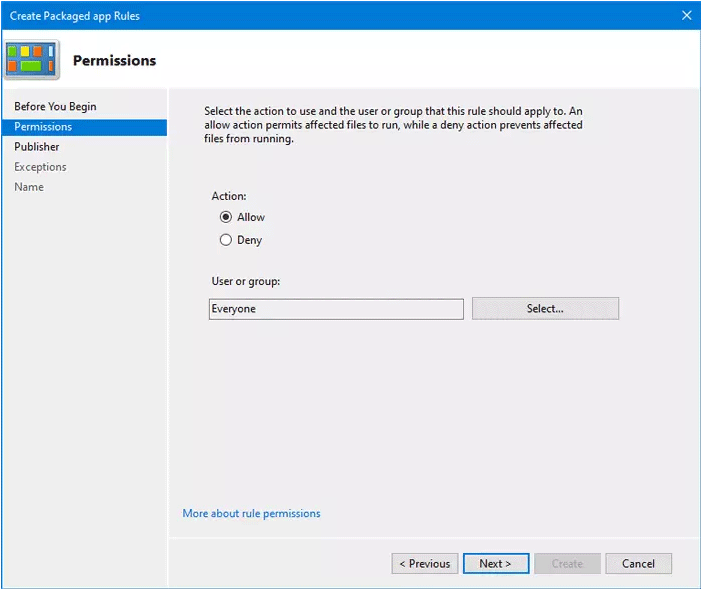
Schritt 5: Im Tab Verleger wählen Sie eine App aus, die als Referenz verwendet werden soll, und definieren Regeln. Klicken Sie dann auf die Schaltfläche Weiter.
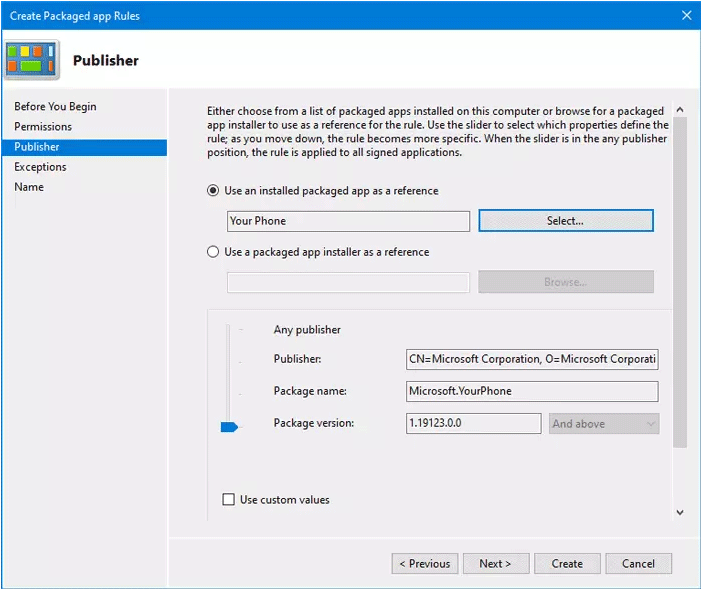
Schritt 6: Im Tab Ausnahmen können Sie auf die Schaltfläche Hinzufügen klicken, um eine Ausnahme zu erstellen, mit der Sie Ihre benutzerdefinierte Regel in verschiedenen Situationen außer Kraft setzen können. Wenn Sie keine Ausnahme erstellen möchten, klicken Sie direkt auf die Schaltfläche Weiter.
Schritt 7: Geben Sie einen Namen und eine Beschreibung für Ihre Regel ein. Klicken Sie dann auf die Schaltfläche Erstellen.
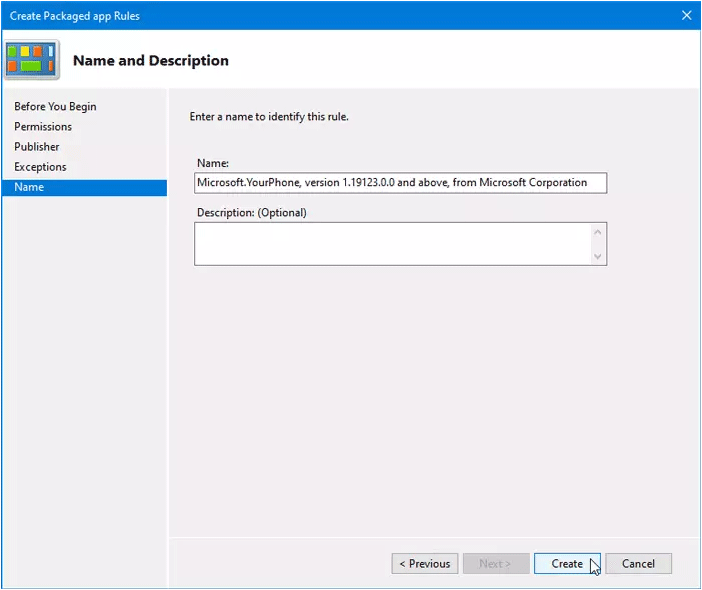
Anschließend können Sie überprüfen, ob das Problem behoben wurde.
Quelle: partitionwizard.com
Um die Blockierung aufzuheben und die App auszuführen, sind Administratorrechte erforderlich. Dies kann entweder durch eine Anmeldung mit einem Benutzerkonto mit Administratorrechten oder durch das Einholen der Erlaubnis eines Administrators erfolgen. Der Administrator kann entscheiden, ob die Anwendung zugelassen oder blockiert werden soll, je nach Sicherheitsrichtlinien und -anforderungen des Systems oder Netzwerks. Es ist wichtig zu beachten, dass das Ausführen von Anwendungen mit Administratorrechten potenzielle Risiken birgt, da dadurch Änderungen am System vorgenommen werden können.
Deshalb sollte dies nur dann erfolgen, wenn der Benutzer die Anwendung kennt, vertraut und sicher ist, dass sie keine Schäden oder Sicherheitslücken verursachen wird. Zusammenfassend lässt sich sagen, dass die Meldung "Ein Administrator hat die Ausführung dieser App blockiert" in Windows 11 darauf hinweist, dass der aktuelle Benutzer nicht über ausreichende Berechtigungen verfügt, um eine bestimmte Anwendung auszuführen, und die Zustimmung eines Administrators oder Administratorrechte erforderlich sind, um die Blockierung aufzuheben.
Diese App wurde von Ihrem Systemadministrator blockiert
Einige Benutzer berichten, dass sie eine Fehlermeldung mit dem Text Diese App wurde von Ihrem Systemadministrator blockiert erhalten, wenn sie eine vorinstallierte App unter Windows 10 starten. Diese Fehlermeldung tritt auf, wenn Ihr PC wie folgt konfiguriert ist:- Ihr PC ist mit einem Domänennetzwerk verbunden.
- Der Administrator hat AppLocker verwendet, um eine Einschränkung für die Software-Installationsrichtlinie bereitzustellen.
Der Schlüsselpunkt zur Lösung dieses Fehlers besteht darin, die Anwendungssteuerungsrichtlinie zu ändern, die vom Administrator Ihres Systems erstellt wurde.
In den meisten Fällen erlauben Systemadministratoren Benutzern nicht, während der Arbeitszeit verschiedene Anwendungen zu installieren oder auszuführen. Sie verwenden daher AppLocker, um zu verhindern, dass Benutzer Apps wie den Microsoft Store auf allen Computern öffnen.
Unter dieser Einschränkung erhalten Sie die Benachrichtigung Diese App wurde von Ihrem Systemadministrator blockiert, wenn Sie versuchen, eine bestimmte App zu öffnen. Was tun, wenn Sie einer bestimmten Abteilung den Zugriff auf alle Apps ermöglichen müssen, aus geschäftlichen Gründen?
Es ist sehr einfach. Sie müssen nur eine neue Regel erstellen, um allen oder einem bestimmten Benutzer in Ihrem Netzwerk den Zugriff auf Apps von Microsoft zu ermöglichen. Beachten Sie jedoch, dass die Regeln von einem Windows Server 2012-basierten Domänencontroller oder von einem Windows 8-basierten Computer mit den Remoteserver-Verwaltungstools bearbeitet werden müssen.
So beheben Sie diesen Fehler
Wenn Sie sich als Administrator anmelden, können Sie diesen Fehler umgehen und einem bestimmten oder allen Benutzern das Ausführen eines Programms ermöglichen. So geht's:Schritt 1: Öffnen Sie das Startmenü und suchen Sie nach Lokale Sicherheitsrichtlinie, um sie zu öffnen. Alternativ können Sie die Tasten "Win+R" drücken, "secpol.msc" eingeben und mit der Eingabetaste bestätigen, um sie zu öffnen.
Schritt 2: Navigieren Sie zu Anwendungssteuerrichtlinien > AppLocker > Regeln für gepackte Apps. Klicken Sie dann mit der rechten Maustaste auf Regeln für gepackte Apps und wählen Sie die Option Neue Regel erstellen aus. Dadurch wird das Fenster Regeln für gepackte Apps erstellen geöffnet.
Schritt 3: Im Tab Vor dem Beginn lesen Sie alle wichtigen Informationen zum Erstellen einer Regel im Bereich "Lokale Sicherheitsrichtlinie" und klicken dann auf die Schaltfläche Weiter.
Schritt 4: Im Tab Berechtigungen wählen Sie die Aktion aus, die Sie ausführen möchten - Zulassen oder Verweigern. Wenn Sie anderen das Ausführen installierter Programme ermöglichen möchten, wählen Sie Zulassen aus. Setzen Sie dann den Benutzer oder Gruppe - Jeder oder Auswählen. Wenn Sie einer bestimmten Abteilung oder einem bestimmten Benutzer das Ausführen ermöglichen möchten, müssen Sie auf die Schaltfläche Auswählen klicken und den entsprechenden Benutzernamen auswählen. Klicken Sie anschließend auf die Schaltfläche Weiter.
Schritt 5: Im Tab Verleger wählen Sie eine App aus, die als Referenz verwendet werden soll, und definieren Regeln. Klicken Sie dann auf die Schaltfläche Weiter.
- Verwenden Sie eine installierte gepackte App als Referenz: Wählen Sie diese Option aus, wenn Sie eine bestimmte Anwendung auswählen möchten.
- Verwenden Sie einen gepackten App-Installer als Referenz: Wählen Sie diese Option aus, wenn Sie eine .appx-Datei oder eine Datei eines gepackten App-Installers als Beispiel oder Referenz einschließen möchten. Wenn Sie diese Option wählen, müssen Sie jedoch den Pfad zur .appx-Datei angeben.
- Beliebiger Verleger: Benutzer können Programme von einem beliebigen signierten Verleger ausführen.
- Verleger: Benutzer können Apps ausführen, die von einem bestimmten Verleger erstellt wurden.
- Paketname: Benutzer können nur eine bestimmte Anwendung verwenden, die den angegebenen Paketnamen trägt.
- Paketversion: Benutzer können nur die von Ihnen angegebene App-Version ausführen.
Schritt 6: Im Tab Ausnahmen können Sie auf die Schaltfläche Hinzufügen klicken, um eine Ausnahme zu erstellen, mit der Sie Ihre benutzerdefinierte Regel in verschiedenen Situationen außer Kraft setzen können. Wenn Sie keine Ausnahme erstellen möchten, klicken Sie direkt auf die Schaltfläche Weiter.
Schritt 7: Geben Sie einen Namen und eine Beschreibung für Ihre Regel ein. Klicken Sie dann auf die Schaltfläche Erstellen.
Anschließend können Sie überprüfen, ob das Problem behoben wurde.
Quelle: partitionwizard.com
Was bedeutet ein Administrator hat die Ausführung dieser App blockiert?
Wenn die Meldung "Ein Administrator hat die Ausführung dieser App blockiert" in Windows 11 angezeigt wird, bedeutet dies, dass der aktuelle Benutzer nicht über die erforderlichen Berechtigungen verfügt, um die betreffende Anwendung auszuführen. Die Meldung ist eine Sicherheitsmaßnahme von Windows, um unautorisierte oder potenziell gefährliche Anwendungen daran zu hindern, gestartet zu werden. Wenn ein Benutzer mit eingeschränkten Rechten versucht, eine bestimmte App zu öffnen, die Administratorenrechte erfordert, wird die Ausführung blockiert.Um die Blockierung aufzuheben und die App auszuführen, sind Administratorrechte erforderlich. Dies kann entweder durch eine Anmeldung mit einem Benutzerkonto mit Administratorrechten oder durch das Einholen der Erlaubnis eines Administrators erfolgen. Der Administrator kann entscheiden, ob die Anwendung zugelassen oder blockiert werden soll, je nach Sicherheitsrichtlinien und -anforderungen des Systems oder Netzwerks. Es ist wichtig zu beachten, dass das Ausführen von Anwendungen mit Administratorrechten potenzielle Risiken birgt, da dadurch Änderungen am System vorgenommen werden können.
Deshalb sollte dies nur dann erfolgen, wenn der Benutzer die Anwendung kennt, vertraut und sicher ist, dass sie keine Schäden oder Sicherheitslücken verursachen wird. Zusammenfassend lässt sich sagen, dass die Meldung "Ein Administrator hat die Ausführung dieser App blockiert" in Windows 11 darauf hinweist, dass der aktuelle Benutzer nicht über ausreichende Berechtigungen verfügt, um eine bestimmte Anwendung auszuführen, und die Zustimmung eines Administrators oder Administratorrechte erforderlich sind, um die Blockierung aufzuheben.

 Hast du diese Nachricht erhalten: "Diese App wurde von deinem Systemadministrator blockiert"? oder "Ihr Administrator hat ...
Hast du diese Nachricht erhalten: "Diese App wurde von deinem Systemadministrator blockiert"? oder "Ihr Administrator hat ... Die Kamera-App hilft dabei, Fotos aufzunehmen und Videos mit der integrierten oder angeschlossenen Webcam aufzunehmen, obwohl viele ...
Die Kamera-App hilft dabei, Fotos aufzunehmen und Videos mit der integrierten oder angeschlossenen Webcam aufzunehmen, obwohl viele ... Die Mail & Calendar App ermöglicht es Ihnen, mehrere E-Mail-Konten hinzuzufügen und sie alle über eine gemeinsame Benutzeroberfläche zu ...
Die Mail & Calendar App ermöglicht es Ihnen, mehrere E-Mail-Konten hinzuzufügen und sie alle über eine gemeinsame Benutzeroberfläche zu ... In letzter Zeit haben einige Windows-Benutzer berichtet, dass der Fehler 0x0000011A BSoD EM_INITIALIZATION_FAILURE auf ihren PCs auftritt. Dies ...
In letzter Zeit haben einige Windows-Benutzer berichtet, dass der Fehler 0x0000011A BSoD EM_INITIALIZATION_FAILURE auf ihren PCs auftritt. Dies ...