- Eingabeaufforderung als Administrator starten...
Wenn Sie umfangreiche Änderungen am System vornehmen möchten, müssen Sie die Eingabeaufforderung als Administrator öffnen. Wir erklären Ihnen im Folgenden, wie Sie das machen können.
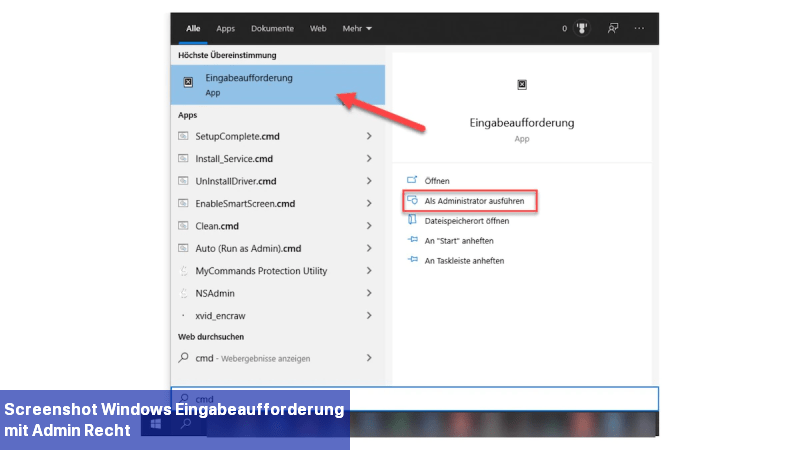
Windows Eingabeaufforderung als Administrator starten | Screenshot: Sandra MacPherson
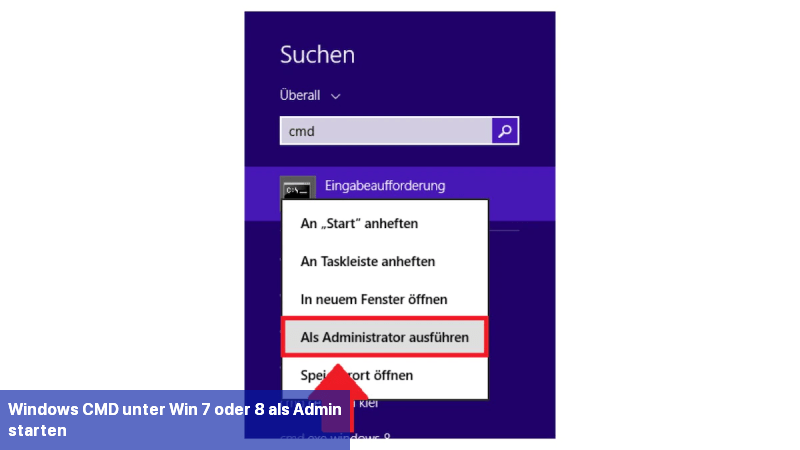
Windows-CMD unter Win 7 oder 8 als Admin starten | Screensho: Tim Aschermann
Alternativ können Sie auch die Tastenkombination "Win + X" drücken und im angezeigten Menü "Eingabeaufforderung (Administrator)" auswählen. Es ist zu beachten, dass beim Arbeiten als Administrator vorsichtig vorgegangen werden sollte, da Sie damit volle Kontrolle über das Betriebssystem haben und Änderungen vornehmen können, die das System destabilisieren oder beschädigen können.
Nachdem Sie das Administratorkonto erstellt haben, können Sie sich aus- und wieder einloggen, um das Administratorkonto auszuwählen. Sobald Sie als Administrator angemeldet sind, haben Sie erweiterte Berechtigungen und Zugriff auf alle Einstellungen und Funktionen in Windows 11. Als Administrator sollten Sie jedoch vorsichtig sein, da Sie damit auch systemkritische Änderungen vornehmen können. Achten Sie darauf, nur vertrauenswürdige Programme und Dateien auszuführen und verwenden Sie das Administratorkonto nur, wenn es erforderlich ist.
Windows 10: Eingabeaufforderung (cmd) als Administrator starten
Um die Eingabeaufforderung in Windows 10 als Administrator zu öffnen, müssen Sie den Pfad "C:\Users\" durch "C:\WINDOWS\system32" ersetzen. Dies beeinträchtigt jedoch nicht die Funktionen.- Öffnen Sie das Startmenü von Windows 10 und geben Sie auf der Tastatur "cmd" ein.
- Sie werden dann die Eingabeaufforderung als Suchergebnis sehen. Wählen Sie im rechten Seitenfenster den Eintrag "Als Administrator ausführen".
- Sie können auch mit der rechten Maustaste auf das Suchergebnis klicken und "Als Administrator ausführen" auswählen.
- Wenn Sie den Vorgang mit "Ja" bestätigen, erhalten Sie Zugriff auf die Konsole.
Windows Eingabeaufforderung als Administrator starten | Screenshot: Sandra MacPherson
Windows 7 und 8: Eingabeaufforderung als Administrator starten
Um die Eingabeaufforderung als Administrator zu starten, klicken Sie zunächst auf die Schaltfläche "Windows" unten links.- Unter Windows 7 und Vista öffnet sich das Start-Menü, unter Windows 8 gelangen Sie zum Start-Bildschirm.
- Geben Sie hier in die Suchleiste oder einfach in den Start-Bildschirm den Befehl "cmd" ein.
- Es erscheint ein kleines schwarzes Symbol mit dem Titel "Eingabeaufforderung" oder "cmd" als Suchergebnis. Klicken Sie mit der rechten Maustaste darauf und wählen Sie die Option "Als Administrator ausführen".
- Bestätigen Sie die anschließende Sicherheitsabfrage, um die Eingabeaufforderung als Administrator zu starten.
Windows-CMD unter Win 7 oder 8 als Admin starten | Screensho: Tim Aschermann
Wie melde ich mich unter cmd als Admin an?
Um sich unter der Eingabeaufforderung (cmd) als Administrator anzumelden, befolgen Sie einfach die folgenden Schritte:- Klicken Sie auf das Startmenü und suchen Sie nach "cmd".
- Klicken Sie mit der rechten Maustaste auf "Eingabeaufforderung" und wählen Sie "Als Administrator ausführen".
- Wenn Sie dazu aufgefordert werden, klicken Sie auf "Ja", um die Benutzerkontensteuerung zu bestätigen.
- Dadurch wird die Eingabeaufforderung mit Administratorrechten geöffnet.
Alternativ können Sie auch die Tastenkombination "Win + X" drücken und im angezeigten Menü "Eingabeaufforderung (Administrator)" auswählen. Es ist zu beachten, dass beim Arbeiten als Administrator vorsichtig vorgegangen werden sollte, da Sie damit volle Kontrolle über das Betriebssystem haben und Änderungen vornehmen können, die das System destabilisieren oder beschädigen können.
Wie führe ich als Administrator aus?
Als Administrator unter Windows 11 zu arbeiten, ermöglicht Ihnen umfangreiche Rechte und Zugriffsprivilegien auf Ihrem System. Hier sind die Schritte, um als Administrator auszuführen:- Klicken Sie auf das Startmenü in der Taskleiste und wählen Sie das Zahnradsymbol, um die Einstellungen zu öffnen.
- Klicken Sie auf "Konten" in den Einstellungen.
- Wählen Sie auf der linken Seite "Familie & andere Benutzer".
- Klicken Sie unter "Andere Benutzer" auf "Andere Benutzer hinzufügen".
- Wählen Sie "Ich habe keine Anmeldeinformationen für diese Person" aus.
- Klicken Sie auf "Benutzer ohne Microsoft-Konto hinzufügen".
- Geben Sie einen Benutzernamen und ein Kennwort für das Administratorkonto ein und klicken Sie auf "Weiter".
- Klicken Sie auf "Fertig stellen", um den Vorgang abzuschließen.
Nachdem Sie das Administratorkonto erstellt haben, können Sie sich aus- und wieder einloggen, um das Administratorkonto auszuwählen. Sobald Sie als Administrator angemeldet sind, haben Sie erweiterte Berechtigungen und Zugriff auf alle Einstellungen und Funktionen in Windows 11. Als Administrator sollten Sie jedoch vorsichtig sein, da Sie damit auch systemkritische Änderungen vornehmen können. Achten Sie darauf, nur vertrauenswürdige Programme und Dateien auszuführen und verwenden Sie das Administratorkonto nur, wenn es erforderlich ist.

 Wenn Sie umfangreiche Änderungen am System vornehmen möchten, müssen Sie die Eingabeaufforderung als Administrator öffnen. Wir erklären Ihnen im ...
Wenn Sie umfangreiche Änderungen am System vornehmen möchten, müssen Sie die Eingabeaufforderung als Administrator öffnen. Wir erklären Ihnen im ... Wenn Sie tiefere Änderungen am System vornehmen möchten, müssen Sie die Eingabeaufforderung als Administrator starten. Wir zeigen dir, wie es ...
Wenn Sie tiefere Änderungen am System vornehmen möchten, müssen Sie die Eingabeaufforderung als Administrator starten. Wir zeigen dir, wie es ...