- Microsoft Authenticator: App auf neues Handy...
Wenn Sie die Microsoft Authenticator App auf ein neues Handy übertragen möchten, können Sie dies über die Cloud-Sicherung durchführen.
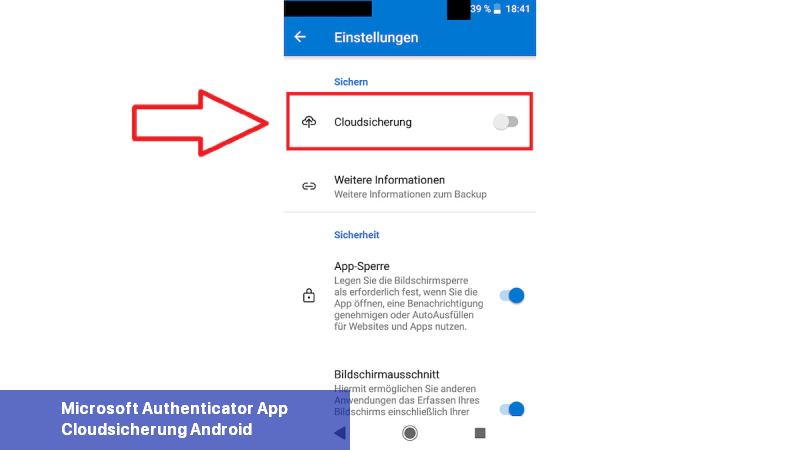 Um die Microsoft Authenticator App auf ein neues Handy zu übertragen, müssen Sie zuerst ein Backup über den Menüpunkt "Cloudsicherung" erstellen. (Screenshot: Dominic Schmidt)
Um die Microsoft Authenticator App auf ein neues Handy zu übertragen, müssen Sie zuerst ein Backup über den Menüpunkt "Cloudsicherung" erstellen. (Screenshot: Dominic Schmidt)
a. Wenn Sie ein Konto hinzufügen möchten, wählen Sie die Option "Konto hinzufügen" und geben Sie die erforderlichen Informationen wie den Kontonamen und das Passwort ein. Klicken Sie dann auf "Weiter". b. Wenn die Website oder der Dienst, bei dem Sie sich anmelden, Ihnen einen QR-Code zur Verfügung stellt, wählen Sie die Option "QR-Code scannen" und richten Sie die Kamera Ihres Geräts auf den QR-Code. Der Authenticator erkennt automatisch den Code und fügt das Konto hinzu.
Es ist wichtig zu beachten, dass nicht alle Websites oder Dienste QR-Codes für die Einrichtung im Microsoft Authenticator unterstützen. In einigen Fällen müssen Sie möglicherweise alternative Methoden zur Verbindung des Authenticators mit Ihrem Konto verwenden, wie z. B. die manuelle Eingabe eines geheimen Schlüssels. Bitte beachten Sie auch, dass die genauen Schritte und Optionen zur Generierung eines QR-Codes je nach Version der Authenticator-App variieren können. Stellen Sie sicher, dass Sie die neueste Version der App verwenden und folgen Sie den Anweisungen in der App, um den QR-Code zu generieren.
Microsoft Authenticator App auf neues Handy übertragen: Sicherungen einrichten
Wenn Sie auf ein neues Smartphone wechseln, können Sie Ihre Kontoanmeldeinformationen von Microsoft Authenticator direkt übertragen. Dafür ist eine Cloudsicherung erforderlich.- Wichtig: Es ist nicht möglich, Daten von einem Android-Smartphone zu einem iPhone zu übertragen. Wenn Sie das Betriebssystem wechseln, müssen Sie sich vollständig neu anmelden.
- Die Cloudsicherung enthält alle erforderlichen Anmeldeinformationen, die vom alten auf das neue Handy übertragen werden. Sie müssen diese zuvor aktivieren.
- Wenn Sie ein Android-Smartphone verwenden, öffnen Sie die Einstellungen der Authenticator-App. Gehen Sie zu "Sicherung" und aktivieren Sie die Option "Cloudsicherung" mit dem Schieberegler.
- Bei iOS-Geräten benötigen Sie für die Microsoft Authenticator-Cloudsicherung zusätzlich einen Account für iCloud. Die verwendete E-Mail-Adresse dient als Wiederherstellungskonto.
- Aktivieren Sie die Cloudsicherung ebenfalls über die Einstellungen der Authenticator-App. Wählen Sie dort die Option "iCloud-Sicherung".
- Die App synchronisiert automatisch die Daten in der Cloud. Sie können auch über den Menüpunkt "Sicherung" die verwendete E-Mail überprüfen, die als Wiederherstellungskonto dient.
Übertragung und Wiederherstellung der Microsoft Authenticator App auf ein neues Handy
Nachdem das Backup abgeschlossen ist, können Sie die Microsoft Authenticator-Daten über das Wiederherstellungskonto übertragen.- Installieren Sie die Microsoft Authenticator-App auf Ihrem neuen Android- oder iOS-Gerät. Öffnen Sie die App nach der Installation.
- Erstellen Sie kein neues Konto. Wählen Sie stattdessen "Wiederherstellung beginnen" und folgen Sie den Anweisungen auf dem Bildschirm.
- Geben Sie die E-Mail-Adresse ein, die als Wiederherstellungskonto festgelegt ist. Melden Sie sich über dieses Konto an, um die Wiederherstellung zu starten.
- Nach der Wiederherstellung können Sie den Microsoft Authenticator wie gewohnt verwenden. Möglicherweise müssen Sie bestimmte Apps oder Konten erneut verknüpfen.
Wie erzeuge ich QR Code für Microsoft Authenticator?
Um einen QR-Code für Microsoft Authenticator zu erstellen, müssen Sie die folgenden Schritte ausführen:- Öffnen Sie den Microsoft Authenticator auf Ihrem Gerät. Stellen Sie sicher, dass Sie die neueste Version der App installiert haben.
- Wählen Sie in der Authenticator-App das Hinzufügen eines Kontos oder das Scannen eines QR-Codes aus. Je nachdem, ob Sie ein iOS- oder Android-Gerät haben, können sich die Schritte geringfügig unterscheiden.
- Nun haben Sie zwei Möglichkeiten, um den QR-Code zu generieren:
a. Wenn Sie ein Konto hinzufügen möchten, wählen Sie die Option "Konto hinzufügen" und geben Sie die erforderlichen Informationen wie den Kontonamen und das Passwort ein. Klicken Sie dann auf "Weiter". b. Wenn die Website oder der Dienst, bei dem Sie sich anmelden, Ihnen einen QR-Code zur Verfügung stellt, wählen Sie die Option "QR-Code scannen" und richten Sie die Kamera Ihres Geräts auf den QR-Code. Der Authenticator erkennt automatisch den Code und fügt das Konto hinzu.
- Sobald der QR-Code erkannt wurde, wird Ihr Konto in der Authenticator-App hinzugefügt. Sie können nun den Authenticator verwenden, um sich bei dem Dienst anzumelden, indem Sie den generierten Code eingeben oder die Option zur Bestätigung der Anmeldung auf Ihrem Gerät auswählen.
Es ist wichtig zu beachten, dass nicht alle Websites oder Dienste QR-Codes für die Einrichtung im Microsoft Authenticator unterstützen. In einigen Fällen müssen Sie möglicherweise alternative Methoden zur Verbindung des Authenticators mit Ihrem Konto verwenden, wie z. B. die manuelle Eingabe eines geheimen Schlüssels. Bitte beachten Sie auch, dass die genauen Schritte und Optionen zur Generierung eines QR-Codes je nach Version der Authenticator-App variieren können. Stellen Sie sicher, dass Sie die neueste Version der App verwenden und folgen Sie den Anweisungen in der App, um den QR-Code zu generieren.

 Wenn Sie die Microsoft Authenticator App auf ein neues Handy übertragen möchten, können Sie dies über die Cloud-Sicherung durchführen.
Wenn Sie die Microsoft Authenticator App auf ein neues Handy übertragen möchten, können Sie dies über die Cloud-Sicherung durchführen.
 Das Handy ersetzt oft die Digitalkamera - aber wie kommen die Fotos vom Smartphone auf den PC? Hier sind drei Methoden für Android-Handys und eine ...
Das Handy ersetzt oft die Digitalkamera - aber wie kommen die Fotos vom Smartphone auf den PC? Hier sind drei Methoden für Android-Handys und eine ... Es gibt zwei Möglichkeiten, einen Xbox-Controller mit einem Handy zu verbinden. Sie können entweder Bluetooth oder eine Kabelverbindung ...
Es gibt zwei Möglichkeiten, einen Xbox-Controller mit einem Handy zu verbinden. Sie können entweder Bluetooth oder eine Kabelverbindung ...