- Ruhezustand Aktivieren/Deaktivieren in Windows...
Es ist wichtig, den Ruhezustand zu nutzen, um Energie zu sparen, den Akku zu schonen und die Möglichkeit zu haben, nach einer Pause nahtlos weiterzuarbeiten. In Windows 10 kann der Ruhezustand über die Energieoptionen aktiviert und deaktiviert werden. Wir werden Ihnen erklären, wie das funktioniert.
Hinweis
Wenn Sie den Ruhezustand in Windows 11 aktivieren möchten, folgen Sie dem Pfad „System“ > „Power & Akku“ und gehen Sie auf die Bildschirmeinstellungen.
Schritt 1: Öffnen Sie mit der Tastenkombination [Windows] + i die Windows-Einstellungen und gehen Sie auf „System“.
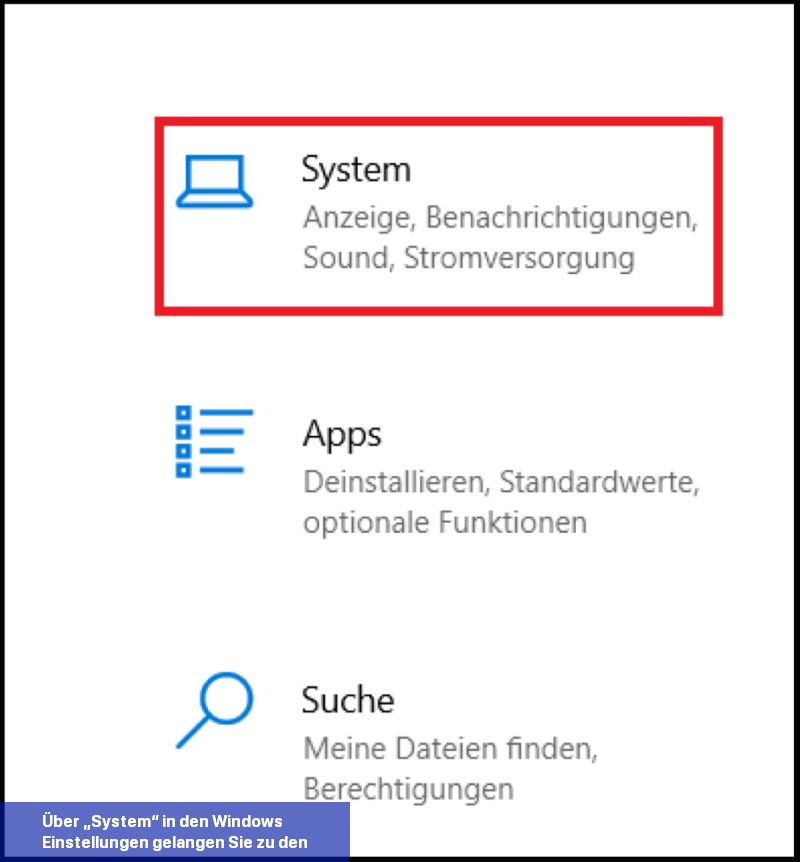
Schritt 2: Wählen Sie im Menü links den Punkt „Netzbetrieb und Energiesparen“ und gehen Sie auf „Zusätzliche Energieeinstellungen“ ganz rechts.
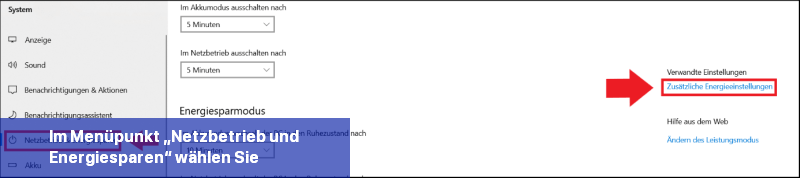
Schritt 3: Klicken Sie im rechten Menü auf „Auswählen, was beim Drücken von Netzschaltern geschehen soll“.
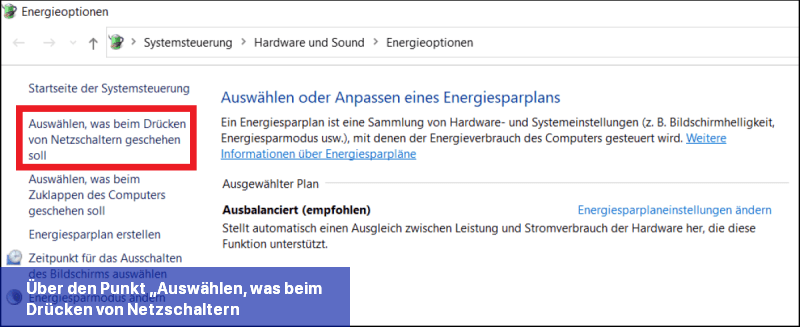
Schritt 4: Im geöffneten Menü gehen Sie auf die Schaltfläche „Einige Einstellungen sind momentan nicht verfügbar“. Je nachdem, welches Benutzerkonto Sie verwenden, ist möglicherweise die Eingabe des Administratorpassworts nötig.
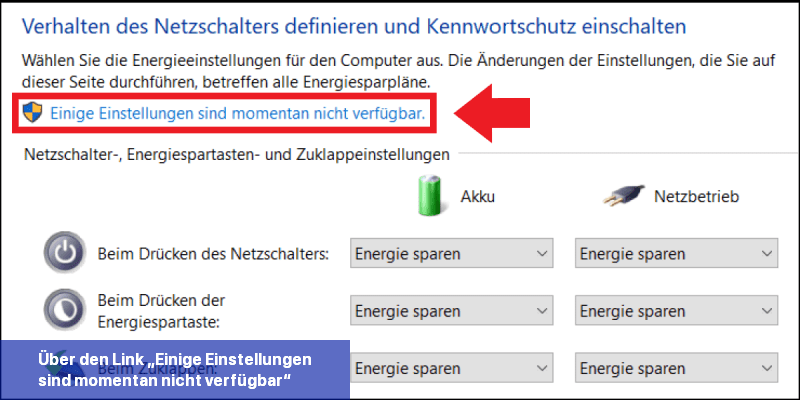
Schritt 5: Unter dem Bereich „Einstellungen für das Herunterfahren“ setzen Sie nun ein Häkchen neben „Ruhezustand“ und bestätigen mit „Änderungen speichern“.
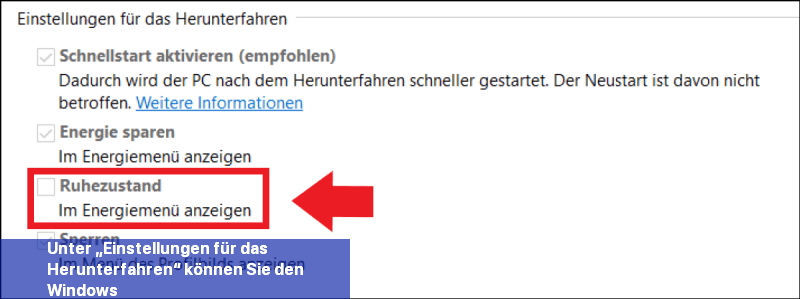
Schritt 6: Wenn Sie nun auf das Windows-Symbol unten rechts klicken, sehen Sie die Option „Ruhezustand“. Diese können Sie aktiv auswählen, wenn Sie Ihre Arbeit pausieren und die Stromversorgung herunterfahren möchten.
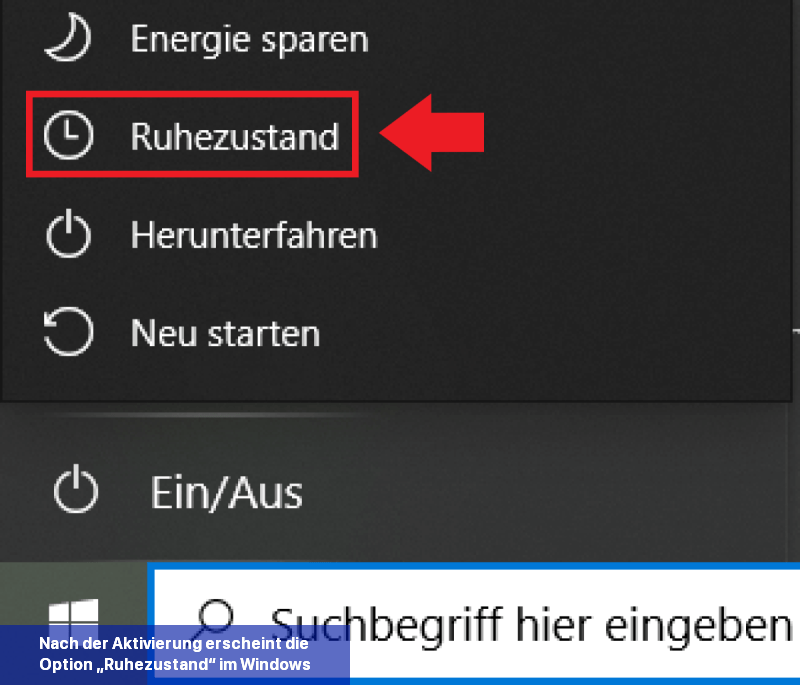
Welche Vorteile bietet der Ruhzustand in Windows 11/10?
Um die Vorteile des Ruhzustands in Windows 10 zu verstehen, müssen wir wissen, was er bewirkt. Wenn Ihr Gerät für eine längere Zeit im Ruhzustand ist, werden alle geöffneten Dateien, Anwendungen und Dokumente auf der Festplatte (nicht im RAM-Arbeitsspeicher) gesichert. Dadurch kann Ihr System nicht nur den Bildschirm und Hintergrundprozesse ausschalten, sondern auch die gesamte Stromversorgung abschalten. Dies schont die Akkuleistung und spart Stromkosten. Wenn Sie das Gerät aus dem Ruhzustand wieder aktivieren, werden die geöffneten Anwendungen neu geladen und Sie können dort weiterarbeiten, wo Sie aufgehört haben.Diese Energiesparmethoden bietet Windows 11/10
Windows 10 bietet verschiedene Energiesparmethoden. Eine davon ist der Ruhezustand, bei dem die Stromversorgung komplett heruntergefahren wird. Es gibt jedoch noch zwei weitere Methoden, die wir Ihnen kurz vorstellen möchten:- Ruhezustand: Im Ruhezustand werden alle geöffneten Dokumente, Dateien und Anwendungen auf der Festplatte gespeichert und die Stromversorgung unterbrochen. Beim Aufwecken können Sie dort weitermachen, wo Sie aufgehört haben. Standardmäßig ist der Ruhezustand in Windows 10 deaktiviert und muss erst eingeschaltet werden, um ihn zu nutzen.
- Standby-Modus: Im Standby-Modus werden lediglich der Bildschirm und unnötige Hintergrundprogramme gestoppt. Aktuell geöffnete Dateien, Dokumente und Anwendungen werden im RAM-Arbeitsspeicher gesichert. Das Gerät bleibt reduziert mit Strom versorgt und kann schneller aufgeweckt werden als im Ruhezustand.
- Hybrider Ruhezustand: Im hybriden Ruhezustand werden aktuelle Dokumente, Dateien und Anwendungen sowohl im Arbeitsspeicher als auch auf der Festplatte gesichert. Der Stromverbrauch wird dabei minimiert. Bei Bedarf können unterbrochene Arbeiten auch von der Festplatte geladen werden, falls der Arbeitsspeicher nicht zugänglich ist. Zusätzlich empfiehlt es sich, regelmäßig ein Backup von Windows 10 zu erstellen, um Datenverlust zu vermeiden.
Windows-10-Ruhezustand aktivieren: Anleitung
Befolgen Sie diese Schritte, um den Ruhezustand in Windows 10 zu aktivieren.Hinweis
Wenn Sie den Ruhezustand in Windows 11 aktivieren möchten, folgen Sie dem Pfad „System“ > „Power & Akku“ und gehen Sie auf die Bildschirmeinstellungen.
Schritt 1: Öffnen Sie mit der Tastenkombination [Windows] + i die Windows-Einstellungen und gehen Sie auf „System“.
Schritt 2: Wählen Sie im Menü links den Punkt „Netzbetrieb und Energiesparen“ und gehen Sie auf „Zusätzliche Energieeinstellungen“ ganz rechts.
Schritt 3: Klicken Sie im rechten Menü auf „Auswählen, was beim Drücken von Netzschaltern geschehen soll“.
Schritt 4: Im geöffneten Menü gehen Sie auf die Schaltfläche „Einige Einstellungen sind momentan nicht verfügbar“. Je nachdem, welches Benutzerkonto Sie verwenden, ist möglicherweise die Eingabe des Administratorpassworts nötig.
Schritt 5: Unter dem Bereich „Einstellungen für das Herunterfahren“ setzen Sie nun ein Häkchen neben „Ruhezustand“ und bestätigen mit „Änderungen speichern“.
Schritt 6: Wenn Sie nun auf das Windows-Symbol unten rechts klicken, sehen Sie die Option „Ruhezustand“. Diese können Sie aktiv auswählen, wenn Sie Ihre Arbeit pausieren und die Stromversorgung herunterfahren möchten.

 Es ist wichtig, den Ruhezustand zu nutzen, um Energie zu sparen, den Akku zu schonen und die Möglichkeit zu haben, nach einer Pause nahtlos ...
Es ist wichtig, den Ruhezustand zu nutzen, um Energie zu sparen, den Akku zu schonen und die Möglichkeit zu haben, nach einer Pause nahtlos ... Unter Windows 11 haben Sie ebenfalls die Möglichkeit, wie unter Windows 10 den Ruhezustand zu aktivieren oder zu deaktivieren. In diesem Praxis-Tipp ...
Unter Windows 11 haben Sie ebenfalls die Möglichkeit, wie unter Windows 10 den Ruhezustand zu aktivieren oder zu deaktivieren. In diesem Praxis-Tipp ... Der Ruhezustand ist in Windows 10 standardmäßig ausgeblendet, kann aber später in den Einstellungen aktiviert werden. Wir zeigen dir, wie es ...
Der Ruhezustand ist in Windows 10 standardmäßig ausgeblendet, kann aber später in den Einstellungen aktiviert werden. Wir zeigen dir, wie es ...