- Svchost.exe Imgsvc verursacht hohe...
Der Ressourcenverbrauch auf dem PC ist ein wichtiger Aspekt, besonders wenn er das normale Niveau überschreitet und die Leistung des Geräts beeinträchtigt wird, wie es bei svchost.exe (imgsvc) der Fall ist.
Es gibt nicht viele Informationen im Internet, aber unsere Recherche deutet auf eine eingebaute Windows-Komponente hin. Lassen Sie uns direkt dazu kommen!
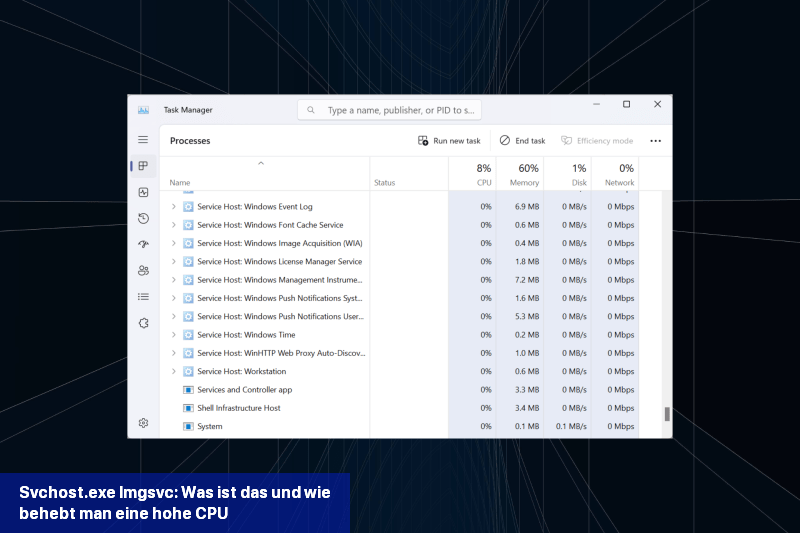
So kann dieselbe Anwendung eine Vielzahl von Geräten steuern, wobei der Windows Image Acquisition Dienst als Vermittler fungiert, um diese Interaktion zu ermöglichen. Das vereinfacht die Dinge für alle: Anwendungsentwickler, Gerätehersteller und Endbenutzer.
In der Regel ist dies der Fall, wenn ein Drucker, Scanner, Webcam oder eine Kamera mit dem PC verbunden ist.
Beachten Sie, dass unter idealen Bedingungen der Service Host das Programm imgsvc nur dann lädt, wenn es benötigt wird, und den Prozess automatisch beendet, wenn die Bildgebungsfunktionalität von keinem Programm mehr genutzt wird.
Aber dies wird sich auf das Videoanruf-Erlebnis auswirken und Anwendungen wie Microsoft Office Document Imaging und Adobe Acrobat mit eingeschränkter Funktionalität hinterlassen, insbesondere bei der Bildaufnahme.
Wenn nichts funktioniert, gehen Sie zu den nächsten Fixes.
Wenn korrupte Systemdateien die Ursache für eine hohe CPU-Auslastung durch imgsvc svchost.exe sind, sollten die Ausführung der DISM-Befehle und der SFC-Scan helfen!
Es ist auch eine effektive Lösung gegen eine hohe CPU-Auslastung durch CxUIUSvc.
Wenn Sie möchten, kann dieser Prozess mit Hilfe eines spezialisierten Tools wie Fortect erheblich vereinfacht werden. Diese Software scannt Ihr System und repariert in wenigen Klicks und innerhalb weniger Minuten defekte und beschädigte Dateien.
Wenn Sie vorübergehend eine Erleichterung von hoher CPU-Auslastung erhalten, aber das Problem nach einem Neustart erneut auftritt, sollten Sie in Betracht ziehen, automatische Treiberdownloads zu deaktivieren.
Alternativ können Sie die Treiber für den Drucker, Scanner und die Kamera aktualisieren. Achten Sie dabei darauf, die Website des Herstellers nach der neuesten Version zu durchsuchen.
5. Führen Sie ein Upgrade am bestehenden Standort durch.
Da imgsvc mit Windows Image Acquisition, einer integrierten Komponente, verknüpft ist, wird ein Upgrade am bestehenden Standort alle Probleme beseitigen und den Hintergrundprozess reparieren. Dies kann einige Stunden dauern, aber Sie verlieren keine Programme oder Dateien.
Probleme mit integrierten Prozessen wie imgsvc, insbesondere hoher Ressourcenverbrauch, sind schwer zu diagnostizieren. Sie sind oft für wichtige Aufgaben verantwortlich, wie es bei Cdpsvc (Connected Devices Platform Service) der Fall ist, der externe Geräte verwaltet.
Ein idealer Ansatz besteht darin, herauszufinden, was das Problem auslöst, und dann die erforderlichen Maßnahmen zu ergreifen!
Für Fragen oder um zu teilen, was für Sie funktioniert hat, hinterlassen Sie einen Kommentar unten.
Wenn die CPU-Auslastung weiterhin hoch ist, könnte dies auf ein tieferliegendes Problem hinweisen. In diesem Fall empfehle ich Ihnen, einen IT-Experten oder den technischen Support Ihres Computerherstellers zu kontaktieren, um weitere Hilfe und Unterstützung zu erhalten.
Es ist wichtig, die genaue Ursache für die hohe CPU-Auslastung zu ermitteln, um effektive Lösungen zu finden. Wenn Sie Schwierigkeiten haben, die Ursache zu identifizieren oder das Problem weiterhin besteht, sollten Sie sich an einen Fachmann oder den technischen Support wenden, um eine genaue Diagnose und Unterstützung zu erhalten.
Es gibt nicht viele Informationen im Internet, aber unsere Recherche deutet auf eine eingebaute Windows-Komponente hin. Lassen Sie uns direkt dazu kommen!
Was ist der Imgsvc (Windows Image Acquisition) Dienst?
Der Windows Image Acquisition Dienst ermöglicht es Bildverarbeitungsanwendungen, mit Bildverarbeitungshardware zu interagieren. Er legt einen Standard für die Interaktion zwischen verschiedenen Geräten/Treibern und Programmen fest und eliminiert somit die Notwendigkeit, die Anwendung individuell für jede Kombination zu entwickeln.So kann dieselbe Anwendung eine Vielzahl von Geräten steuern, wobei der Windows Image Acquisition Dienst als Vermittler fungiert, um diese Interaktion zu ermöglichen. Das vereinfacht die Dinge für alle: Anwendungsentwickler, Gerätehersteller und Endbenutzer.
Warum läuft Imgsvc im Task-Manager?
Wenn Windows-Bildgebungsdienst (Windows Image Acquisition) im Task-Manager läuft, bedeutet das, dass ein Prozess aktiv die Bildgebungsfunktionalität nutzt. Dies kann entweder ein integrierter Dienst oder ein Programm von Drittanbietern sein.In der Regel ist dies der Fall, wenn ein Drucker, Scanner, Webcam oder eine Kamera mit dem PC verbunden ist.
Beachten Sie, dass unter idealen Bedingungen der Service Host das Programm imgsvc nur dann lädt, wenn es benötigt wird, und den Prozess automatisch beendet, wenn die Bildgebungsfunktionalität von keinem Programm mehr genutzt wird.
Ist es sicher, Imgsvc zu deaktivieren?
Wenn keine relevanten Geräte angeschlossen oder Programme ausgeführt werden, können Sie in Betracht ziehen, den Dienst zu deaktivieren.Aber dies wird sich auf das Videoanruf-Erlebnis auswirken und Anwendungen wie Microsoft Office Document Imaging und Adobe Acrobat mit eingeschränkter Funktionalität hinterlassen, insbesondere bei der Bildaufnahme.
Wie behebe ich die hohe CPU-Auslastung von Imgsvc unter Windows 11?
Bevor wir mit den etwas komplexeren Lösungen beginnen, versuchen Sie es mit folgenden schnellen Lösungen:- Starten Sie den Computer neu und überprüfen Sie, ob die CPU-Auslastung auf normalem Niveau bleibt. Dies hilft auch, wenn services.exe eine hohe CPU-Auslastung hat.
- Scannen Sie Ihren PC mit Windows Security oder mit einer effektiven Antiviren-Lösung von Drittanbietern.
- Trennen Sie nicht kritische Peripheriegeräte, insbesondere solche, die den Windows Image Acquisition-Dienst nutzen.
Wenn nichts funktioniert, gehen Sie zu den nächsten Fixes.
1. Ändern Sie die Eigenschaften des Windows Image Acquisition-Dienstes.
- Drücken Sie Windows + R, um "Ausführen" zu öffnen, geben Sie "services.msc" in das Textfeld ein und drücken Sie die Eingabetaste.
- Scrollen Sie nach unten, suchen Sie "Windows Image Acquisition", klicken Sie mit der rechten Maustaste darauf und wählen Sie "Eigenschaften".
- Wählen Sie nun "Automatisch" aus dem Dropdown-Menü "Starttyp" aus und klicken Sie auf "Übernehmen", um die Änderungen zu speichern.
- Wechseln Sie nun zum Register "Abhängigkeiten", identifizieren Sie die Komponenten (Dienste), von denen "Windows Image Acquisition" abhängt, und stellen Sie sicher, dass sie ausgeführt werden.
- Starten Sie den Computer neu und prüfen Sie, ob es Verbesserungen gibt.
2. Reparieren Sie die korrupten Systemdateien.
- Drücken Sie Windows + S, um "Suche" zu öffnen, geben Sie "Eingabeaufforderung" in die Suchleiste ein, klicken Sie mit der rechten Maustaste auf das relevante Ergebnis und wählen Sie "Als Administrator ausführen".
- Klicken Sie im UAC-Prompt auf "Ja".
- Fügen Sie nun nacheinander die folgenden drei Befehle ein und drücken Sie nach jedem Befehl die Eingabetaste: DISM /Online /Cleanup-Image /CheckHealth DISM /Online /Cleanup-Image /ScanHealth DISM /Online /Cleanup-Image /RestoreHealth
- Führen Sie abschließend diesen Befehl für den SFC-Scan aus: sfc /scannow
- Starten Sie schließlich den Computer neu, damit die Änderungen wirksam werden.
Wenn korrupte Systemdateien die Ursache für eine hohe CPU-Auslastung durch imgsvc svchost.exe sind, sollten die Ausführung der DISM-Befehle und der SFC-Scan helfen!
Es ist auch eine effektive Lösung gegen eine hohe CPU-Auslastung durch CxUIUSvc.
Wenn Sie möchten, kann dieser Prozess mit Hilfe eines spezialisierten Tools wie Fortect erheblich vereinfacht werden. Diese Software scannt Ihr System und repariert in wenigen Klicks und innerhalb weniger Minuten defekte und beschädigte Dateien.
3. Deinstallieren Sie den korrupten Kamera/Scanner-Treiber.
- Drücken Sie Windows + X, um das Power-User-Menü zu öffnen, und wählen Sie "Geräte-Manager" aus der Liste der Optionen.
- Suchen Sie nun die defekten Kamera- und Scannergeräte, klicken Sie mit der rechten Maustaste einzeln auf sie und wählen Sie "Gerät deinstallieren". Diese befinden sich möglicherweise unter "Drucker" oder "Kamera".
- Aktivieren Sie das Kontrollkästchen "Versuchen Sie, den Treiber für das Gerät zu entfernen", und klicken Sie auf "Deinstallieren".
Wenn Sie vorübergehend eine Erleichterung von hoher CPU-Auslastung erhalten, aber das Problem nach einem Neustart erneut auftritt, sollten Sie in Betracht ziehen, automatische Treiberdownloads zu deaktivieren.
Alternativ können Sie die Treiber für den Drucker, Scanner und die Kamera aktualisieren. Achten Sie dabei darauf, die Website des Herstellers nach der neuesten Version zu durchsuchen.
4. Deinstallieren Sie Programme, die Imgsvc auslösen.
- Drücken Sie Windows + R, um "Ausführen" zu öffnen, geben Sie "appwiz.cpl" in das Textfeld ein und klicken Sie auf "OK".
- Suchen Sie Programme, die mit Ihrem defekten Drucker, Scanner oder Ihrer Kamera zusammenhängen, wählen Sie sie einzeln aus und klicken Sie auf "Deinstallieren".
- Befolgen Sie nun die Anweisungen auf dem Bildschirm, um den Vorgang abzuschließen.
- Wenn Sie gezwungen sind, ein Programm zu entfernen, das mit einem aktiven Gerät verknüpft ist, empfehlen wir Ihnen, es zuerst zu aktualisieren oder von der offiziellen Website neu zu installieren.
5. Führen Sie ein Upgrade am bestehenden Standort durch.
- Gehen Sie zur offiziellen Website von Microsoft, wählen Sie die Betriebssystem-Edition und die Produktsprache aus und laden Sie die Windows 11 ISO herunter.
- Doppelklicken Sie auf die heruntergeladene ISO-Datei, und klicken Sie in der Bestätigungsaufforderung auf "Öffnen".
- Führen Sie die Datei "setup.exe" aus.
- Klicken Sie auf "Ja" in der UAC-Prompt, die angezeigt wird.
- Klicken Sie auf "Weiter" in der "Windows 11 Setup".
- Lesen Sie die Lizenzbedingungen von Microsoft durch und klicken Sie auf "Akzeptieren", um fortzufahren.
- Stellen Sie sicher, dass das Setup "Persönliche Dateien und Apps beibehalten" liest, und klicken Sie auf "Installieren".
- Warten Sie, bis der Vorgang abgeschlossen ist.
Da imgsvc mit Windows Image Acquisition, einer integrierten Komponente, verknüpft ist, wird ein Upgrade am bestehenden Standort alle Probleme beseitigen und den Hintergrundprozess reparieren. Dies kann einige Stunden dauern, aber Sie verlieren keine Programme oder Dateien.
Probleme mit integrierten Prozessen wie imgsvc, insbesondere hoher Ressourcenverbrauch, sind schwer zu diagnostizieren. Sie sind oft für wichtige Aufgaben verantwortlich, wie es bei Cdpsvc (Connected Devices Platform Service) der Fall ist, der externe Geräte verwaltet.
Ein idealer Ansatz besteht darin, herauszufinden, was das Problem auslöst, und dann die erforderlichen Maßnahmen zu ergreifen!
Für Fragen oder um zu teilen, was für Sie funktioniert hat, hinterlassen Sie einen Kommentar unten.
Was tun wenn CPU-Auslastung zu hoch ist?
Wenn die CPU-Auslastung in Windows 11 zu hoch ist, gibt es einige Schritte, die man unternehmen kann, um das Problem zu beheben:- Überprüfen Sie den Task-Manager: Öffnen Sie den Task-Manager, indem Sie die Tastenkombination "Strg + Umschalt + Esc" drücken. Überprüfen Sie die Registerkarte "Prozesse" auf ungewöhnlich hohe CPU-Auslastung durch bestimmte Programme. Enden Sie unnötige Prozesse oder Programme, die zu viel Ressourcen verbrauchen.
- Aktualisieren Sie Ihre Treiber: Veraltete oder fehlerhafte Treiber können zu erhöhter CPU-Auslastung führen. Überprüfen Sie regelmäßig die Website des Herstellers Ihres Computers oder Ihrer Komponenten und laden Sie die neuesten Treiber herunter.
- Überprüfen Sie auf Malware: Schädliche Software kann die CPU-Auslastung stark erhöhen. Führen Sie regelmäßig einen vollständigen Antivirenscan durch, um sicherzustellen, dass Ihr System frei von Malware ist.
- Deaktivieren Sie Hintergrundprozesse: Einige Anwendungen und Dienste führen im Hintergrund Prozesse aus, die die CPU-Auslastung erhöhen können. Überprüfen Sie die App-Einstellungen oder den Task-Manager, um festzustellen, welche Hintergrundprozesse aktiv sind, und deaktivieren Sie sie gegebenenfalls.
- Überprüfen Sie auf Hardwarefehler: Manchmal kann eine fehlerhafte Hardware oder überhitzte Komponenten zu hoher CPU-Auslastung führen. Überprüfen Sie Ihre Hardware auf Fehler und stellen Sie sicher, dass Lüfter und Kühlkörper richtig funktionieren und von Staub befreit sind.
- Optimieren Sie Ihre Systemeinstellungen: Reduzieren Sie die visuellen Effekte und Anpassungen in Windows 11, um die Belastung der CPU zu verringern. Gehen Sie zu den "Erweiterten Systemeinstellungen" und wählen Sie die Option "Beste Leistung". Starten Sie Ihren Computer anschließend neu.
Wenn die CPU-Auslastung weiterhin hoch ist, könnte dies auf ein tieferliegendes Problem hinweisen. In diesem Fall empfehle ich Ihnen, einen IT-Experten oder den technischen Support Ihres Computerherstellers zu kontaktieren, um weitere Hilfe und Unterstützung zu erhalten.
Warum ist meine CPU 100% ausgelastet?
Eine CPU, die zu 100% ausgelastet ist, kann auf verschiedene Probleme oder Situationen hinweisen. Windows 11 kann dazu beitragen, die Ressourcenauslastung besser zu verwalten, aber es kann mehrere Gründe geben, warum Ihre CPU trotzdem vollständig genutzt wird.- Hintergrundprozesse: Oftmals laufen im Hintergrund viele Prozesse und Anwendungen, die Ressourcen beanspruchen. Überprüfen Sie den Task-Manager (Strg + Shift + Esc), um zu sehen, welche Anwendungen oder Prozesse die CPU-Auslastung hochtreiben. Sie können dann entscheiden, ob Sie diese Programme schließen oder deinstallieren möchten, um die Auslastung zu reduzieren.
- Viren oder Malware: Schadsoftware kann die CPU stark belasten, indem sie im Hintergrund aktiv ist. Führen Sie regelmäßige Antiviren-Scans durch, um sicherzustellen, dass Ihr System frei von Malware ist.
- Fehlerhafte Treiber oder Software: Ein fehlerhafter Treiber oder eine inkompatible Software kann die CPU stark beanspruchen. Stellen Sie sicher, dass alle Treiber auf dem neuesten Stand sind und dass die installierte Software mit Windows 11 kompatibel ist.
- Hohe Systemanforderungen: Windows 11 kann höhere Hardwareanforderungen haben als frühere Versionen. Wenn Ihr Computer nicht über die erforderlichen Ressourcen verfügt, um das Betriebssystem reibungslos auszuführen, kann die CPU stark belastet sein. In diesem Fall sollten Sie erwägen, Hardware-Upgrades durchzuführen oder zu einer weniger ressourcenintensiven Version von Windows zurückzukehren.
Es ist wichtig, die genaue Ursache für die hohe CPU-Auslastung zu ermitteln, um effektive Lösungen zu finden. Wenn Sie Schwierigkeiten haben, die Ursache zu identifizieren oder das Problem weiterhin besteht, sollten Sie sich an einen Fachmann oder den technischen Support wenden, um eine genaue Diagnose und Unterstützung zu erhalten.

 Der Ressourcenverbrauch auf dem PC ist ein wichtiger Aspekt, besonders wenn er das normale Niveau überschreitet und die Leistung des Geräts ...
Der Ressourcenverbrauch auf dem PC ist ein wichtiger Aspekt, besonders wenn er das normale Niveau überschreitet und die Leistung des Geräts ... Um die CPU-Auslastung in Windows 11 anzuzeigen, können Sie den Taskmanager verwenden. Dieses Tool ermöglicht es Ihnen, die Leistung Ihres ...
Um die CPU-Auslastung in Windows 11 anzuzeigen, können Sie den Taskmanager verwenden. Dieses Tool ermöglicht es Ihnen, die Leistung Ihres ... Windows 10 kann mit vielen neuen Features aufwarten. Doch gerade das kann zu Leistungseinbußen in dem System führen. Allerdings sollen die ...
Windows 10 kann mit vielen neuen Features aufwarten. Doch gerade das kann zu Leistungseinbußen in dem System führen. Allerdings sollen die ... Als Windows 11 verfügbar wurde, eilten Benutzer, um das neue Betriebssystem herunterzuladen und auszuprobieren. Einige von ihnen haben uns jedoch ...
Als Windows 11 verfügbar wurde, eilten Benutzer, um das neue Betriebssystem herunterzuladen und auszuprobieren. Einige von ihnen haben uns jedoch ...