- Windows 11 Aktivierungsfehler 0xC004C003 beheben
Der Windows 11-Aktivierungsfehler 0xC004C003 ist ein häufiges Problem beim Upgrade von Windows 11 von Home auf Pro und bei der Aktivierung des Systems.
Auf dem Bildschirm sehen Sie die Meldung "Wir können Windows auf diesem Gerät nicht aktivieren, da Sie keine gültige digitale Lizenz oder Produktschlüssel haben. Wenn Sie glauben, dass Sie eine gültige Lizenz oder Schlüssel haben, wählen Sie unten Fehlerbehebung aus. Fehlercode: 0xC004C003". Außerdem sehen Sie möglicherweise Windows 11 Enterprise anstelle der aktualisierten Version.
Wie Sie wissen, wird der Windows-Lizenzcode verwendet, um auf die Registrierungshive zuzugreifen und den Produktschlüssel zu überprüfen. Bei falschem Zugriff wird der Fehler 0xC004C003 ausgelöst. Glücklicherweise können Sie das Problem beheben.
Aber wenn Sie eine saubere Installation von Windows 11 durchführen, kann es passieren, dass Sie Pro anstelle von Home installieren und den Fehlercode 0xC004C003 erhalten, wenn Sie einen Home-Lizenzschlüssel verwenden. Also, lassen Sie uns die Windows-Edition überprüfen.
Schritt 1: Starten Sie Windows 11 Einstellungen über das Win + X Menü.
Schritt 2: Unter dem Tab System gehen Sie zu Über > Windows-Spezifikationen und dort können Sie die Windows-Edition sehen.
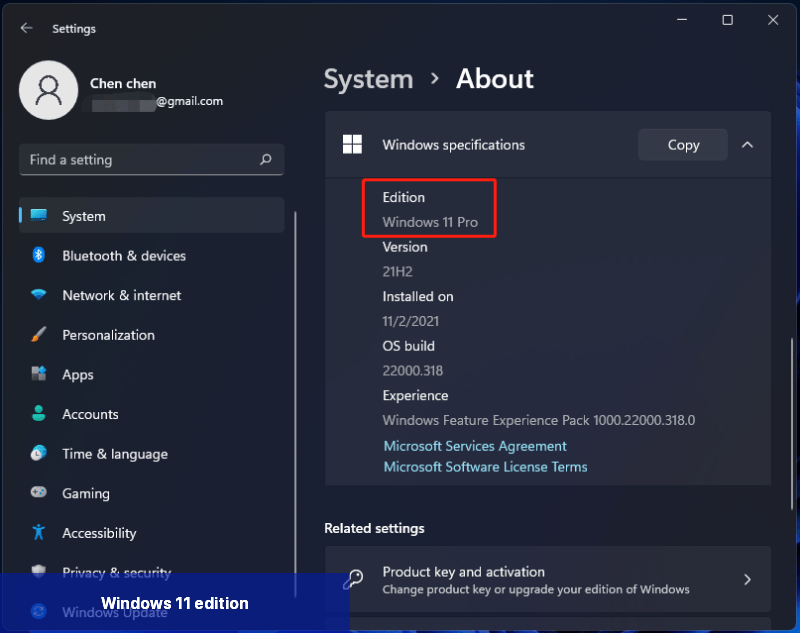
Wenn sie mit der zuvor installierten Edition übereinstimmt, gehen Sie zu Methode 3 über. Wenn Sie einen Windows 11 Home-Lizenzschlüssel kaufen und Windows 11 Pro installieren, führen Sie eine Downgrade durch.
Schritt 1: Ändern der Registry, um Windows 10 Home zu installieren
1. Geben Sie regedit in das Suchfeld ein und klicken Sie auf den Registrierungseditor.
2. Navigieren Sie zu Computer\HKEY_LOCAL_MACHINE\SOFTWARE\Microsoft\Windows NT\CurrentVersion.
3. Suchen Sie ProductName im rechten Bereich, doppelklicken Sie darauf, ändern Sie den Wert auf Windows 11 Home Single Language im Popup-Fenster und klicken Sie auf OK.
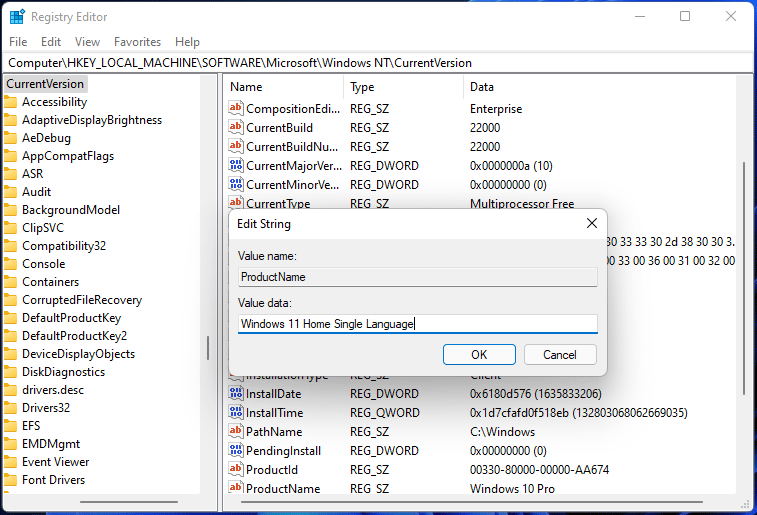
4. Suchen Sie EditionID, doppelklicken Sie darauf, geben Sie CoreSingleLanguage ein und klicken Sie auf OK.
5. Navigieren Sie zu Computer\HKEY_LOCAL_MACHINE\SOFTWARE\WOW6432Node\Microsoft\Windows NT\CurrentVersion.
6. Doppelklicken Sie auf ProductName, ändern Sie den Wert auf Windows 10 Home und speichern Sie die Änderung.
7. Doppelklicken Sie auf EditionID, ändern Sie die Daten auf CoreSingleLanguage und speichern Sie die Änderung.
Schritt 2: Downgrade auf Windows 11 Home
Der Downgrade-Prozess erfordert eine ISO-Datei und ein In-Place-Upgrade.
So geht's:
1. Gehen Sie zur Windows 11 Download-Seite von Microsoft.
2. Scrollen Sie zu dem Bereich Windows 11-Disk-Image (ISO) herunterladen, wählen Sie Windows 11 aus, klicken Sie auf Download, wählen Sie eine Sprache aus, klicken Sie auf Bestätigen und klicken Sie auf 64-Bit-Download, um eine ISO-Datei von Windows 11 herunterzuladen.
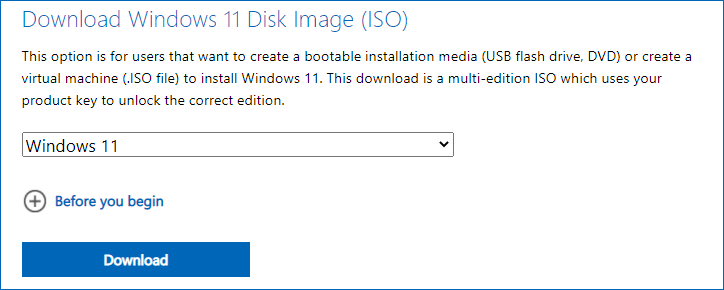
3. Gehen Sie zum Ordner, in dem die ISO-Datei gespeichert ist, klicken Sie mit der rechten Maustaste auf die ISO-Datei und wählen Sie Einbinden.
4. Doppelklicken Sie im Laufwerkordner auf die exe-Datei.
5. Klicken Sie auf Ändern, wie Setup Updates herunterlädt > Jetzt nicht.
6. Nachdem Sie den Lizenzbedingungen zugestimmt haben, stellen Sie sicher, dass Windows 11 Home installieren und Persönliche Dateien und Apps beibehalten angezeigt werden.
7. Klicken Sie auf Installieren, um den Installationsprozess zu starten. Während des Prozesses sind einige Neustarts erforderlich.
Nach dem Neustart ist der Downgrade abgeschlossen und Sie können zu Einstellungen > System > Aktivierung gehen, um Windows 11 ohne Fehlercode zu aktivieren.
Schritt 1: Starten Sie die Eingabeaufforderung mit Administratorrechten in Windows 11.
Schritt 2: Geben Sie slmgr.vbs –rearm ein und drücken Sie Enter.
Schritt 3: Klicken Sie auf OK, um Ihren PC neu zu starten, wenn die Aktivierung erfolgreich ist.
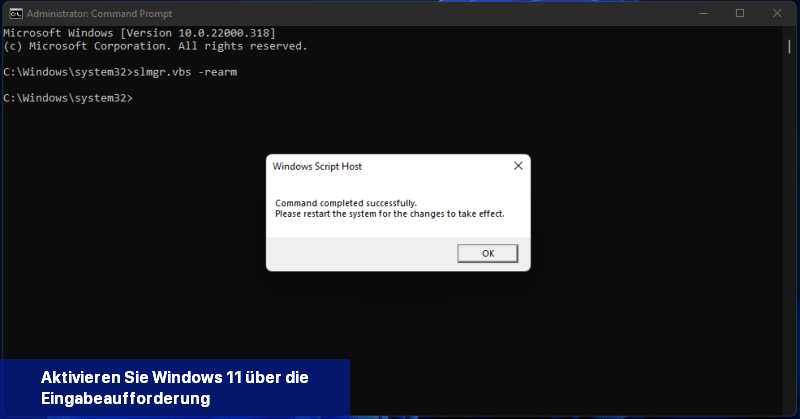
Um dieses Problem zu beheben, müssen Sie eine digitale Lizenz verwenden, um Windows 11 zu aktivieren. Dieses Hilfsdokument von Microsoft - Windows nach einer Hardware-Änderung reaktivieren - enthält viele Informationen dazu.
Quelle: minitool.com
0xC004C003 21H1 Windows 10 oder Windows 11
Windows 11 ist bei vielen Benutzern aufgrund seiner neuen Benutzeroberfläche und neuen Funktionen beliebt. Möglicherweise haben Sie Windows 10 auf Windows 11 aktualisiert. Windows 11 bietet viele Editionen und Sie können wählen, die Basisversion - Home - zu installieren. Aus irgendeinem Grund entscheiden Sie sich jedoch, Windows 11 Home auf Pro zu aktualisieren. Wenn Sie das System aktivieren, tritt jedoch der Fehler 0xC004C003 auf. Dieses Problem tritt auch in Windows 10 (einschließlich 21H1) auf.Auf dem Bildschirm sehen Sie die Meldung "Wir können Windows auf diesem Gerät nicht aktivieren, da Sie keine gültige digitale Lizenz oder Produktschlüssel haben. Wenn Sie glauben, dass Sie eine gültige Lizenz oder Schlüssel haben, wählen Sie unten Fehlerbehebung aus. Fehlercode: 0xC004C003". Außerdem sehen Sie möglicherweise Windows 11 Enterprise anstelle der aktualisierten Version.
Wie Sie wissen, wird der Windows-Lizenzcode verwendet, um auf die Registrierungshive zuzugreifen und den Produktschlüssel zu überprüfen. Bei falschem Zugriff wird der Fehler 0xC004C003 ausgelöst. Glücklicherweise können Sie das Problem beheben.
Wie man den Fehlercode 0xC004C003 in Windows 11 Pro behebt
Überprüfen Sie die Windows 11-Edition
Je nachdem, wie Sie Windows 11 auf Ihrem PC installieren, kann sich das Betriebssystem ändern. Wenn Sie ein In-Place-Upgrade von Windows 11 durchführen, erkennt Windows automatisch die aktuelle Edition und installiert eine geeignete Edition.Aber wenn Sie eine saubere Installation von Windows 11 durchführen, kann es passieren, dass Sie Pro anstelle von Home installieren und den Fehlercode 0xC004C003 erhalten, wenn Sie einen Home-Lizenzschlüssel verwenden. Also, lassen Sie uns die Windows-Edition überprüfen.
Schritt 1: Starten Sie Windows 11 Einstellungen über das Win + X Menü.
Schritt 2: Unter dem Tab System gehen Sie zu Über > Windows-Spezifikationen und dort können Sie die Windows-Edition sehen.
Wenn sie mit der zuvor installierten Edition übereinstimmt, gehen Sie zu Methode 3 über. Wenn Sie einen Windows 11 Home-Lizenzschlüssel kaufen und Windows 11 Pro installieren, führen Sie eine Downgrade durch.
Downgrade von Windows 11 Pro auf Windows 11 Home
Der Downgrade-Prozess ist etwas kompliziert und erfordert zwei Schritte.Schritt 1: Ändern der Registry, um Windows 10 Home zu installieren
1. Geben Sie regedit in das Suchfeld ein und klicken Sie auf den Registrierungseditor.
2. Navigieren Sie zu Computer\HKEY_LOCAL_MACHINE\SOFTWARE\Microsoft\Windows NT\CurrentVersion.
3. Suchen Sie ProductName im rechten Bereich, doppelklicken Sie darauf, ändern Sie den Wert auf Windows 11 Home Single Language im Popup-Fenster und klicken Sie auf OK.
4. Suchen Sie EditionID, doppelklicken Sie darauf, geben Sie CoreSingleLanguage ein und klicken Sie auf OK.
5. Navigieren Sie zu Computer\HKEY_LOCAL_MACHINE\SOFTWARE\WOW6432Node\Microsoft\Windows NT\CurrentVersion.
6. Doppelklicken Sie auf ProductName, ändern Sie den Wert auf Windows 10 Home und speichern Sie die Änderung.
7. Doppelklicken Sie auf EditionID, ändern Sie die Daten auf CoreSingleLanguage und speichern Sie die Änderung.
Schritt 2: Downgrade auf Windows 11 Home
Der Downgrade-Prozess erfordert eine ISO-Datei und ein In-Place-Upgrade.
So geht's:
1. Gehen Sie zur Windows 11 Download-Seite von Microsoft.
2. Scrollen Sie zu dem Bereich Windows 11-Disk-Image (ISO) herunterladen, wählen Sie Windows 11 aus, klicken Sie auf Download, wählen Sie eine Sprache aus, klicken Sie auf Bestätigen und klicken Sie auf 64-Bit-Download, um eine ISO-Datei von Windows 11 herunterzuladen.
3. Gehen Sie zum Ordner, in dem die ISO-Datei gespeichert ist, klicken Sie mit der rechten Maustaste auf die ISO-Datei und wählen Sie Einbinden.
4. Doppelklicken Sie im Laufwerkordner auf die exe-Datei.
5. Klicken Sie auf Ändern, wie Setup Updates herunterlädt > Jetzt nicht.
6. Nachdem Sie den Lizenzbedingungen zugestimmt haben, stellen Sie sicher, dass Windows 11 Home installieren und Persönliche Dateien und Apps beibehalten angezeigt werden.
7. Klicken Sie auf Installieren, um den Installationsprozess zu starten. Während des Prozesses sind einige Neustarts erforderlich.
Nach dem Neustart ist der Downgrade abgeschlossen und Sie können zu Einstellungen > System > Aktivierung gehen, um Windows 11 ohne Fehlercode zu aktivieren.
Verwenden Sie die Eingabeaufforderung, um Windows 11 zu aktivieren
Manchmal kann Windows aufgrund von Serverproblemen Ihre Lizenz nicht verifizieren und aktivieren, was zu dem Windows 11 Aktivierungsfehler 0xC004C003 führt. In diesem Fall können Sie das System über die Eingabeaufforderung (CMD) aktivieren.Schritt 1: Starten Sie die Eingabeaufforderung mit Administratorrechten in Windows 11.
Schritt 2: Geben Sie slmgr.vbs –rearm ein und drücken Sie Enter.
Schritt 3: Klicken Sie auf OK, um Ihren PC neu zu starten, wenn die Aktivierung erfolgreich ist.
Windows 11 nach Hardware-Änderung von Microsoft reaktivieren
Nachdem Sie Windows zunächst mit einem Lizenzschlüssel aktiviert haben, wird es automatisch mit der PC-Hardware verknüpft und Sie müssen das System nach einer sauberen Neuinstallation nicht erneut aktivieren. Aber wenn Sie die Hardware, wie beispielsweise das Motherboard, austauschen, kann Windows die Gültigkeit nicht verifizieren. Dadurch tritt der Windows 11 Fehler 0xC004C003 auf.Um dieses Problem zu beheben, müssen Sie eine digitale Lizenz verwenden, um Windows 11 zu aktivieren. Dieses Hilfsdokument von Microsoft - Windows nach einer Hardware-Änderung reaktivieren - enthält viele Informationen dazu.
Abschließende Worte
Wie kann der Fehlercode 0xC004C003 behoben werden? Nach dem Lesen dieses Beitrags sollte es Ihnen leicht fallen, den Windows 11 Aktivierungsfehler 0xC004C003 zu beheben. Wenn Sie andere Methoden haben, hinterlassen Sie bitte einen Kommentar.Quelle: minitool.com

 Der Windows 11-Aktivierungsfehler 0xC004C003 ist ein häufiges Problem beim Upgrade von Windows 11 von Home auf Pro und bei der Aktivierung des ...
Der Windows 11-Aktivierungsfehler 0xC004C003 ist ein häufiges Problem beim Upgrade von Windows 11 von Home auf Pro und bei der Aktivierung des ... Der Prozess zur Aktivierung des Windows 11-Betriebssystems ist sehr einfach geworden. In einigen Fällen ist der Produktschlüssel bereits im BIOS ...
Der Prozess zur Aktivierung des Windows 11-Betriebssystems ist sehr einfach geworden. In einigen Fällen ist der Produktschlüssel bereits im BIOS ... Nach dem kostenlosen Upgrade von Windows 7 oder Windows 8.1 haben viele PC – Anwender über Schwierigkeiten bei der Windows – Aktivierung ...
Nach dem kostenlosen Upgrade von Windows 7 oder Windows 8.1 haben viele PC – Anwender über Schwierigkeiten bei der Windows – Aktivierung ...