- Windows 11: Benachrichtigungsassistenten...
Mit dem Benachrichtigungsassistenten von Windows 11 können Sie leicht festlegen, welche Benachrichtigungen auf Ihrem Bildschirm angezeigt werden sollen. Es stehen Ihnen verschiedene Einstellungsoptionen zur Verfügung.
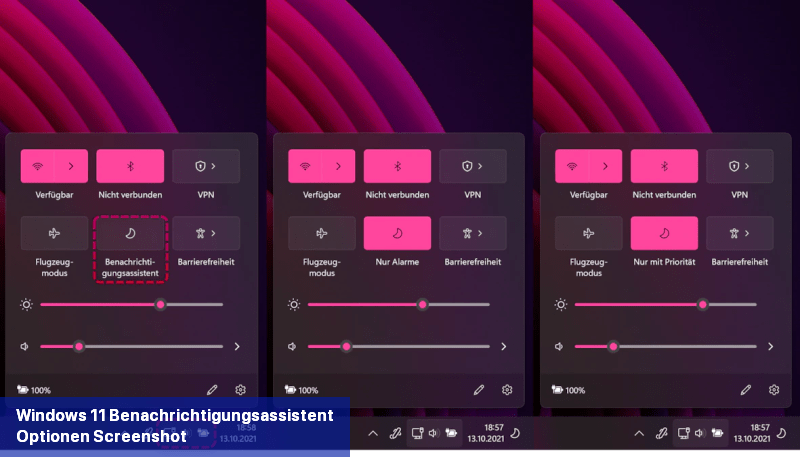 Mit dem Benachrichtigungsassistenten von Windows 11 haben Sie die Kontrolle darüber, welche Benachrichtigungen angezeigt werden sollen. Screenshot: Puia Zahedi
Mit dem Benachrichtigungsassistenten von Windows 11 haben Sie die Kontrolle darüber, welche Benachrichtigungen angezeigt werden sollen. Screenshot: Puia Zahedi
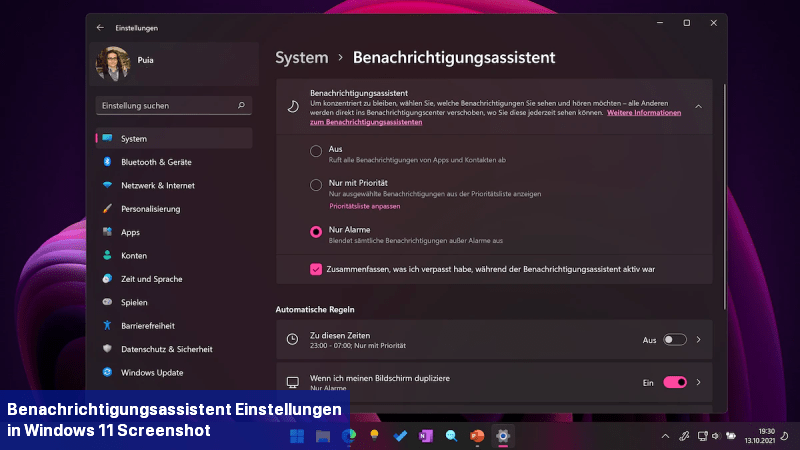 Über die Windows 11 Einstellungen können Sie den Benachrichtigungsassistenten personalisierenScreenshot: Puia Zahedi Weitere Artikel zu diesem Thema:
Über die Windows 11 Einstellungen können Sie den Benachrichtigungsassistenten personalisierenScreenshot: Puia Zahedi Weitere Artikel zu diesem Thema:
Nachdem Sie den Benachrichtigungsassistenten aktiviert haben, werden Ihnen Benachrichtigungen auf Ihrem Windows 11-Desktop angezeigt, um Sie über wichtige Ereignisse oder Updates zu informieren. Beachten Sie, dass der Benachrichtigungsassistent auch auf Ihrem Aktionscenter zugänglich ist, wo Sie alle Benachrichtigungen an einem Ort einsehen können. Wir empfehlen Ihnen, den Benachrichtigungsassistenten je nach Ihren individuellen Bedürfnissen und Präferenzen anzupassen, um das Beste aus diesem Feature in Windows 11 herauszuholen.
Benachrichtigungsassistenten in Windows 11 aktivieren
Um den Benachrichtigungsassistenten in Windows 11 zu aktivieren, müssen Sie nur wenige Schritte befolgen.- Klicken Sie in der Taskleiste auf die Schnelleinstellungen. Sie finden die Schaltfläche neben der Uhrzeit.
- Wenn die Schnelleinstellungen geöffnet sind, können Sie über die Benachrichtigungsassistent Schaltfläche (dies ist ein Halbmond) den gewünschten Benachrichtigungsmodus einstellen. Sie können wählen zwischen "Aus" (Benachrichtigungsassistent deaktiviert), "Nur Alarme" und "Nur mit Priorität".
- Bei Einstellung des Modus auf "Aus" erhalten Sie keine Benachrichtigungen.
- Der Modus "Nur Alarme" blockiert alle Benachrichtigungen außer Alarmen wie Timer und Wecker.
- Im Modus "Nur mit Priorität" können Sie selbst entscheiden, welche Apps erlaubt sind und welche nicht. Weitere Einstellungen dazu finden Sie im nächsten Abschnitt.
- Tipp: Wenn Sie die Schaltfläche für den Benachrichtigungsassistenten nicht sehen, müssen Sie Ihre Schnelleinstellungen anpassen. Klicken Sie dazu auf das Stift-Symbol und fügen Sie die gewünschte Schaltfläche hinzu.
Anpassen der Einstellungen des Benachrichtigungsassistenten
Um den Modus "Nur mit Priorität" anzupassen, öffnen Sie die Einstellungen.- Öffnen Sie die Einstellungen. Diese finden Sie im Startmenü, über die Suche oder mit der Tastenkombination [Windows-Taste] + i. Wählen Sie System > Benachrichtigungen > Benachrichtigungsassistent.
- Sie können auch direkt per Rechtsklick auf den Benachrichtigungsassistenten in der Taskleiste auf die Einstellungen zugreifen.
- Hier können Sie die Prioritätenliste anpassen. Sie können bestimmte Apps und Kontakte in die Liste aufnehmen.
- Erstellen Sie Regeln, die automatisch zu den von Ihnen gewünschten Uhrzeiten angewendet werden sollen.
- Sie können auch festlegen, welcher Modus aktiviert wird, wenn Sie beispielsweise ein Spiel spielen, Ihren Bildschirm duplizieren oder im Vollbildmodus sind.
- Mit der Option "Zusammenfassen, was ich verpasst habe, während der Benachrichtigungsassistent aktiv war" können Sie eine Zusammenfassung der verpassten Benachrichtigungen erhalten.
- Windows 11: Focus-Assistent - einfach erklärt
- Windows 11: Snap Layouts - so verwenden Sie die Funktion
- Windows 11: Schriftarten installieren - So klappt's
Wie aktiviere ich den Benachrichtigungsassistent?
Um den Benachrichtigungsassistenten in Windows 11 zu aktivieren, können Sie die folgenden Schritte befolgen:- Öffnen Sie die Einstellungen, indem Sie auf das Startmenü klicken und das Zahnradsymbol auswählen.
- Klicken Sie auf "System", um die Systemeinstellungen zu öffnen.
- In der linken Seitenleiste wählen Sie "Benachrichtigungen und Aktivitäten".
- Im rechten Bereich des Fensters finden Sie die Option "Benachrichtigungsassistent". Klicken Sie darauf, um zu den Einstellungen des Assistenten zu gelangen.
- Aktivieren Sie die Option "Benachrichtigungsassistent verwenden", indem Sie den Schalter auf "Ein" stellen.
- Nachdem Sie den Benachrichtigungsassistenten aktiviert haben, können Sie weitere Einstellungen anpassen. Sie können beispielsweise festlegen, welche Benachrichtigungen angezeigt werden sollen, wie lange Benachrichtigungen auf dem Bildschirm angezeigt werden sollen und ob bestimmte Benachrichtigungen priorisiert angezeigt werden sollen.
- Wenn Sie die Einstellungen gemäß Ihren Vorlieben angepasst haben, schließen Sie das Fenster.
Nachdem Sie den Benachrichtigungsassistenten aktiviert haben, werden Ihnen Benachrichtigungen auf Ihrem Windows 11-Desktop angezeigt, um Sie über wichtige Ereignisse oder Updates zu informieren. Beachten Sie, dass der Benachrichtigungsassistent auch auf Ihrem Aktionscenter zugänglich ist, wo Sie alle Benachrichtigungen an einem Ort einsehen können. Wir empfehlen Ihnen, den Benachrichtigungsassistenten je nach Ihren individuellen Bedürfnissen und Präferenzen anzupassen, um das Beste aus diesem Feature in Windows 11 herauszuholen.

 Mit dem Benachrichtigungsassistenten von Windows 11 können Sie leicht festlegen, welche Benachrichtigungen auf Ihrem Bildschirm angezeigt werden ...
Mit dem Benachrichtigungsassistenten von Windows 11 können Sie leicht festlegen, welche Benachrichtigungen auf Ihrem Bildschirm angezeigt werden ... Bei Windows 11 haben Sie die Möglichkeit, verschiedene Sprachen wie bei den vorherigen Versionen zu installieren. In diesem praktischen Tipp ...
Bei Windows 11 haben Sie die Möglichkeit, verschiedene Sprachen wie bei den vorherigen Versionen zu installieren. In diesem praktischen Tipp ... Wenn Sie gerade Windows 11 auf Ihrem Computer installieren und kein Microsoft-Konto erstellen möchten, gibt es einen Trick. Sie müssen Ihre ...
Wenn Sie gerade Windows 11 auf Ihrem Computer installieren und kein Microsoft-Konto erstellen möchten, gibt es einen Trick. Sie müssen Ihre ... Wenn Sie einen Netzwerkdrucker verwenden, können Sie diesen auch unter Windows 11 einrichten. Dadurch können Sie anschließend drucken, nachdem Sie ...
Wenn Sie einen Netzwerkdrucker verwenden, können Sie diesen auch unter Windows 11 einrichten. Dadurch können Sie anschließend drucken, nachdem Sie ...