- Windows 11 im abgesicherten Modus starten – so...
Windows 11 bietet eine abgespeckte Version des Betriebssystems, den abgesicherten Modus, der Ihnen dabei helfen kann, Probleme mit Anwendungen und Geräten zu beheben. Treiber, Dienste und andere Funktionen werden vorübergehend deaktiviert, um die maximale Stabilität Ihres Geräts oder Systems zu gewährleisten. Erfahren Sie, was genau beim Start von Windows 11 im abgesicherten Modus passiert und wie Sie ihn starten können.
Der abgesicherte Modus von Windows 11 ist besonders nützlich, um Probleme mit installierten Programmen und Treibern zu erkennen und zu beheben. Außerdem bietet er eine sichere Umgebung zum Entfernen von Schadsoftware und kann genutzt werden, falls das Benutzerkonto-Passwort vergessen wurde.
Tipp: Falls Sie noch nicht auf Windows 11 umgestiegen sind, finden Sie in unserem Guide eine Anleitung zum Starten des abgesicherten Modus in Windows 10.
Hinweis
Um einen dieser beiden Wege zu nutzen, muss Ihr System noch teilweise funktionstüchtig sein. Wenn Sie keine Eingaben mehr machen können oder die Anmeldung im System nicht mehr funktioniert, müssen Sie entweder ein Installationsmedium verwenden oder den Computer mehrmals schnell ein- und ausschalten, um es zu versuchen.
Schritt 1: Initiieren Sie den erweiterten Start
Um den eingeschränkten abgesicherten Modus von Windows 11 mithilfe der Problembehandlung zu starten, müssen Sie zuerst den erweiterten Start des Systems initiieren. Der einfachste Weg dazu ist über den "Ein/Aus"-Knopf im Startmenü:
Klicken Sie darauf, halten Sie dann die Shift-Taste gedrückt und klicken Sie mit der linken Maustaste auf "Neu starten". Windows 11 wird heruntergefahren und dann im erweiterten Startmodus gebootet.
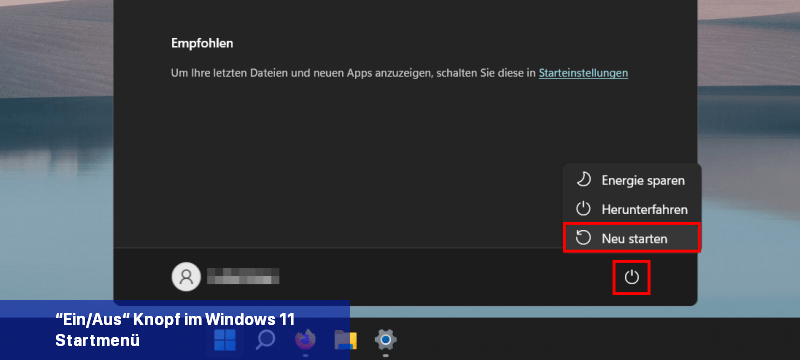
Sie können den erweiterten Start auch über die Einstellungen des Systems initiieren, indem Sie folgender Anleitung folgen:
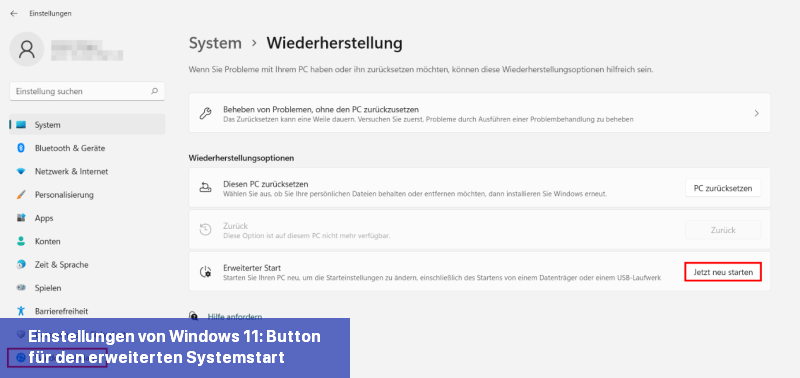 Schritt 2: Starten Sie den abgesicherten Modus über die Problembehandlung
Schritt 2: Starten Sie den abgesicherten Modus über die Problembehandlung
Sobald Sie den Neustart bestätigen, startet Windows 11 neu. Anstelle der gewöhnlichen Ladevorgänge und dem Anmeldebildschirm wird Ihnen nun auf blauem Hintergrund das Menü des erweiterten Starts angezeigt. Wählen Sie "Problembehandlung" aus:
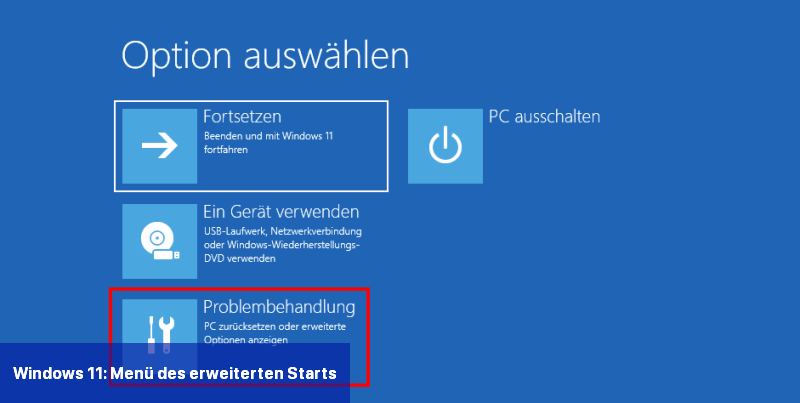
Klicken Sie im nächsten Fenster auf die Schaltfläche "Erweiterte Optionen" und gehen Sie zu den "Starteinstellungen":
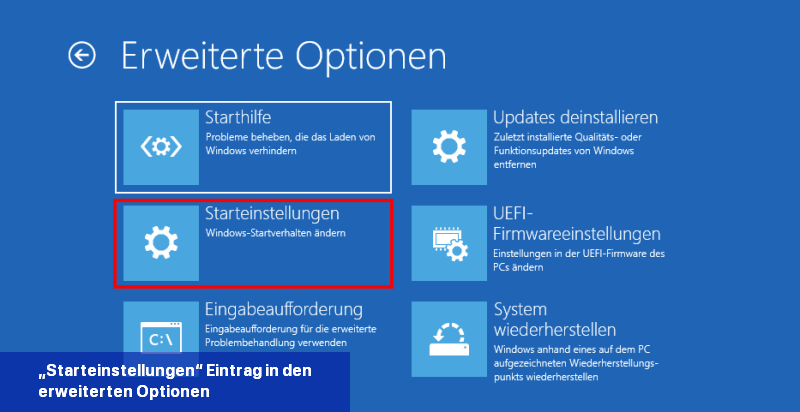
Windows zeigt Ihnen im folgenden Dialog verschiedene Neustartoptionen an. Klicken Sie auf "Neu starten", um fortzufahren. Sie können den abgesicherten Modus von Windows 11 entweder mit den Nummern oder den Funktionstasten starten. Drücken Sie die Taste [4] oder [F4] für den Start ohne Netzwerktreiber oder die Taste [5] oder [F5] für den Start mit Netzwerktreibern. Wenn Sie mit der Eingabeaufforderung arbeiten möchten, drücken Sie die Taste [6] oder [F6].
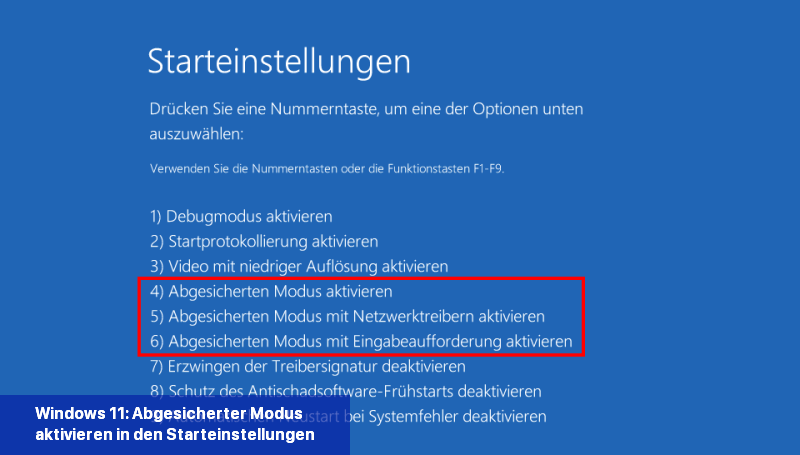
Nach dem Neustart startet Windows 11 im abgesicherten Modus:
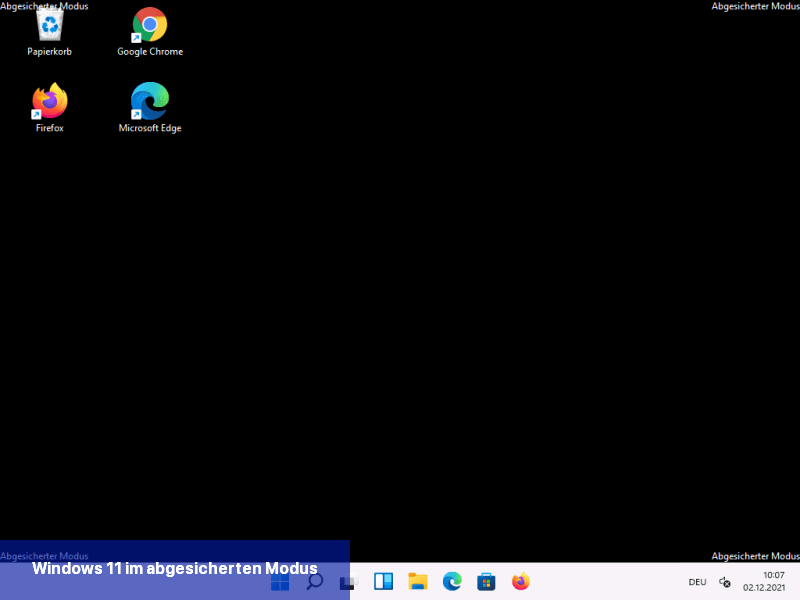
Schritt 1: Der einfachste Weg, msconfig zu starten, ist über die "Ausführen"-Funktion. Sie können dies entweder über die Suchfunktion oder mit der Tastenkombination [Windows]+[R] tun. Geben Sie "msconfig" ein und bestätigen Sie Ihre Eingabe mit einem Klick auf "OK".
Schritt 2: Wechseln Sie zum Tab "Start". Um Windows 11 im abgesicherten Modus auszuführen, setzen Sie ein Häkchen bei "Safe boot". Belassen Sie es bei der voreingestellten Option "Minimal", wenn Sie den standardmäßigen, minimalistischen Abgesicherten Modus starten möchten. Alternativ können Sie hier auch den Start mit Netzwerktreibern ("Safe mode with networking") oder den Start mit Eingabeaufforderung ("Safe mode with command prompt") auswählen.
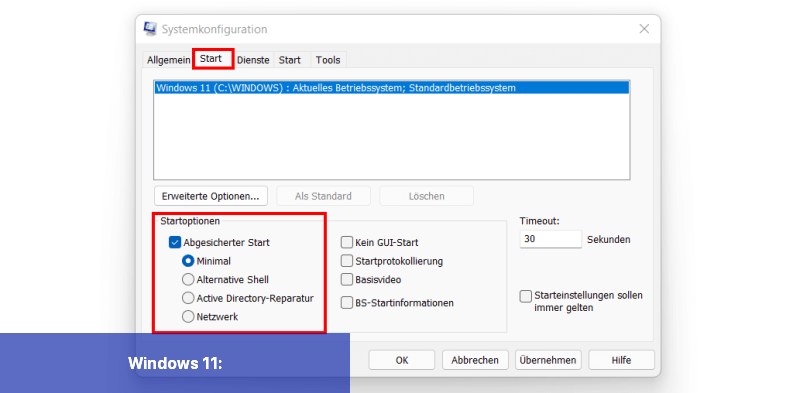
Schritt 3: Bestätigen Sie die Systemstarteinstellungen, indem Sie auf "OK" klicken. Im darauffolgenden Dialogfeld wählen Sie "Neustart", um Ihr Gerät im abgesicherten Modus neu zu starten.
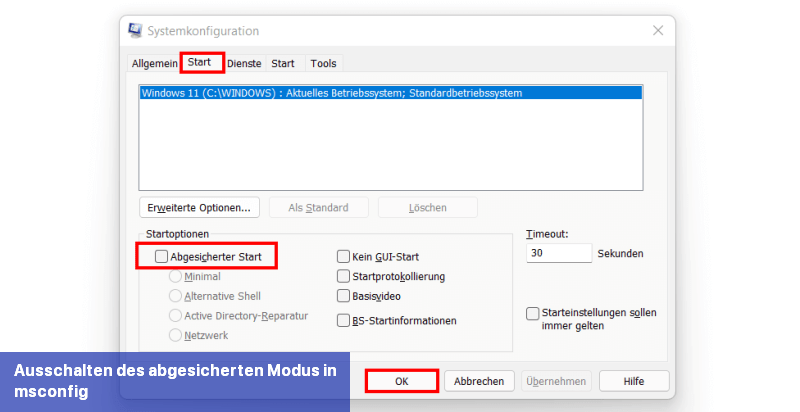
Windows 11: Was ist der abgesicherte Modus?
Der abgesicherte Modus (Safe Mode) ist ein spezieller Startmodus von Windows, der zur Problembehandlung verwendet werden kann. Im Gegensatz zum normalen Startvorgang werden hierbei nur die wichtigsten Komponenten des Systems geladen, ohne alle Treiber und Programme. Dies umfasst beispielsweise nicht die Treiber für Drucker, Scanner oder Grafikkarten. Zudem wird die Bildqualität automatisch reduziert. Es besteht die Möglichkeit, den abgesicherten Modus entweder mit oder ohne Netzwerktreiber zu starten.Der abgesicherte Modus von Windows 11 ist besonders nützlich, um Probleme mit installierten Programmen und Treibern zu erkennen und zu beheben. Außerdem bietet er eine sichere Umgebung zum Entfernen von Schadsoftware und kann genutzt werden, falls das Benutzerkonto-Passwort vergessen wurde.
Tipp: Falls Sie noch nicht auf Windows 11 umgestiegen sind, finden Sie in unserem Guide eine Anleitung zum Starten des abgesicherten Modus in Windows 10.
So aktivieren Sie den abgesicherten Modus in Windows 11
Um den abgesicherten Modus während des Betriebs zu starten, haben Sie zwei Möglichkeiten:- Sie starten den erweiterten Start von Windows 11 und wählen die Option "Problembehandlung" aus, um den abgesicherten Modus zu aktivieren.
- Sie verwenden das Konfigurations-Tool msconfig, um den abgesicherten Modus zu aktivieren.
Hinweis
Um einen dieser beiden Wege zu nutzen, muss Ihr System noch teilweise funktionstüchtig sein. Wenn Sie keine Eingaben mehr machen können oder die Anmeldung im System nicht mehr funktioniert, müssen Sie entweder ein Installationsmedium verwenden oder den Computer mehrmals schnell ein- und ausschalten, um es zu versuchen.
So starten Sie den abgesicherten Modus in Windows 11 über die Problembehandlung
Die Problembehandlung bietet verschiedene Hilfen an. Sie können den gewöhnlichen abgesicherten Modus (mit oder ohne Netzwerktreiber) sowie den abgesicherten Modus mit Eingabeaufforderung starten. Hier sind die einzelnen Schritte:Schritt 1: Initiieren Sie den erweiterten Start
Um den eingeschränkten abgesicherten Modus von Windows 11 mithilfe der Problembehandlung zu starten, müssen Sie zuerst den erweiterten Start des Systems initiieren. Der einfachste Weg dazu ist über den "Ein/Aus"-Knopf im Startmenü:
Klicken Sie darauf, halten Sie dann die Shift-Taste gedrückt und klicken Sie mit der linken Maustaste auf "Neu starten". Windows 11 wird heruntergefahren und dann im erweiterten Startmodus gebootet.
Sie können den erweiterten Start auch über die Einstellungen des Systems initiieren, indem Sie folgender Anleitung folgen:
- Öffnen Sie das Startmenü.
- Gehen Sie zu den Einstellungen.
- Wählen Sie im linken Menü den Eintrag "Windows Update" aus.
- Öffnen Sie die Rubrik "Erweiterte Optionen".
- Klicken Sie auf "Wiederherstellung".
- Klicken Sie auf die Schaltfläche "Jetzt neu starten" in der Zeile "Erweiterter Start".
Sobald Sie den Neustart bestätigen, startet Windows 11 neu. Anstelle der gewöhnlichen Ladevorgänge und dem Anmeldebildschirm wird Ihnen nun auf blauem Hintergrund das Menü des erweiterten Starts angezeigt. Wählen Sie "Problembehandlung" aus:
Klicken Sie im nächsten Fenster auf die Schaltfläche "Erweiterte Optionen" und gehen Sie zu den "Starteinstellungen":
Windows zeigt Ihnen im folgenden Dialog verschiedene Neustartoptionen an. Klicken Sie auf "Neu starten", um fortzufahren. Sie können den abgesicherten Modus von Windows 11 entweder mit den Nummern oder den Funktionstasten starten. Drücken Sie die Taste [4] oder [F4] für den Start ohne Netzwerktreiber oder die Taste [5] oder [F5] für den Start mit Netzwerktreibern. Wenn Sie mit der Eingabeaufforderung arbeiten möchten, drücken Sie die Taste [6] oder [F6].
Nach dem Neustart startet Windows 11 im abgesicherten Modus:
Wie man den abgesicherten Modus von Windows 11 über msconfig startet - Anleitung
Das Konfigurationstool msconfig ermöglicht es Ihnen, einerseits den Windows 11 Autostart zu verwalten. Andererseits können Sie mit der Anwendung die Starteinstellungen des Systems während des Betriebs anpassen und somit auch einen Neustart von Windows 11 im abgesicherten Modus durchführen. Die einzelnen Schritte sind wie folgt:Schritt 1: Der einfachste Weg, msconfig zu starten, ist über die "Ausführen"-Funktion. Sie können dies entweder über die Suchfunktion oder mit der Tastenkombination [Windows]+[R] tun. Geben Sie "msconfig" ein und bestätigen Sie Ihre Eingabe mit einem Klick auf "OK".
Schritt 2: Wechseln Sie zum Tab "Start". Um Windows 11 im abgesicherten Modus auszuführen, setzen Sie ein Häkchen bei "Safe boot". Belassen Sie es bei der voreingestellten Option "Minimal", wenn Sie den standardmäßigen, minimalistischen Abgesicherten Modus starten möchten. Alternativ können Sie hier auch den Start mit Netzwerktreibern ("Safe mode with networking") oder den Start mit Eingabeaufforderung ("Safe mode with command prompt") auswählen.
Schritt 3: Bestätigen Sie die Systemstarteinstellungen, indem Sie auf "OK" klicken. Im darauffolgenden Dialogfeld wählen Sie "Neustart", um Ihr Gerät im abgesicherten Modus neu zu starten.
Wie beendet man den abgesicherten Modus von Windows 11?
Wenn Sie zurück in den normalen Modus von Windows 11 wechseln möchten, genügt es in den meisten Fällen, das System neu zu starten. Ist der abgesicherte Modus auch nach einem erneuten Booten aktiv, können Sie diesen wie folgt mit dem msconfig-Tool ausschalten:- Rufen Sie den "Ausführen"-Dialog über die Suchfunktion oder mit der Tastenkombination [Windows] + [R] auf.
- Tippen Sie "msconfig" ein und bestätigen den Befehl per Klick auf "OK".
- Wechseln Sie in den Reiter "Start".
- Entfernen Sie das Häkchen in der Checkbox "Abgesicherter Start".
- Drücken Sie auf "OK".
- Bestätigen Sie den Neustart von Windows 11, um den abgesicherten Modus zu beenden.

 Windows 11 bietet eine abgespeckte Version des Betriebssystems, den abgesicherten Modus, der Ihnen dabei helfen kann, Probleme mit Anwendungen und ...
Windows 11 bietet eine abgespeckte Version des Betriebssystems, den abgesicherten Modus, der Ihnen dabei helfen kann, Probleme mit Anwendungen und ... Es gibt verschiedene Möglichkeiten, wie man Windows 10 in einen abgesicherten Modus starten kann. Hier finden Sie eine Übersicht.
Es gibt verschiedene Möglichkeiten, wie man Windows 10 in einen abgesicherten Modus starten kann. Hier finden Sie eine Übersicht.
 Der abgesicherte Modus unterscheidet sich vom normalen Modus, visuell wie auch funktional und wartet mit vollen Administrator-Rechten auf. Es können ...
Der abgesicherte Modus unterscheidet sich vom normalen Modus, visuell wie auch funktional und wartet mit vollen Administrator-Rechten auf. Es können ...