- Windows 11 mit Media Creation Tool...
Seit dem 05. Oktober 2021 können alle Nutzer Windows 11 herunterladen. Das Betriebssystem steht als ISO-Datei, Installationsassistent und Media Creation Tool zur Verfügung. Im Folgenden erfahren Sie, wie Sie Windows 11 mithilfe dieses Tools installieren können.
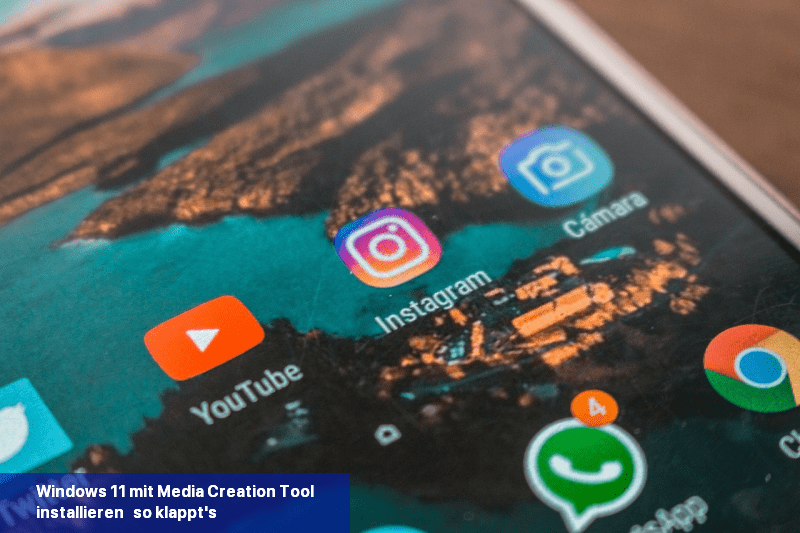
Windows 11 mit dem Media Creation Tool installieren. In unserem nächsten Praxistipp erfahren Sie, was Sie vor der Installation des Windows 11 Updates noch beachten sollten.
Windows 11: Installation mit dem Media Creation Tool
Mithilfe des Media Creation Tools können Sie ein Windows 11 Installationsmedium auf einem USB-Stick oder einer DVD erstellen. Beachten Sie jedoch, dass mit der neuen Version auch die Hardware-Anforderungen steigen. Wir empfehlen daher, vorab mit diesem Tool zu überprüfen, ob Ihr PC für ein Upgrade geeignet ist. Führen Sie dann die folgenden Schritte aus, um Windows 11 zu installieren:- Um sicherzugehen, sichern Sie Ihre Daten, bevor Sie Windows 11 installieren.
- Laden Sie das Media Creation Tool herunter und installieren Sie es durch Doppelklick auf die Datei.
- Das Lizenzbedingungs-Fenster wird geöffnet. Klicken Sie auf "Akzeptieren", um mit der Installation fortzufahren.
- Wählen Sie die gewünschte Sprache aus, auf der Windows 11 später installiert werden soll. Wenn der Haken bei "Empfohlene Optionen für diesen PC verwenden" gesetzt ist, wird automatisch Deutsch als Sprache eingestellt. Klicken Sie dann auf "Weiter".
- In folgendem Fenster können Sie auswählen, ob Sie Windows 11 auf einem USB-Stick oder als ISO-Datei installieren möchten, die später auf eine DVD gebrannt werden muss. Beachten Sie, dass für die USB-Stick-Variante mindestens 8 GB Speicherplatz erforderlich sind.
- Falls Sie Windows 11 auf einem USB-Stick installieren möchten, wählen Sie im nächsten Fenster den gewünschten Wechselträger aus der Laufwerkliste aus und bestätigen Sie mit "Weiter". Die neue Windowsversion wird auf das ausgewählte Medium heruntergeladen, was je nach Computerleistung einige Zeit in Anspruch nehmen kann.
- Starten Sie Ihren PC neu und drücken Sie während des Neustarts, noch bevor Windows startet, die Taste [F8], um in die erweiterten Startoptionen zu gelangen. Klicken Sie hier auf "Ein Gerät verwenden" und dann auf Ihren USB-Stick. Beachten Sie, dass der Stick je nach Hersteller auch unter "Linpus Lite" gefunden werden kann.
- Ihr PC startet nun vom USB-Stick. Befolgen Sie einfach die Anweisungen von Windows, um die Neuinstallation abzuschließen.
- Falls Sie Windows 11 per ISO-Datei auf eine DVD installieren möchten, wählen Sie diese Option aus und klicken Sie anschließend auf "Weiter".
- Sie werden nun aufgefordert, den Speicherort und den Dateinamen einzugeben. Klicken Sie danach auf "Weiter", um fortzufahren.
- Windows 11 wird jetzt heruntergeladen. Brennen Sie die ISO-Datei anschließend mit einem Brennprogramm auf die DVD.
- Legen Sie abschließend die DVD in das Laufwerk ein und starten Sie den Computer neu. Folgen Sie den Anweisungen und klicken Sie auf "Windows installieren".
Windows 11 mit dem Media Creation Tool installieren. In unserem nächsten Praxistipp erfahren Sie, was Sie vor der Installation des Windows 11 Updates noch beachten sollten.

 Seit dem 05. Oktober 2021 können alle Nutzer Windows 11 herunterladen. Das Betriebssystem steht als ISO-Datei, Installationsassistent und Media ...
Seit dem 05. Oktober 2021 können alle Nutzer Windows 11 herunterladen. Das Betriebssystem steht als ISO-Datei, Installationsassistent und Media ... Wenn Sie Ihren Computer unter Windows 10 aktualisieren möchten, stolpern Sie automatisch über das Media Creation Tool. Was das genau ist, wie es ...
Wenn Sie Ihren Computer unter Windows 10 aktualisieren möchten, stolpern Sie automatisch über das Media Creation Tool. Was das genau ist, wie es ... Das Inplace-Upgrade von Windows 11 ist eine nützliche Methode, um Systemprobleme zu beheben. Während des Upgrades werden persönliche Dateien und ...
Das Inplace-Upgrade von Windows 11 ist eine nützliche Methode, um Systemprobleme zu beheben. Während des Upgrades werden persönliche Dateien und ...