- Windows 11: Sperrbildschirm anpassen - so geht's
Es stehen verschiedene Möglichkeiten zur Verfügung, um Ihren Windows 11 Sperrbildschirm anzupassen. In diesem praktischen Tipp werden Ihnen alle Optionen gezeigt, mit denen Sie Ihren Sperrbildschirm bearbeiten können.
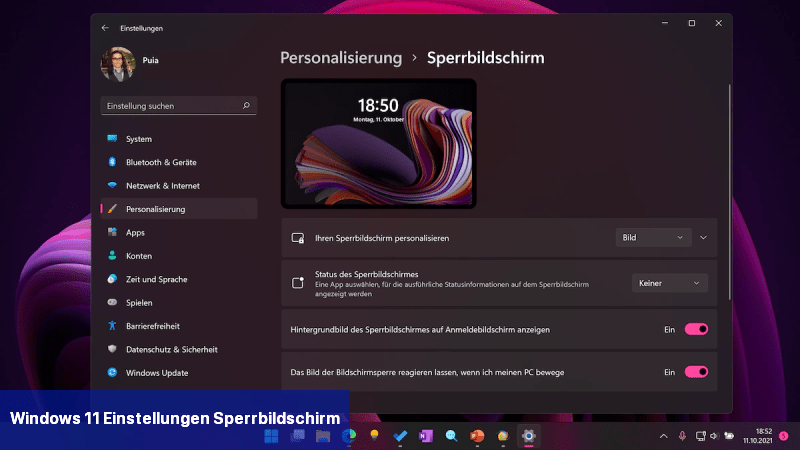 Mit diesen Einstellungen können Sie den Startbildschirm von Windows 11 anpassen. Screenshot: Puia Zahedi/Windows
Mit diesen Einstellungen können Sie den Startbildschirm von Windows 11 anpassen. Screenshot: Puia Zahedi/Windows
Bitte beachten Sie, dass einige Optionen möglicherweise nicht verfügbar sind, wenn Sie Windows 11 in einer älteren Version verwenden oder Ihr System nicht über die erforderliche Hardware verfügt. Stellen Sie sicher, dass Ihr System die Mindestanforderungen erfüllt, um alle Funktionen von Windows 11 nutzen zu können.
Ändern des Startbildschirms unter Windows 11 - Diese Optionen gibt es:
Sie können über die Einstellungen von Windows 11 verschiedene Aspekte des Sperrbildschirms anpassen.- Öffnen Sie die Einstellungen. Sie finden diese im Startmenü, über die Suche oder mit der Tastenkombination [Windows-Taste] + i.
- Wählen Sie links den Bereich "Personalisierung" und anschließend rechts "Sperrbildschirm" aus.
- Hier finden Sie verschiedene Einstellungen für den Sperrbildschirm von Windows 11.
- Unter "Ihren Sperrbildschirm personalisieren" können Sie ein individuelles Hintergrundbild oder eine Diashow auswählen, die angezeigt werden soll.
- Sie haben außerdem die Option, "Unterhaltung, Tipps, Tricks und mehr" ein- und auszuschalten. Mit dieser Funktion werden Ihnen gelegentlich Informationen zu verschiedenen Themen auf dem Sperrbildschirm angezeigt.
- Mit der Option "Status des Sperrbildschirms" können Sie eine App auswählen, zu der weitere Details angezeigt werden sollen. Im Gegensatz zu Windows 10 können Sie jedoch keine weiteren Apps als Symbole anzeigen, sondern erhalten nur ausführliche Informationen zu einer App.
- Zu den verfügbaren Apps gehören standardmäßig das Wetter, Xbox, Mail und Kalender. Auch Apps von Drittanbietern können funktionieren.
- Sie können außerdem festlegen, ob das Hintergrundbild auch auf dem Anmeldebildschirm angezeigt werden soll.
Wie kann ich den Sperrbildschirm bearbeiten?
Um den Sperrbildschirm in Windows 11 zu bearbeiten, können Sie die folgenden Schritte befolgen:- Klicken Sie auf das Startmenü unten links auf dem Bildschirm und wählen Sie die Einstellungen aus.
- In den Einstellungen klicken Sie auf den Bereich "Personalisierung".
- Klicken Sie nun auf der linken Seite auf "Sperrbildschirm".
- Hier haben Sie verschiedene Optionen, um Ihren Sperrbildschirm anzupassen. Sie können ein Hintergrundbild auswählen, indem Sie auf den "Hintergrund" Abschnitt klicken. Sie können entweder ein Bild von Ihrer Festplatte auswählen oder ein Bild aus der ausgewählten Windows-Bildergalerie verwenden.
- Darüber hinaus können Sie auch den Sperrbildschirmstatus aktivieren oder deaktivieren. Dies ermöglicht Ihnen unter anderem, den Sperrbildschirm mit zusätzlichen Informationen wie Datum, Uhrzeit oder Benachrichtigungen zu versehen.
- Wenn Sie weitere Anpassungen vornehmen möchten, können Sie auch auf den "Bildschirm-ZRS-Einstellungen anpassen" Link klicken. Hier können Sie beispielsweise die Bildschirmzeit festlegen oder weiterführende Optionen wie Diashow oder Kameraeinstellungen konfigurieren.
- Sobald Sie mit Ihren Anpassungen zufrieden sind, können Sie die Einstellungen einfach schließen und Ihre Änderungen werden übernommen.
Bitte beachten Sie, dass einige Optionen möglicherweise nicht verfügbar sind, wenn Sie Windows 11 in einer älteren Version verwenden oder Ihr System nicht über die erforderliche Hardware verfügt. Stellen Sie sicher, dass Ihr System die Mindestanforderungen erfüllt, um alle Funktionen von Windows 11 nutzen zu können.

 Es stehen verschiedene Möglichkeiten zur Verfügung, um Ihren Windows 11 Sperrbildschirm anzupassen. In diesem praktischen Tipp werden Ihnen alle ...
Es stehen verschiedene Möglichkeiten zur Verfügung, um Ihren Windows 11 Sperrbildschirm anzupassen. In diesem praktischen Tipp werden Ihnen alle ... Viele Benutzer, die in Windows 11 einen Sperrbildschirm-Hintergrund einstellen, haben festgestellt, dass dieser auf die Standardauswahl ...
Viele Benutzer, die in Windows 11 einen Sperrbildschirm-Hintergrund einstellen, haben festgestellt, dass dieser auf die Standardauswahl ... Wenn Sie Windows 10 individueller gestalten möchten, können Sie unter anderem den Sperrbildschirm ändern. Wir zeigen Ihnen genau, wie es ...
Wenn Sie Windows 10 individueller gestalten möchten, können Sie unter anderem den Sperrbildschirm ändern. Wir zeigen Ihnen genau, wie es ...