- Windows 11: Spracherkennung einrichten...
In Windows 11 kannst du die Spracherkennung verwenden, um Texte einzugeben. Hier erfährst du, wie du sie einrichten, nutzen und trainieren kannst.
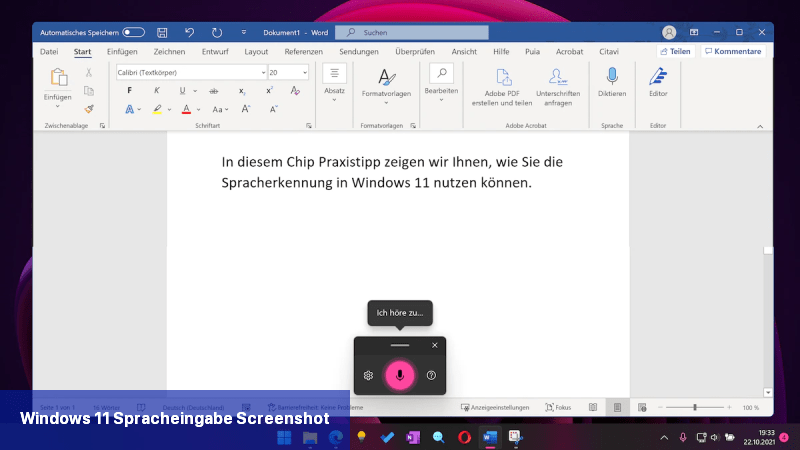 So nutzen Sie die Spracherkennung in Windows 11. Screenshot: Puia Zahedi
So nutzen Sie die Spracherkennung in Windows 11. Screenshot: Puia Zahedi
Windows 11 Spracherkennung verwenden
Mit der Spracherkennung von Windows 11 können Sie mühelos Texte diktieren. Diese Funktion ist automatisch aktiviert und kann sofort genutzt werden.- Klicken Sie auf ein Textfeld, in das Sie etwas eingeben möchten.
- Drücken Sie dann die Tastenkombination [Windows-Taste] + [H], um die Spracherkennung zu starten.
- Sobald Sie anfangen zu sprechen, wird Ihre Sprache in Text umgewandelt.
- Wenn Sie Ihr Gerät im Tablet-Modus verwenden und nur die Bildschirmtastatur zur Verfügung haben, können Sie auf das Mikrofon-Symbol neben der Leertaste tippen, um die Spracheingabe auszuführen.
- Drücken Sie anschließend erneut auf das Mikrofon oder geben Sie die Tastenkombination erneut ein, um die Spracherkennung zu beenden.
- Mit bestimmten Schlüsselwörtern können Sie auch Sonderzeichen diktieren, die Satzzeichen angeben und in einen neuen Absatz starten. Verwenden Sie Wörter wie "Punkt", "Komma", "Klammer auf", "Hashtag" oder "Neue Zeile" dafür.
- Zusätzlich können Sie mit dem Befehl "Diktat stoppen" die Spracheingabe beenden und mit dem Befehl "Lösch das" das zuletzt geschriebene Wort löschen, indem Sie es freihändig sagen.
- Wenn Sie im Spracheingabe-Menü auf das Zahnrad-Symbol klicken, können Sie weitere Einstellungen vornehmen, wie die automatische Interpunktion und die Aktivierung des Startprogramms für die Spracheingabe.
- Mit letzterem wird automatisch eine Schaltfläche für die Spracheingabe angezeigt, wenn Sie in ein Textfeld klicken.
Windows 11 - Training der Spracherkennung
Wenn die Diktierfunktion nicht zufriedenstellend funktioniert, besteht die Möglichkeit, dass Sie Windows dabei unterstützen, Ihre Sprache besser zu verstehen.- Öffnen Sie die Systemsteuerung.
- Gehen Sie zu "Erleichterte Bedienung" und dann "Spracherkennung".
- Klicken Sie auf "Computer trainieren, um besseres Verständnis zu erreichen".
- Sprechen Sie dann die aufgeführten Sätze nacheinander nach, um die Spracherkennung zu verbessern.

 In Windows 11 kannst du die Spracherkennung verwenden, um Texte einzugeben. Hier erfährst du, wie du sie einrichten, nutzen und trainieren ...
In Windows 11 kannst du die Spracherkennung verwenden, um Texte einzugeben. Hier erfährst du, wie du sie einrichten, nutzen und trainieren ... Cortana lässt sich als digitale Helferin per Spracherkennung bedienen. Allerdings kommt es auch hier gelegentlich zu Verständnisproblemen. Diese ...
Cortana lässt sich als digitale Helferin per Spracherkennung bedienen. Allerdings kommt es auch hier gelegentlich zu Verständnisproblemen. Diese ... Wenn Sie gerade Windows 11 auf Ihrem Computer installieren und kein Microsoft-Konto erstellen möchten, gibt es einen Trick. Sie müssen Ihre ...
Wenn Sie gerade Windows 11 auf Ihrem Computer installieren und kein Microsoft-Konto erstellen möchten, gibt es einen Trick. Sie müssen Ihre ... Seit Oktober 2021 ist die endgültige Version von Windows 11 offiziell erhältlich. Ähnlich wie bei früheren Versionen des Betriebssystems hat ...
Seit Oktober 2021 ist die endgültige Version von Windows 11 offiziell erhältlich. Ähnlich wie bei früheren Versionen des Betriebssystems hat ...