- Windows 11: Werbung ausschalten - so...
Microsoft präsentiert in Windows 11 Werbung, die Sie deaktivieren können. Sie können die entsprechenden Einstellungen an verschiedenen Stellen im System finden.
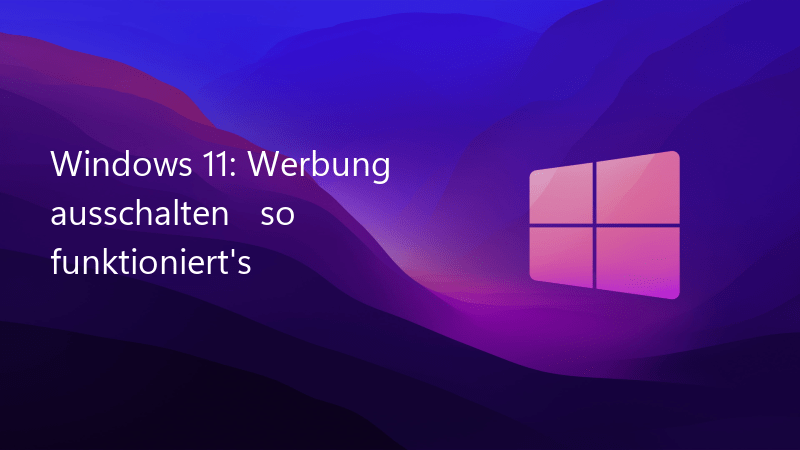 Die Werbung bei Windows 11 müssen Sie an mehreren Stellen ausschalten.
Die Werbung bei Windows 11 müssen Sie an mehreren Stellen ausschalten.
Um auch die Anzeigen im Startmenü zu deaktivieren, gehen Sie weiter wie folgt vor:
Beachten Sie jedoch, dass diese Einstellungen nicht garantieren, dass Sie vollständig von allen Werbeanzeigen in Windows 11 befreit sind. Microsoft hat das Betriebssystem so konzipiert, dass es bestimmte Anzeigen anzeigen kann, um personalisierte Empfehlungen anzuzeigen. Um eine umfassendere Kontrolle über Werbeanzeigen zu haben, können Sie auch den Einsatz von Drittanbieter-Tools oder Werbeblocker-Erweiterungen in Ihrem Webbrowser erwägen. Es ist zu hoffen, dass Microsoft in zukünftigen Updates von Windows 11 zusätzliche Optionen zur Verfügung stellt, um die Anzeige von Werbung weiter anzupassen oder zu deaktivieren.
Es ist wichtig anzumerken, dass obwohl diese Schritte helfen können, die Werbung auf Ihrem PC zu reduzieren, einige Werbeanzeigen möglicherweise immer noch angezeigt werden können. Einige Websites und Apps finanzieren sich durch Werbung und können daher Werbeanzeigen anzeigen, trotz Ihrer Bemühungen, diese zu blockieren.
Windows 11: So schalten Sie Werbung aus - hier sind die erforderlichen Schritte
Um die Werbung in Windows 11 zu deaktivieren, müssen Sie mehrere Schritte in den Einstellungen und im Dateiexplorer durchführen:- Öffnen Sie die Einstellungen in Windows 11 und gehen Sie in der linken Spalte auf "Personalisierung". Wählen Sie in der Liste den Punkt "Sperrbildschirm" aus und entfernen Sie im Untermenü "Ihren Sperrbildschirm personalisieren" das Häkchen bei "Unterhaltung, Tipps, Tricks und mehr auf dem Sperrbildschirm anzeigen".
- Wechseln Sie in der linken Spalte zum Abschnitt "System" und wählen Sie "Benachrichtigungen" aus. Scrollen Sie nach unten. Dort finden Sie den Eintrag "Zusätzliche Einstellungen", den Sie anklicken. Entfernen Sie nun das Häkchen bei beiden angezeigten Optionen.
- Wählen Sie erneut links "Datenschutz und Sicherheit" aus und gehen Sie zu "Allgemein". Deaktivieren Sie die Schalter für "Vorgeschlagene Inhalte in der Einstellungs-App anzeigen" und "Apps die Anzeige personalisierter Werbung mithilfe meiner Werbe-ID gestatten", indem Sie sie anklicken.
- Unter "Datenschutz und Sicherheit" finden Sie auch die nächste Einstellung unter "Diagnose und Feedback" > "Individuelle Benutzererfahrung", die deaktiviert werden sollte.
- Öffnen Sie den Dateiexplorer, klicken Sie in der oberen Leiste auf die drei Punkte und dann auf "Optionen". Unter dem Reiter "Ansicht" entfernen Sie das Häkchen bei "Benachrichtigungen des Synchronisierungsanbieters anzeigen".
Kann man bei Windows 11 Werbung deinstallieren?
Ja, man kann Werbung bei Windows 11 deaktivieren oder entfernen, obwohl dies etwas umständlicher geworden ist als bei früheren Versionen des Betriebssystems. Windows 11 enthält eine personalisierte Nutzererfahrung mit Einschränkungen hinsichtlich der Anpassungsmöglichkeiten im Vergleich zu früheren Versionen. Die Plattform integriert jetzt eine Vielzahl von Anzeigen, sowohl in der Startleiste als auch im Startmenü. Um diese Anzeigen zu entfernen, folgen Sie bitte diesen Schritten:- Klicken Sie mit der rechten Maustaste auf die Startleiste und wählen Sie "Einstellungen".
- Navigieren Sie zum Menüpunkt "Personalisierung".
- Gehen Sie zu "Start" und suchen Sie die Option "Vorgeschlagene Inhalte anzeigen".
- Schalten Sie den Schalter auf die Position "Aus". Dadurch werden die Anzeigen in der Startleiste deaktiviert.
Um auch die Anzeigen im Startmenü zu deaktivieren, gehen Sie weiter wie folgt vor:
- Gehen Sie zu "Einstellungen" und wählen Sie "System".
- Klicken Sie auf "Start" in der linken Seitenleiste.
- Suchen Sie die Option "Gelegentlich empfohlene Inhalte im Start anzeigen" und schalten Sie sie auf "Aus". Dadurch werden die Anzeigen im Startmenü deaktiviert.
Beachten Sie jedoch, dass diese Einstellungen nicht garantieren, dass Sie vollständig von allen Werbeanzeigen in Windows 11 befreit sind. Microsoft hat das Betriebssystem so konzipiert, dass es bestimmte Anzeigen anzeigen kann, um personalisierte Empfehlungen anzuzeigen. Um eine umfassendere Kontrolle über Werbeanzeigen zu haben, können Sie auch den Einsatz von Drittanbieter-Tools oder Werbeblocker-Erweiterungen in Ihrem Webbrowser erwägen. Es ist zu hoffen, dass Microsoft in zukünftigen Updates von Windows 11 zusätzliche Optionen zur Verfügung stellt, um die Anzeige von Werbung weiter anzupassen oder zu deaktivieren.
Wie verhindere ich die Werbung auf meinem PC?
Um die Werbung auf Ihrem PC zu verhindern, können Sie verschiedene Maßnahmen ergreifen. Hier sind einige Schritte, die Sie befolgen können, um unerwünschte Werbung auf Ihrem Windows 11 PC zu reduzieren:- Aktivieren Sie den integrierten Pop-up-Blocker: Öffnen Sie den Browser (z. B. Microsoft Edge) und gehen Sie in die Einstellungen. Stellen Sie sicher, dass der Pop-up-Blocker aktiviert ist, um unerwünschte Anzeigen zu blockieren.
- Installieren Sie eine zuverlässige Anti-Malware-Software: Eine gute Anti-Malware-Software kann helfen, Adware und andere unerwünschte Programme zu erkennen und zu blockieren. Stellen Sie sicher, dass Ihre Sicherheitssoftware auf dem neuesten Stand ist und regelmäßig Updates erhält.
- Deaktivieren Sie personalisierte Anzeigen: In den Datenschutzeinstellungen von Windows 11 haben Sie die Möglichkeit, personalisierte Anzeigen basierend auf Ihren Interessen zu deaktivieren. Öffnen Sie die Einstellungen, navigieren Sie zu "Datenschutz" und suchen Sie nach den Optionen zur Anzeigenpersonalisierung.
- Verwenden Sie einen Adblocker: Sie können eine Adblocker-Erweiterung in Ihrem Browser installieren, um die Anzeigen auf Websites zu blockieren. Adblocker sind in der Regel kostenlos und helfen, störende Werbung zu reduzieren.
- Überprüfen Sie Ihre installierten Programme: Gehen Sie in die Systemsteuerung und öffnen Sie die Liste der installierten Programme. Überprüfen Sie, ob unerwünschte Programme oder Adware installiert sind und deinstallieren Sie diese.
- Aktualisieren Sie regelmäßig Ihre Software: Halten Sie Ihre Betriebssysteme, Browser und andere Software immer auf dem neuesten Stand. Software-Updates beinhalten oft Sicherheitspatches, die helfen können, Bedrohungen durch Werbung zu blockieren.
- Seien Sie vorsichtig beim Surfen im Internet: Vermeiden Sie das Anklicken verdächtiger Links oder das Herunterladen von Dateien aus unsicheren Quellen. Diese können unerwünschte Werbung auf Ihren PC bringen.
Es ist wichtig anzumerken, dass obwohl diese Schritte helfen können, die Werbung auf Ihrem PC zu reduzieren, einige Werbeanzeigen möglicherweise immer noch angezeigt werden können. Einige Websites und Apps finanzieren sich durch Werbung und können daher Werbeanzeigen anzeigen, trotz Ihrer Bemühungen, diese zu blockieren.

 Microsoft präsentiert in Windows 11 Werbung, die Sie deaktivieren können. Sie können die entsprechenden Einstellungen an verschiedenen Stellen im ...
Microsoft präsentiert in Windows 11 Werbung, die Sie deaktivieren können. Sie können die entsprechenden Einstellungen an verschiedenen Stellen im ... Als Nutzer von Window 10 haben Sie sicher auch schon festgestellt, dass Werbung für OneDrive regelmäßig im Explorer erscheint. Sie erfahren hier, ...
Als Nutzer von Window 10 haben Sie sicher auch schon festgestellt, dass Werbung für OneDrive regelmäßig im Explorer erscheint. Sie erfahren hier, ... Obwohl der Windows 11-Erzähler ein großartiges Feature ist, lässt er sich bei einigen Nutzern nicht ausschalten, selbst nachdem sie den ...
Obwohl der Windows 11-Erzähler ein großartiges Feature ist, lässt er sich bei einigen Nutzern nicht ausschalten, selbst nachdem sie den ... Wenn der Adblock auf YouTube nicht mehr funktioniert, gibt es verschiedene Lösungen, um das Problem zu beheben und wieder ohne Werbung Videos ...
Wenn der Adblock auf YouTube nicht mehr funktioniert, gibt es verschiedene Lösungen, um das Problem zu beheben und wieder ohne Werbung Videos ...