- 0x80070005: So beheben Sie den Windows-Fehler
Die Windows-Registrierungsdatenbank, die oft nur als Registry bezeichnet wird, ist seit ihrer Einführung in Windows 3.1 eine der wichtigsten Komponenten von Microsoft-Betriebssystemen. Diese hierarchisch aufgebaute Konfigurationsdatenbank speichert alle wichtigen Informationen und Einstellungen für Windows, einschließlich Bootprozess-Informationen, gültiger Benutzerrechte und Informationen über den Zustand von Windows-Funktionen und -Updates. Aufgrund dieser zentralen Bedeutung für die Funktionalität des Betriebssystems spielt die Registry auch bei vielen Fehlern, wie dem 0x80070005-Fehler, eine entscheidende Rolle. In diesem Artikel erfahren Sie, warum das so ist und wie Sie das Problem 0x80070005 beheben können.
Der 0x80070005-Fehler tritt sowohl bei Nutzern von Windows 10 als auch bei Nutzern älterer Editionen wie Windows 8 oder Windows 7 auf, es handelt sich also um ein versionsübergreifendes Problem.
Da es viele mögliche Ursachen gibt, kann keine allgemeingültige Lösung für das Zugriffsproblem formuliert werden. Es gibt jedoch verschiedene Ansätze, um den Fehler eigenständig zu beheben, falls man nicht die Hilfe des Windows-Supports in Anspruch nehmen möchte. Im Folgenden werden Ihnen die vielversprechendsten Optionen aufgezeigt.
Hinweis
Für die meisten Lösungsansätze zur Behebung des 0x80070005-Fehlers benötigen Sie Administrator-Rechte! Außerdem können Sie mit diesen Rechten fehlerhafte Registry-Einträge manuell korrigieren. Dies ist jedoch nur zu empfehlen, wenn Sie über ausreichend Know-how verfügen!
In den meisten Fällen ist der Standard-Administrator-Account außerdem noch nicht aktiviert, also müssen Sie dies als Erstes tun. Öffnen Sie dazu über das Startmenü die Eingabeaufforderung und geben Sie dort den folgenden Befehl ein:
Starten Sie dann den Computer neu und wählen Sie auf dem Anmeldebildschirm das Administrator-Konto anstelle des normalen Benutzerkontos aus, mit dem Sie sich normalerweise anmelden. Versuchen Sie anschließend erneut, die Datei auszuführen oder die Installation bzw. Anwendung zu starten, die zuvor den Fehler mit dem Code 0x80070005 verursacht hat.
Wenn Sie den Administrator-Account zu einem späteren Zeitpunkt wieder deaktivieren möchten, können Sie dies jederzeit mit dem folgenden Befehl in der Befehlszeile tun:
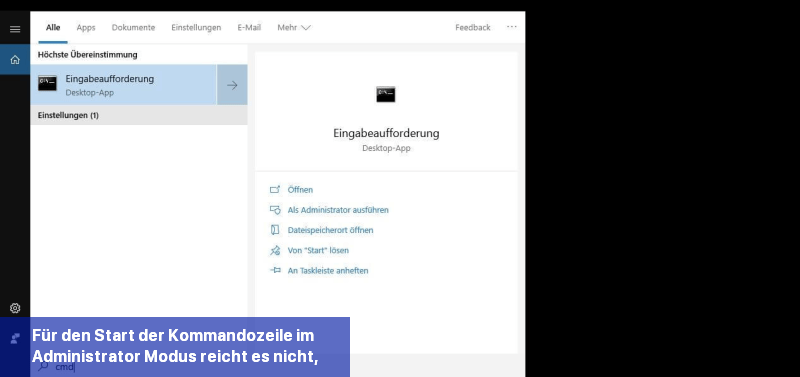
Geben Sie nun folgenden Befehl ein, um das Systemdatei-Überprüfungsprogramm zu starten:
SFC beginnt sofort mit der Überprüfung und Reparatur. Dieser Vorgang kann einige Minuten dauern, währenddessen zeigt das Tool den aktuellen Fortschritt an.
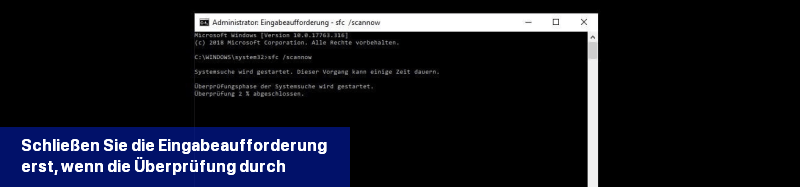
Nach erfolgreicher Überprüfung erhalten Sie eine Meldung, ob beschädigte oder fehlende Dateien gefunden wurden und ob SFC das Problem behoben hat. Wenn das System-Tool einen Fehler in den Systemdateien nicht reparieren konnte, können Sie über die Log-Datei des Programms herausfinden, um welche Dateien es sich handelt. Verwenden Sie den folgenden Befehl, um den Inhalt des Logs in eine Textdatei namens sfcdetails.txt auf Ihrem Desktop zu kopieren:
Hinweis
Dateisystemfehler können auf verschiedene Arten entstehen, wie z.B. Systemabstürze oder das unsachgemäße Löschen, Verschieben oder Ändern von Dateien. Wenn es um Dateien von Windows und anderen Microsoft-Anwendungen geht, sollten Sie nur Anpassungen vornehmen, wenn Sie das erforderliche Know-how haben!
Sie haben zwei Möglichkeiten, das Festplatten-Tool zu starten: Entweder starten Sie die Überprüfung über den Explorer oder Sie verwenden die Eingabeaufforderung. Für die erste Option drücken Sie zunächst die Tastenkombination [Windows-Taste] + [E] und wählen dann die zu überprüfende Festplatte mit einem Rechtsklick aus. Im daraufhin angezeigten Menü klicken Sie auf „Eigenschaften“:
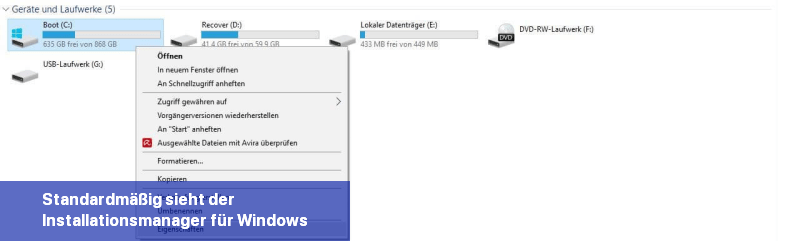
Wechseln Sie nun zum Tab "Tools" und klicken Sie in der Kategorie "Fehlerüberprüfung" auf "Prüfen". Drücken Sie "Laufwerk scannen" oder "Starten", um mit der Überprüfung und Reparatur zu beginnen:
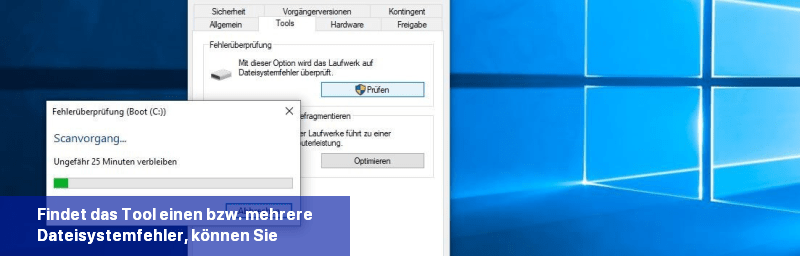
Für die Lösung über die Kommandozeile starten Sie die Befehlszeile wie im vorherigen Lösungsschritt beschrieben als Administrator. Geben Sie dann folgenden Befehl ein, um die Überprüfung von Laufwerk C: mit CHKDSK zu starten (ersetzen Sie C durch den entsprechenden Buchstaben, um andere Laufwerke zu überprüfen):
Sie erhalten dann eine Nachricht, dass der Systemcheck derzeit nicht durchgeführt werden kann, da das Laufwerk gerade von anderen Prozessen verwendet wird. Durch Drücken der Taste "J" können Sie jedoch anweisen, dass CHKDSK beim nächsten Systemstart ausgeführt wird. Drücken Sie also die Taste, schließen Sie die Eingabeaufforderung und starten Sie Ihren PC neu, um den Überprüfungsprozess zu starten.
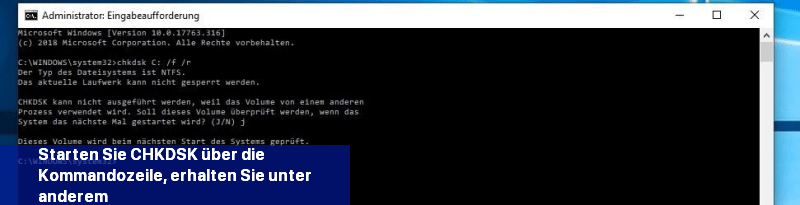
Microsoft bietet mit dem Malicious Software Removal Tool (MSRT) eine Lösung an, die automatisch auf Ihrem System installiert ist und ausgeführt wird, wenn Sie die automatische Update-Funktion aktiviert haben. Wenn Sie diese Option deaktiviert haben, können Sie MSRT jedoch auch verwenden, indem Sie das Tool im offiziellen Microsoft-Download-Center herunterladen und dann ausführen. Alternativ können Sie auch die Malware-Scan-Tools von etablierten Anbietern wie Kaspersky, Avira, Norton oder Bitdefender verwenden, um schädliche Software auf Ihrem System zu erkennen und zu entfernen.
Tipp
Erfahren Sie in unserem umfangreichen Ratgeber zum Thema Malware, wie Sie Schadsoftware frühzeitig erkennen und sich bereits im Voraus vor Viren, Spyware, Trojanern und Co. schützen können!
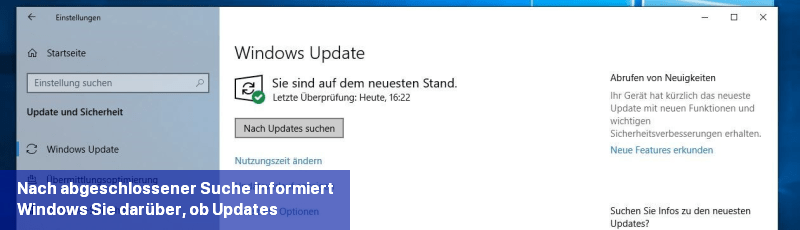
Für ältere Windows-Editionen wie Windows 8 oder Windows Vista sind die folgenden Schritte für ein manuelles Update erforderlich:
Drücken Sie die Tastenkombination [Windows-Taste] + [R], um den "Ausführen"-Dialog zu öffnen. Alternativ können Sie den Dialog auch über die entsprechende Schaltfläche im Startmenü aufrufen. Geben Sie nun den Namen des Reset-Programms ein:
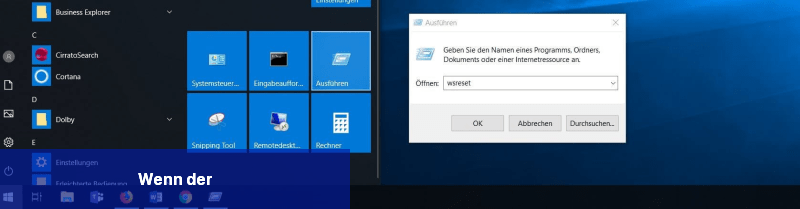
Drücken Sie die [Eingabetaste] oder "OK", um den Cache des Microsoft Stores zurückzusetzen. Während des kurzen Reset-Vorgangs öffnet sich ein Eingabeaufforderungs-Fenster, das sich automatisch schließt, sobald der Vorgang erfolgreich abgeschlossen ist. Danach startet der Windows Store automatisch.
Wenn das Problem mit dem Fehlercode 0x80070005 nach dem Leeren des Microsoft Store Caches weiterhin besteht, haben Windows 10 Nutzer eine weitere Lösungsoption namens Problembehandlung. Diese wurde speziell entwickelt, um Probleme zu beheben, die die ordnungsgemäße Verwendung von Apps aus dem Microsoft Store verhindern. Sie können diese Funktion wie folgt nutzen:
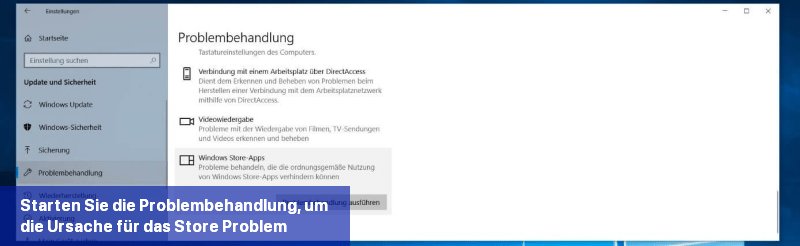
Hinweis
Wenn die Systemwiederherstellungsfunktion bis dato deaktiviert war, entfällt dieser Lösungsschritt, da Windows dann keinen Wiederherstellungspunkt zur Verfügung hat. Aktivieren Sie das Feature daher, wenn Sie es zum Beheben künftiger Systemkomplikationen nutzen möchten.
Sowohl unter Windows 10 als auch in älteren Windows-Versionen finden Sie die Systemwiederherstellung in der Systemsteuerung, die Sie auf bekanntem Wege über das Startmenü öffnen. Anschließend verfahren Sie folgendermaßen:
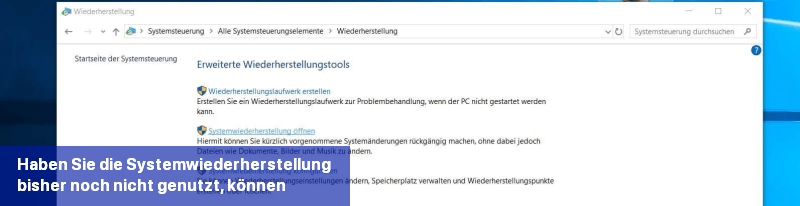
Wenn Sie während der Problemlösung feststellen, dass das Problem auf der Hardware-Seite liegt, sollten Sie nicht zögern und das defekte Gerät austauschen, um die Entstehung weiterer Systemfehler im Voraus zu verhindern.
Windows-Fehler „0x80070005“: Was steckt dahinter?
Der Fehlercode „0x80070005“ bei Windows tritt auf, wenn Updates für das Betriebssystem oder andere Microsoft-Anwendungen installiert werden. Dies betrifft beispielsweise Office, den Microsoft Store oder Apps aus dem Microsoft Store. Auch bei der Aktivierung von Windows oder anderen Microsoft-Komponenten sowie beim Verbindungsaufbau zu Netzwerken kann diese Fehlermeldung auftreten. Die Ursache liegt meist darin, dass dem Benutzer die erforderlichen Zugriffsberechtigungen für eine Datei oder die Registry fehlen. Dies kann auf fehlerhafte Systemeinstellungen oder Registry-Einträge oder beschädigte Systemdateien zurückzuführen sein.Der 0x80070005-Fehler tritt sowohl bei Nutzern von Windows 10 als auch bei Nutzern älterer Editionen wie Windows 8 oder Windows 7 auf, es handelt sich also um ein versionsübergreifendes Problem.
Der 0x80070005-Fehler beheben
Der 0x80070005-Fehler kann durch verschiedene Ursachen wie beschädigte Dateien, fehlerhafte Registry-Einträge, unsachgemäßes Herunterfahren des PCs, defekte Hardware oder Malware verursacht werden. Auch der Nutzer selbst kann durch fehlerhafte Einstellungen oder das Löschen von Dateien dafür verantwortlich sein. Dabei spielen oft sogenannte Registry-Cleaner oder ähnliche Tools eine Rolle, die das Ziel der Aufräumung und Reparatur der Registrierungsdatenbank verfolgen, jedoch oft zu weit gehen.Da es viele mögliche Ursachen gibt, kann keine allgemeingültige Lösung für das Zugriffsproblem formuliert werden. Es gibt jedoch verschiedene Ansätze, um den Fehler eigenständig zu beheben, falls man nicht die Hilfe des Windows-Supports in Anspruch nehmen möchte. Im Folgenden werden Ihnen die vielversprechendsten Optionen aufgezeigt.
Hinweis
Für die meisten Lösungsansätze zur Behebung des 0x80070005-Fehlers benötigen Sie Administrator-Rechte! Außerdem können Sie mit diesen Rechten fehlerhafte Registry-Einträge manuell korrigieren. Dies ist jedoch nur zu empfehlen, wenn Sie über ausreichend Know-how verfügen!
Lösung 1: Anmelden mit dem Administrator-Account
Wenn Sie beim Ausführen einer Datei oder bei der Installation einer Anwendung den Fehlercode "0x80070005" erhalten, können Sie als erste Lösung versuchen, den Computer neu zu starten und sich dann mit einem Administrator-Konto anzumelden. In der Regel haben Sie auf privaten Computern nur ein einfaches Benutzerprofil angelegt, das nicht über maximale Zugriffsrechte verfügt.In den meisten Fällen ist der Standard-Administrator-Account außerdem noch nicht aktiviert, also müssen Sie dies als Erstes tun. Öffnen Sie dazu über das Startmenü die Eingabeaufforderung und geben Sie dort den folgenden Befehl ein:
Code:
net user administrator /active:yesStarten Sie dann den Computer neu und wählen Sie auf dem Anmeldebildschirm das Administrator-Konto anstelle des normalen Benutzerkontos aus, mit dem Sie sich normalerweise anmelden. Versuchen Sie anschließend erneut, die Datei auszuführen oder die Installation bzw. Anwendung zu starten, die zuvor den Fehler mit dem Code 0x80070005 verursacht hat.
Wenn Sie den Administrator-Account zu einem späteren Zeitpunkt wieder deaktivieren möchten, können Sie dies jederzeit mit dem folgenden Befehl in der Befehlszeile tun:
Code:
net user administrator /active:noLösung 2: Das Systemdatei-Überprüfungsprogramm SFC ausführen
Wenn Windows-Funktionen und -Anwendungen nicht funktionieren und stattdessen den Fehlercode „0x80070005“ anzeigen, könnte dies auf fehlende oder beschädigte Systemdateien zurückzuführen sein. Microsoft hat eine hauseigene Lösung namens SFC-Tool (S ystem F ile C hecker) in seine Windows-Systeme integriert, um dieses Problem zu lösen. Das SFC-Tool überprüft und ersetzt fehlerhafte Dateien durch zwischengespeicherte Kopien aller geschützten Systemdateien. Sie können das Überprüfungsprogramm jederzeit über die Kommandozeile starten, allerdings müssen Sie sie als Administrator ausführen. Geben Sie "cmd" ins Suchfeld oder die Suchfunktion im Startmenü ein, klicken Sie mit der rechten Maustaste auf die Eingabeaufforderung und wählen Sie die Option "Als Administrator ausführen":Geben Sie nun folgenden Befehl ein, um das Systemdatei-Überprüfungsprogramm zu starten:
Code:
sfc /scannowSFC beginnt sofort mit der Überprüfung und Reparatur. Dieser Vorgang kann einige Minuten dauern, währenddessen zeigt das Tool den aktuellen Fortschritt an.
Nach erfolgreicher Überprüfung erhalten Sie eine Meldung, ob beschädigte oder fehlende Dateien gefunden wurden und ob SFC das Problem behoben hat. Wenn das System-Tool einen Fehler in den Systemdateien nicht reparieren konnte, können Sie über die Log-Datei des Programms herausfinden, um welche Dateien es sich handelt. Verwenden Sie den folgenden Befehl, um den Inhalt des Logs in eine Textdatei namens sfcdetails.txt auf Ihrem Desktop zu kopieren:
Code:
findstr /c:"[SR]" %windir%\Logs\CBS\CBS.log >"%userprofile%\Desktop\sfcdetails.txt"Lösung 3: Untersuchung der Festplatte auf Dateisystemfehler
Der Fehler 0x80070005 kann auch durch Dateisystemfehler verursacht werden, die fehlerhafte Festplattensektoren verursachen. In einem solchen Fall funktioniert die Festplatte nicht mehr ordnungsgemäß, da eine oder mehrere darauf gespeicherte Dateien beschädigt sind. Glücklicherweise verfügt Windows über ein eigenes Tool namens CHKDSK (Check Disk), das das Dateisystem auf solche Fehler überprüfen kann und versucht, sie zu beheben.Hinweis
Dateisystemfehler können auf verschiedene Arten entstehen, wie z.B. Systemabstürze oder das unsachgemäße Löschen, Verschieben oder Ändern von Dateien. Wenn es um Dateien von Windows und anderen Microsoft-Anwendungen geht, sollten Sie nur Anpassungen vornehmen, wenn Sie das erforderliche Know-how haben!
Sie haben zwei Möglichkeiten, das Festplatten-Tool zu starten: Entweder starten Sie die Überprüfung über den Explorer oder Sie verwenden die Eingabeaufforderung. Für die erste Option drücken Sie zunächst die Tastenkombination [Windows-Taste] + [E] und wählen dann die zu überprüfende Festplatte mit einem Rechtsklick aus. Im daraufhin angezeigten Menü klicken Sie auf „Eigenschaften“:
Wechseln Sie nun zum Tab "Tools" und klicken Sie in der Kategorie "Fehlerüberprüfung" auf "Prüfen". Drücken Sie "Laufwerk scannen" oder "Starten", um mit der Überprüfung und Reparatur zu beginnen:
Für die Lösung über die Kommandozeile starten Sie die Befehlszeile wie im vorherigen Lösungsschritt beschrieben als Administrator. Geben Sie dann folgenden Befehl ein, um die Überprüfung von Laufwerk C: mit CHKDSK zu starten (ersetzen Sie C durch den entsprechenden Buchstaben, um andere Laufwerke zu überprüfen):
Code:
chkdsk C: /f /rSie erhalten dann eine Nachricht, dass der Systemcheck derzeit nicht durchgeführt werden kann, da das Laufwerk gerade von anderen Prozessen verwendet wird. Durch Drücken der Taste "J" können Sie jedoch anweisen, dass CHKDSK beim nächsten Systemstart ausgeführt wird. Drücken Sie also die Taste, schließen Sie die Eingabeaufforderung und starten Sie Ihren PC neu, um den Überprüfungsprozess zu starten.
Lösung 4: Malware-Scan
Wenn Dateien beschädigt sind oder es Fehler in der Registrierungsdatenbank gibt, kann dies darauf hinweisen, dass Ihr System von Malware infiziert wurde. In solchen Fällen kann das Problem 0x80070005 in der Regel nicht mit Überprüfungs-Tools wie SFC oder CHKDSK behoben werden, zumindest solange nicht alle Schadprogramme von Ihrem Computer entfernt wurden. Selbst wenn Sie eine Sicherheitssoftware installiert haben oder die integrierten Sicherheits-Tools von Windows nutzen, ist es in jedem Fall ratsam, einen umfassenden Malware-Scan durchzuführen, wenn Sie regelmäßig mit Fehlercodes wie "0x80070005" konfrontiert werden.Microsoft bietet mit dem Malicious Software Removal Tool (MSRT) eine Lösung an, die automatisch auf Ihrem System installiert ist und ausgeführt wird, wenn Sie die automatische Update-Funktion aktiviert haben. Wenn Sie diese Option deaktiviert haben, können Sie MSRT jedoch auch verwenden, indem Sie das Tool im offiziellen Microsoft-Download-Center herunterladen und dann ausführen. Alternativ können Sie auch die Malware-Scan-Tools von etablierten Anbietern wie Kaspersky, Avira, Norton oder Bitdefender verwenden, um schädliche Software auf Ihrem System zu erkennen und zu entfernen.
Tipp
Erfahren Sie in unserem umfangreichen Ratgeber zum Thema Malware, wie Sie Schadsoftware frühzeitig erkennen und sich bereits im Voraus vor Viren, Spyware, Trojanern und Co. schützen können!
Lösung 5: Windows auf den neuesten Stand bringen
In einigen Fällen kann der Fehler 0x80070005 auftreten, wenn Windows oder Anwendungen wie der Microsoft Store nicht auf dem neuesten Stand sind. Sie sollten daher überprüfen, ob Sie alle aktuellen Updates für Ihre Microsoft-Anwendungen installiert haben, indem Sie manuell nach neuen Aktualisierungen suchen. Wenn Sie Windows 10 verwenden, können Sie dies wie folgt tun:- Öffnen Sie das Startmenü und wählen Sie "Einstellungen".
- Klicken Sie auf "Update und Sicherheit".
- Drücken Sie auf die Schaltfläche "Nach Updates suchen", um die Update-Abfrage manuell zu starten. Wenn Updates verfügbar sind, können Sie sie direkt installieren.
Für ältere Windows-Editionen wie Windows 8 oder Windows Vista sind die folgenden Schritte für ein manuelles Update erforderlich:
- Öffnen Sie das Startmenü und öffnen Sie die Systemsteuerung.
- Wählen Sie – je nach ausgewählter Ansicht (Kategorie vs. Symbol) – das Menü "System und Sicherheit" bzw. "Windows Update".
- Klicken Sie unter der Rubrik "Windows Update" auf "Nach Updates suchen".
Lösung 6: Microsoft Store zurücksetzen und reparieren
Wenn der Fehlercode 0x80070005 besonders bei Verwendung von Apps aus dem Microsoft Store oder beim Zugriff auf den Microsoft Store selbst angezeigt wird, können Sie versuchen, den Fehler durch Zurücksetzen des Store-Caches zu beheben. Dafür bietet Windows 8, Windows 8.1 und Windows 10 ein Hilfsprogramm namens wsreset an, das wie folgt verwendet wird:Drücken Sie die Tastenkombination [Windows-Taste] + [R], um den "Ausführen"-Dialog zu öffnen. Alternativ können Sie den Dialog auch über die entsprechende Schaltfläche im Startmenü aufrufen. Geben Sie nun den Namen des Reset-Programms ein:
Code:
wsresetDrücken Sie die [Eingabetaste] oder "OK", um den Cache des Microsoft Stores zurückzusetzen. Während des kurzen Reset-Vorgangs öffnet sich ein Eingabeaufforderungs-Fenster, das sich automatisch schließt, sobald der Vorgang erfolgreich abgeschlossen ist. Danach startet der Windows Store automatisch.
Wenn das Problem mit dem Fehlercode 0x80070005 nach dem Leeren des Microsoft Store Caches weiterhin besteht, haben Windows 10 Nutzer eine weitere Lösungsoption namens Problembehandlung. Diese wurde speziell entwickelt, um Probleme zu beheben, die die ordnungsgemäße Verwendung von Apps aus dem Microsoft Store verhindern. Sie können diese Funktion wie folgt nutzen:
- Öffnen Sie das Startmenü und klicken Sie auf "Einstellungen".
- Wählen Sie die Kategorie "Update und Sicherheit".
- Im linken Seitenmenü navigieren Sie zur Rubrik "Problembehandlung" und suchen dort nach dem Eintrag "Windows Store-Apps" unter "Weitere Probleme suchen und beheben".
- Klicken Sie auf den Eintrag und abschließend auf "Problembehandlung ausführen".
Lösung 7: Systemwiederherstellung
Wenn Sie die entsprechende Option aktiviert haben, können Sie versuchen, den 0x80070005-Fehler mithilfe der Systemwiederherstellung zu beheben. Diese stellt einen früheren Status des Systems wieder her und gewährt damit auch die Chance, fehlerhafte Systemdateien und Registry-Einträge zu beseitigen bzw. zu korrigieren. Alle Nutzerdaten und Drittanwendungsdaten bleiben bei dem Vorgang erhalten, sodass Sie Ihre Bilder, Dokumente oder Video- und Musikdateien nicht extra sichern müssen, wenn Sie von dieser Möglichkeit Gebrauch machen.Hinweis
Wenn die Systemwiederherstellungsfunktion bis dato deaktiviert war, entfällt dieser Lösungsschritt, da Windows dann keinen Wiederherstellungspunkt zur Verfügung hat. Aktivieren Sie das Feature daher, wenn Sie es zum Beheben künftiger Systemkomplikationen nutzen möchten.
Sowohl unter Windows 10 als auch in älteren Windows-Versionen finden Sie die Systemwiederherstellung in der Systemsteuerung, die Sie auf bekanntem Wege über das Startmenü öffnen. Anschließend verfahren Sie folgendermaßen:
- Wählen Sie in der Systemsteuerung die Kategorie „Wiederherstellung“ (Symbol-Ansicht) aus.
- Klicken Sie auf „Systemwiederherstellung öffnen“.
- Drücken Sie auf „Weiter“ und wählen Sie dann den gewünschten Wiederherstellungspunkt aus, bevor Sie erneut auf „Weiter“ drücken.
- Bestätigen Sie Ihre Auswahl via „Fertig stellen“ und klicken Sie im daraufhin erscheinenden Hinweisfenster auf „Ja“, um die Wiederherstellung zu starten.
Lösung 8: Austausch von problematischer Software und defekter Hardware
Performance-Tools sind Programme, die versuchen, die Leistung des Computers zu verbessern, indem sie zum Beispiel nicht mehr benötigte Dateien oder veraltete Registry-Einträge löschen. Obwohl diese Programme sicher konzipiert sind, kann es immer noch vorkommen, dass bei den Optimierungsmethoden versehentlich Dateien oder Einträge ausgewählt werden, die nicht in diese Kategorie gehören. Wenn Sie also ein Tuning-Tool verwenden und vermuten, dass es für den Fehlercode "0x80070005" verantwortlich ist, ist es ratsam, auf ein anderes Programm umzusteigen oder ganz auf solche Software zu verzichten.Wenn Sie während der Problemlösung feststellen, dass das Problem auf der Hardware-Seite liegt, sollten Sie nicht zögern und das defekte Gerät austauschen, um die Entstehung weiterer Systemfehler im Voraus zu verhindern.
- Windows

 Die Windows-Registrierungsdatenbank, die oft nur als Registry bezeichnet wird, ist seit ihrer Einführung in Windows 3.1 eine der wichtigsten ...
Die Windows-Registrierungsdatenbank, die oft nur als Registry bezeichnet wird, ist seit ihrer Einführung in Windows 3.1 eine der wichtigsten ... Der Windows-Fehler 0x80070005 bedeutet, dass wichtige Systemdateien beschädigt sind. Erfahren Sie in diesem praktischen Tipp, was Sie dagegen tun ...
Der Windows-Fehler 0x80070005 bedeutet, dass wichtige Systemdateien beschädigt sind. Erfahren Sie in diesem praktischen Tipp, was Sie dagegen tun ... Der Fehlercode 0x803f8001 tritt häufig auf, wenn der Download oder die Aktualisierung von Apps aus dem Windows Store nicht erfolgreich ist. Es gibt ...
Der Fehlercode 0x803f8001 tritt häufig auf, wenn der Download oder die Aktualisierung von Apps aus dem Windows Store nicht erfolgreich ist. Es gibt ... Die Systemwiederherstellung ist ein hilfreiches Dienstprogramm, mit dem Sie Ihren Computer mithilfe von zuvor erstellten ...
Die Systemwiederherstellung ist ein hilfreiches Dienstprogramm, mit dem Sie Ihren Computer mithilfe von zuvor erstellten ...