- Autostart Windows 11: Programme hinzufügen...
Wenn Sie Programme zu Autostart hinzufügen oder entfernen möchten, bietet das Betriebssystem Windows 11 verschiedene Möglichkeiten. Sie können dies entweder über die Einstellungen oder über den Task-Manager tun.
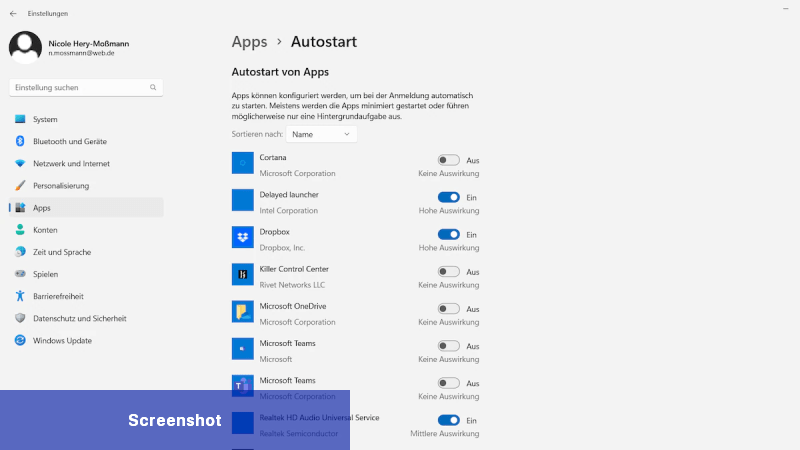 Autostart von Windows 11 in den Einstellungen bearbeiten (Bild: Nicole Hery-Moßmann)
Autostart von Windows 11 in den Einstellungen bearbeiten (Bild: Nicole Hery-Moßmann)
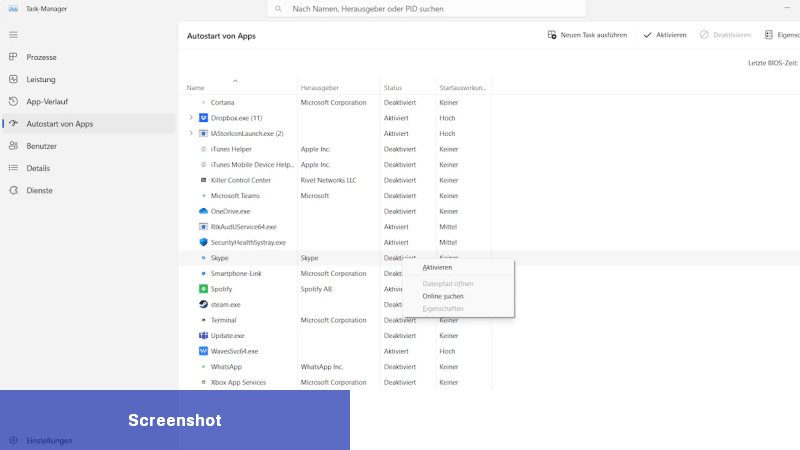 Sie können Programme unter Windows 11 über den Task-Manager zum Autostart hinzufügen oder daraus entfernen (Bild: Nicole Hery-Moßmann)
Sie können Programme unter Windows 11 über den Task-Manager zum Autostart hinzufügen oder daraus entfernen (Bild: Nicole Hery-Moßmann)
Es ist wichtig zu beachten, dass nicht alle Programme sicher entfernt werden können. Einige Antivirenprogramme, Treiber oder Systemdienste sollten nicht deaktiviert werden, da sie für die ordnungsgemäße Funktion des Betriebssystems wichtig sein können. Es wird empfohlen, vor dem Entfernen eines Programms online nach Informationen darüber zu suchen, um sicherzustellen, dass es keine negativen Auswirkungen auf das System hat. Es ist auch zu beachten, dass Autostart-Programme die Leistung beeinträchtigen können, insbesondere wenn viele Programme gleichzeitig starten. Daher sollten Sie sich darauf konzentrieren, nur diejenigen Programme zu entfernen, die Sie nicht regelmäßig verwenden oder die für den Systemstart nicht unbedingt erforderlich sind. Die Anpassung der Autostart-Programme in Windows 11 kann dazu beitragen, eine effizientere Systemleistung zu erzielen und die Betriebszeit des Betriebssystems zu verkürzen.
Autostart Windows 11: Programme hinzufügen oder entfernen über Einstellungen
In den Einstellungen von Windows 11 können Sie den Autostart von Programmen ganz einfach bearbeiten.- Um Programme beim Start des Systems ein- oder auszuschalten, öffnen Sie die Einstellungen in Windows 11. Sie können die Windows-Suche verwenden oder die Tastenkombination [Windows-Taste] + I drücken, um die Einstellungen zu öffnen.
- Wählen Sie im linken Seitenmenü "Apps".
- In der Liste auf der rechten Seite klicken Sie auf "Autostart".
- Durch Verschieben der Schieberegler können Sie einzelne Programme zum Autostart hinzufügen oder von dort entfernen.
Autostart über Task-Manager bearbeiten
Unter Windows 11 können Sie alternativ zu den Einstellungen den Task-Manager verwenden, um die Programme für den Systemstart zu bearbeiten.- Öffnen Sie den Task-Manager unter Windows 11.
- In der linken Spalte wählen Sie "Autostart von Apps" aus. Dort sehen Sie für jede Anwendung den Eintrag "Aktiviert" oder "Deaktiviert".
- Wenn Sie eine deaktivierte App zum Autostart hinzufügen möchten, klicken Sie mit der rechten Maustaste auf "Deaktiviert" und wählen Sie im Kontextmenü "Aktivieren".
- Umgekehrt können Sie ein Programm aus dem Autostart entfernen, indem Sie mit der rechten Maustaste auf "Aktiviert" hinter der jeweiligen App klicken und im Kontextmenü "Deaktivieren" auswählen.
Welche Autostart Programme kann ich entfernen?
Windows 11 bietet Benutzern die Möglichkeit, Autostart-Programme anzupassen und zu entfernen, um die Systemressourcen zu optimieren und die Startzeit des Betriebssystems zu verkürzen. Es ist ratsam, in Autostart-Programme einzugreifen, um eine bessere Leistung und eine einfachere Benutzererfahrung zu gewährleisten. Um Autostart-Programme zu entfernen, können Sie die folgenden Schritte befolgen:- Öffnen Sie den Task-Manager: Klicken Sie mit der rechten Maustaste auf die Taskleiste und wählen Sie "Task-Manager" aus dem Kontextmenü.
- Navigieren Sie zur Registerkarte "Autostart": Im Task-Manager finden Sie verschiedene Registerkarten, wählen Sie die Registerkarte "Autostart" aus.
- Überprüfen Sie die Liste der Programme: In der Autostart-Registerkarte werden alle Programme angezeigt, die beim Start von Windows 11 automatisch gestartet werden. Überprüfen Sie die Liste sorgfältig und entscheiden Sie, welche Programme Sie entfernen möchten.
- Deaktivieren Sie unerwünschte Programme: Wählen Sie das Programm aus, das Sie entfernen möchten, klicken Sie mit der rechten Maustaste darauf und wählen Sie "Deaktivieren" aus dem Kontextmenü. Dadurch wird das Programm aus dem Autostart-Ordner entfernt und wird beim nächsten Start von Windows 11 nicht mehr automatisch gestartet.
Es ist wichtig zu beachten, dass nicht alle Programme sicher entfernt werden können. Einige Antivirenprogramme, Treiber oder Systemdienste sollten nicht deaktiviert werden, da sie für die ordnungsgemäße Funktion des Betriebssystems wichtig sein können. Es wird empfohlen, vor dem Entfernen eines Programms online nach Informationen darüber zu suchen, um sicherzustellen, dass es keine negativen Auswirkungen auf das System hat. Es ist auch zu beachten, dass Autostart-Programme die Leistung beeinträchtigen können, insbesondere wenn viele Programme gleichzeitig starten. Daher sollten Sie sich darauf konzentrieren, nur diejenigen Programme zu entfernen, die Sie nicht regelmäßig verwenden oder die für den Systemstart nicht unbedingt erforderlich sind. Die Anpassung der Autostart-Programme in Windows 11 kann dazu beitragen, eine effizientere Systemleistung zu erzielen und die Betriebszeit des Betriebssystems zu verkürzen.
Zuletzt bearbeitet von einem Moderator:

 Wenn Sie Programme zu Autostart hinzufügen oder entfernen möchten, bietet das Betriebssystem Windows 11 verschiedene Möglichkeiten. Sie können ...
Wenn Sie Programme zu Autostart hinzufügen oder entfernen möchten, bietet das Betriebssystem Windows 11 verschiedene Möglichkeiten. Sie können ... Wenn Sie bestimmte Programme unter Windows 10 automatisch starten wollen, können Sie sie dem Startordner hinzufügen. Wir zeigen Ihnen genau, wie es ...
Wenn Sie bestimmte Programme unter Windows 10 automatisch starten wollen, können Sie sie dem Startordner hinzufügen. Wir zeigen Ihnen genau, wie es ... Sie können die Leistung Ihres Windows 11 schneller machen. Wenn Ihr Gerät häufig hängt oder nicht mehr richtig funktioniert, stehen Ihnen einige ...
Sie können die Leistung Ihres Windows 11 schneller machen. Wenn Ihr Gerät häufig hängt oder nicht mehr richtig funktioniert, stehen Ihnen einige ... Windows und Software von Drittanbietern verwenden temporäre Dateien, um Daten für eine vorübergehende Zeit zu speichern. Programme erstellen diese ...
Windows und Software von Drittanbietern verwenden temporäre Dateien, um Daten für eine vorübergehende Zeit zu speichern. Programme erstellen diese ...