- Temporäre Dateien in Windows 11 löschen - so gehts
Windows und Software von Drittanbietern verwenden temporäre Dateien, um Daten für eine vorübergehende Zeit zu speichern. Programme erstellen diese kurzlebigen Dateien für verschiedene Zwecke. Und obwohl sie eigentlich vorübergehend sein sollen, löschen viele Programme die von ihnen erstellten Temporärdateien nicht, wenn sie nicht mehr benötigt werden. Daher können sich diese sogenannten "temporären" Dateien auf der Festplatte Ihres PCs ansammeln.
Somit können übrig gebliebene temporäre Dateien ziemlich viel Speicherplatz auf Ihrer Festplatte belegen. Hier sind sechs Methoden zum Löschen temporärer Daten in Windows 11.
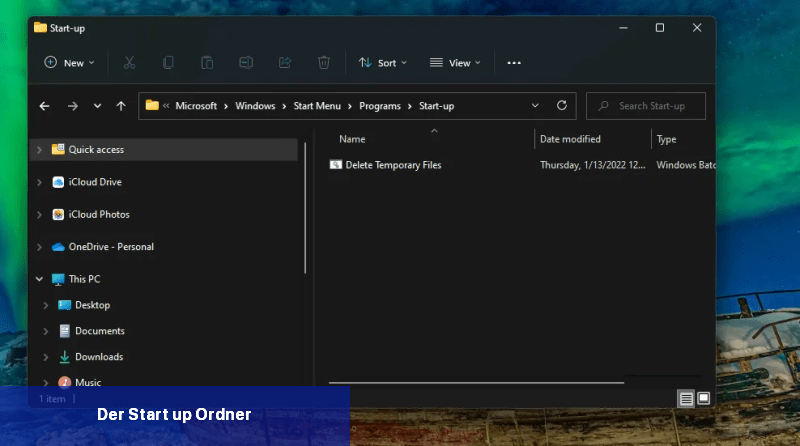
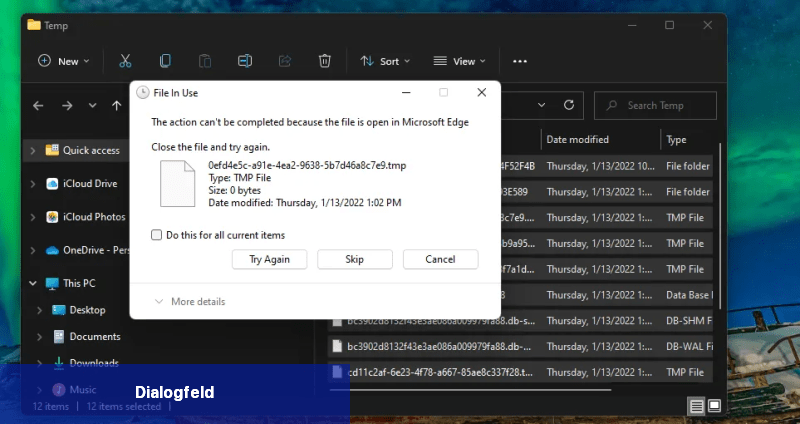 Die mit dieser Methode gelöschten temporären Dateien können im Papierkorb landen. Um diesen Papierkorb zu leeren, doppelklicken Sie auf das Desktop-Symbol. Wählen Sie dann die Option Papierkorb leeren aus.
Die mit dieser Methode gelöschten temporären Dateien können im Papierkorb landen. Um diesen Papierkorb zu leeren, doppelklicken Sie auf das Desktop-Symbol. Wählen Sie dann die Option Papierkorb leeren aus.
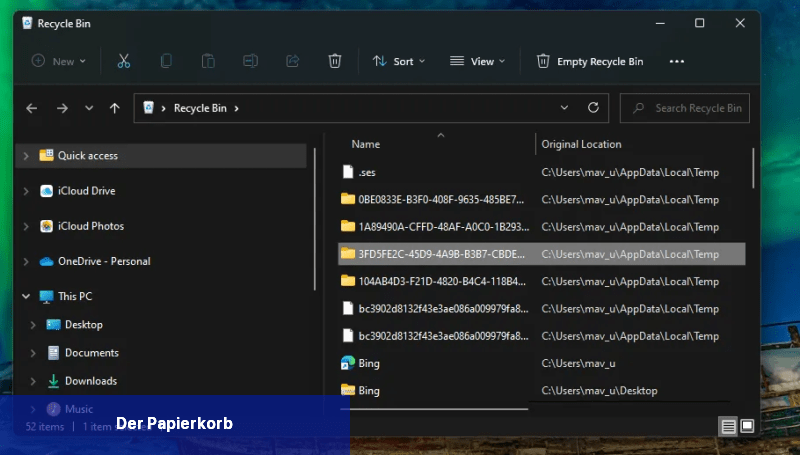 Lesen Sie auch: Löschen Sie diese Windows-Dateien und -Ordner, um Speicherplatz freizugeben
Lesen Sie auch: Löschen Sie diese Windows-Dateien und -Ordner, um Speicherplatz freizugeben
Somit können übrig gebliebene temporäre Dateien ziemlich viel Speicherplatz auf Ihrer Festplatte belegen. Hier sind sechs Methoden zum Löschen temporärer Daten in Windows 11.
1. Wie man temporäre Dateien automatisch mit Storage Sense löscht
Windows 11 enthält eine Funktion namens Storage Sense, die temporäre System- und App-Dateien automatisch löscht. Indem du diese Funktion aktivierst, sparst du dir das manuelle Löschen solcher Dateien. Du kannst die Funktion wie folgt aktivieren:- Klicke auf das Lupen-Symbol in der Taskleiste von Windows 11, um das Suchwerkzeug zu öffnen.
- Gib das Schlüsselwort Storage Sense in das Suchfeld ein.
- Wähle "Storage Sense aktivieren" in den Suchergebnissen aus.
- Klicke auf den Umschalter von Storage Sense, um ihn einzuschalten.
- Klicke dann auf den > Pfeil neben der Option Storage Sense, um die Einstellungen darunter anzuzeigen.
- Wähle das Kontrollkästchen Halte Windows durch automatische Bereinigung temporärer System- und App-Dateien in Schwung aus.
- Aktiviere die Option Automatische Benutzerbereinigung.
- Klicke auf das Dropdown-Menü Run Storage Sense, um einen automatischen Bereinigungszeitplan zum Löschen temporärer Dateien auszuwählen. Wähle die Option Jeden Tag für die regelmäßigste Planung aus.
- Um temporäre Dateien mit Storage Sense manuell zu löschen, drücke den Button Run Storage Sense now.
2. Wie man temporäre Dateien über die Einstellungs-App löscht
Die Einstellungs-App enthält auch ein praktisches Tool zum Löschen temporärer Dateien. Mit diesem Dienstprogramm können Sie bestimmte Kategorien von temporären Dateien auswählen, die gelöscht werden sollen. Dadurch haben Sie mehr Kontrolle über den Vorgang zur Bereinigung temporärer Dateien als mit der Storage Sense. So können Sie mit diesem temporären Datei-Cleaner Temporärdaten löschen.- Drücken Sie Start in Ihrer Taskleiste und klicken Sie auf Einstellungen im Menü.
- Wählen Sie auf der Registerkarte SystemSpeicher aus.
- Klicken Sie auf Temporäre Dateien, um das Cleaner-Tool aufzurufen, das direkt unten angezeigt wird.
- Um den meisten Festplattenspeicher freizugeben, wählen Sie alle Kontrollkästchen für temporäre Dateien aus. Das Auswählen der Option Windows Update-Bereinigung alleine kann jedoch Gigabytes an Speicherplatz freigeben.
- Drücken Sie die Schaltfläche Dateien entfernen.
3. Wie man temporäre Dateien über die Eingabeaufforderung löscht
Der Interpreter der Eingabeaufforderung hat viele nützliche Werkzeuge. Sie können temporäre Daten löschen, indem Sie einen schnellen Befehl in das Fenster der Eingabeaufforderung eingeben. Hier sind die vier Schritte zum Löschen von Temp-Dateien über die Eingabeaufforderung.- Drücken Sie Win + S und geben Sie dann cmd in das geöffnete Suchfeld ein.
- Klicken Sie mit der rechten Maustaste auf die Eingabeaufforderung in den Suchergebnissen, um eine Option Als Administrator ausführen im Kontextmenü auszuwählen.
- Geben Sie den folgenden Befehl ein und drücken Sie Enter:
Code:
del /q/f/s %TEMP%\*4. Wie man temporäre Dateien mit der Datenträgerbereinigung löscht
Die Datenträgerbereinigung ist das integrierte Bereinigungstool in Windows-Plattformen. Mit diesem Dienstprogramm können Sie temporäre Dateien und viele weitere überflüssige Daten löschen. Die Datenträgerbereinigung umfasst zum Beispiel auch Kontrollkästchenoptionen zum Löschen von Papierkorbdateien, Lieferoptimierung, Sprachressourcen, Protokoll- und Microsoft Defender-Dateien. Hier ist, wie Sie temporäre Dateien mit der Datenträgerbereinigung in Windows 11 löschen können.- Öffnen Sie die Suchleiste von Windows 11 auf der Taskleiste.
- Geben Sie Datenträgerbereinigung in die Suchleiste ein.
- Klicken Sie in den Suchergebnissen auf "Datenträgerbereinigung", um sie zu öffnen.
- Drücken Sie die Taste Bereinigungssystemdateien.
- Wählen Sie die Dateien Temporäre Dateien, Temporäre Internetdateien und Windows Update-Bereinigung aus. Alternativ können Sie auch einfach alle Kontrollkästchenoptionen dort auswählen.
- Klicken Sie auf die Schaltfläche OK.
- Wählen Sie die Option Dateien löschen aus.
5. Wie man temporäre Dateien mit einer Batch-Datei löscht
Batch-Dateien enthalten eine Sammlung von Befehlen, die ausgeführt werden sollen. Sie können Batch-Dateien einrichten, um viele Dinge zu tun, einschließlich dem Löschen temporärer Dateien. Befolgen Sie diese Schritte, um eine Batch-Datei zum Löschen von temporären Daten einzurichten.- Öffnen Sie das Startmenü und wählen Sie Alle Apps aus.
- Wählen Sie dann Notepad in der App-Liste des Startmenüs aus.
- Kopieren Sie den Batch-Datei-Code unten mit der Tastenkombination Strg + C.
Code:
rd %temp% /s /q - Fügen Sie diesen Code in Notepad ein, indem Sie die Tastenkombination Strg + V verwenden.
- Wählen Sie das Menü Datei aus.
- Klicken Sie auf Speichern unter im Menü.
- Wählen Sie die Option Alle Dateien im Dropdown-Menü Speichern unter aus.
- Geben Sie Temporäre Daten löschen.bat in das Dateiname-Feld ein.
- Wählen Sie den Desktop als Speicherort aus.
- Klicken Sie auf die Option Speichern.
- Doppelklicken Sie anschließend auf die Batch-Datei Temporäre Daten löschen auf Ihrem Desktop.
- Klicken Sie mit der rechten Maustaste auf die Batch-Datei Temporäre Daten löschen auf dem Desktop und wählen Sie die Option Kopieren aus.
- Starten Sie Ausführen (mit der Tastenkombination Windows + R).
- Geben Sie %appdata%\microsoft\windows\start menu\programs\startup\ in das Feld Öffnen ein und klicken Sie auf die Option OK.
- Drücken Sie dann die Tastenkombination Strg + V, um die Batch-Datei in den Autostart-Ordner einzufügen.
6. Wie lösche ich den Temp-Ordner manuell?
Der Temp-Ordner enthält viele temporäre Dateien auf Ihrem PC. Sie können die Daten in diesem Ordner manuell über den Datei-Explorer löschen. Das ist eine ziemlich schnelle Methode, und so können Sie den Inhalt des Temp-Ordners manuell löschen.- Rufen Sie mit Win + R das Ausführen-Fenster auf.
- Geben Sie %Temp% in das Ausführen-Fenster ein und klicken Sie auf die Schaltfläche OK.
- Drücken Sie die Tastenkombination Strg + A, um den gesamten Inhalt des Temp-Ordners auszuwählen.
- Klicken Sie dann auf die Schaltfläche Löschen in der Befehlsleiste.
- Es kann ein Dialogfeld angezeigt werden, das besagt, dass eine Aktion nicht abgeschlossen werden kann, weil eine temporäre Datei verwendet wird. Wählen Sie das Kontrollkästchen Dies für alle aktuellen Elemente tun in diesem Dialogfeld aus und klicken Sie auf die Schaltfläche Überspringen.

 Windows und Software von Drittanbietern verwenden temporäre Dateien, um Daten für eine vorübergehende Zeit zu speichern. Programme erstellen diese ...
Windows und Software von Drittanbietern verwenden temporäre Dateien, um Daten für eine vorübergehende Zeit zu speichern. Programme erstellen diese ... Sie haben die Möglichkeit, Dateien und Ordner auf Ihrem Windows 11 Betriebssystem zu jeder Zeit umzubenennen oder zu löschen. Im folgenden Artikel ...
Sie haben die Möglichkeit, Dateien und Ordner auf Ihrem Windows 11 Betriebssystem zu jeder Zeit umzubenennen oder zu löschen. Im folgenden Artikel ... Mit der Windows Datenträgerbereinigung können Sie auf allen Laufwerken nach unnötigen Dateien suchen und diese löschen. Im Folgenden zeigen wir ...
Mit der Windows Datenträgerbereinigung können Sie auf allen Laufwerken nach unnötigen Dateien suchen und diese löschen. Im Folgenden zeigen wir ... Sie möchten wissen, wie Sie den DNS-Cache Ihres Computers löschen können? Wir erklären es Ihnen und zeigen Ihnen, warum dies so wichtig ist.
Sie möchten wissen, wie Sie den DNS-Cache Ihres Computers löschen können? Wir erklären es Ihnen und zeigen Ihnen, warum dies so wichtig ist.