- Fehler: Copilot ist auf Windows 11 23H2 nicht...
Das neueste Feature-Update von Windows 11 ist da und es bringt verschiedene App-Updates und Verbesserungen mit sich. Allerdings haben viele berichtet, dass Windows 11 23H2 keinen Copiloten hat. Das ist bedauerlich, besonders wenn du dich darauf gefreut hast, den neuen KI-Assistenten auszuprobieren.
Auch wir von WindowsReport haben das gleiche Problem erlebt und in unserem heutigen Leitfaden zeigen wir dir ein paar mögliche Lösungen, die helfen könnten, wenn der Windows 11 Copilot fehlt.
Wie aktiviere ich Copilot in 23H2?
Zuerst sollten Sie sicherstellen, dass Ihr Betriebssystem auf dem neuesten Stand ist. Überprüfen Sie, ob alle erforderlichen Updates installiert sind. Manchmal wird Copilot nicht angezeigt, wenn das System nicht auf dem neuesten Stand ist.
Falls Ihr Betriebssystem auf dem neuesten Stand ist und Copilot dennoch fehlt, können Sie versuchen, die Berechtigungen für die App zu überprüfen. Stellen Sie sicher, dass Copilot die erforderlichen Berechtigungen hat, um auf Ihr System zuzugreifen und korrekt zu funktionieren.
Wenn diese Schritte nicht helfen, können Sie Copilot möglicherweise über die Systemsteuerung oder die Einstellungen aktivieren. Suchen Sie nach den entsprechenden Optionen und stellen Sie sicher, dass Copilot aktiviert ist und angezeigt wird.
Sollte Copilot immer noch fehlen, könnte es sein, dass die App nicht kompatibel oder nicht auf Ihrem System verfügbar ist. Überprüfen Sie die Systemanforderungen von Copilot und stellen Sie sicher, dass Ihr System diese erfüllt. Sie können auch online nach möglichen Lösungen oder Workarounds für das Problem suchen.
Wenn alle diese Schritte fehlschlagen, könnte es hilfreich sein, den Kundensupport zu kontaktieren. Sie können Ihnen weitere Anleitungen und Lösungen für Ihr spezielles Problem geben.
Copilot ist aufgrund des Digital Market Act der Europäischen Union in der EU nicht verfügbar. Microsoft und die EU arbeiten jedoch zusammen, um dieses Problem zu lösen, und planen, die Verfügbarkeit im Laufe der Zeit auszuweiten. Wir erwarten, dass diese Funktion bis März 2024 in der EU verfügbar sein wird.
Die Märkte, in denen diese Funktion zunächst verfügbar ist, umfassen:
Dieses Problem betrifft in der Regel Windows-Geräte in der EU, da die Funktion nicht offiziell verfügbar ist. Wenn Sie sich in einer Region mit verfügbarem Copilot befinden, stellen Sie sicher, dass Sie Ihren PC ordnungsgemäß herunterfahren, um die Installation abzuschließen, oder verwenden Sie das ViVe-Tool, um es zu aktivieren, oder Sie können Bing Chat als vorübergehenden Ersatz verwenden.
Windows 11 23H2 ist ein großes Update, bei dem Copilot eine der am meisten erwarteten Funktionen ist. Es wurde jedoch häufig gemeldet, dass Copilot in Ihrer Region nicht verfügbar ist, aber wir haben dieses Problem in einem separaten Leitfaden behoben.
Wenn Sie kein Fan des KI-gesteuerten Copilot-Tools sind und es nicht verwenden möchten, haben wir auch einen großartigen Leitfaden, wie Sie Windows Copilot unter Windows 11 entfernen können, also schauen Sie unbedingt vorbei.
Wenn Copilot den Fehler "Entschuldigung, ich kann gerade nicht auf Ihre Webseite zugreifen" anzeigt, dauert auch die Fehlerbehebung nicht lange.
Haben Sie das Problem mit einem fehlenden Windows 11 Copilot erlebt und wie haben Sie es behoben? Lassen Sie es uns in den Kommentaren unten wissen.
Bitte beachten Sie, dass Microsoft Copilot nicht in allen Regionen und Sprachen verfügbar sein kann. Stellen Sie sicher, dass Ihr Betriebssystem auf die neueste Version aktualisiert ist, um eventuelle Kompatibilitätsprobleme zu vermeiden.
Auch wir von WindowsReport haben das gleiche Problem erlebt und in unserem heutigen Leitfaden zeigen wir dir ein paar mögliche Lösungen, die helfen könnten, wenn der Windows 11 Copilot fehlt.
Wie aktiviere ich Copilot in 23H2?
- Öffne Einstellungen und navigiere zu Anpassung.
- Wähle Taskleiste aus. Dadurch wird das Einstellungsfenster für die Taskleiste geöffnet.
- Aktiviere schließlich Copilot (Vorschau), sodass er neben der Suchleiste angezeigt wird.
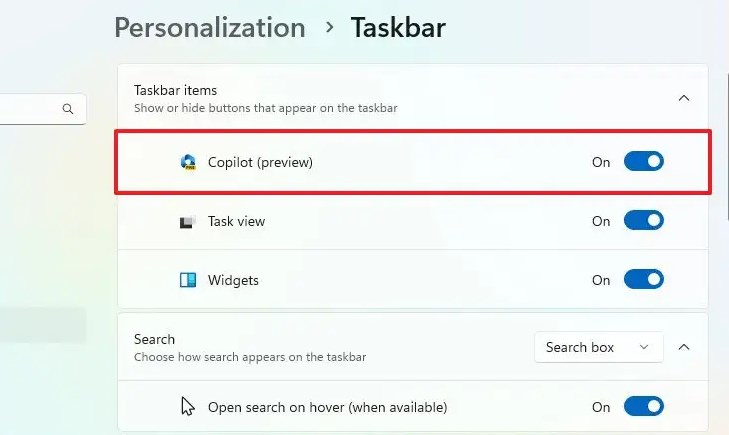
- Was kann ich tun, wenn Copilot in Windows 11 23H2 fehlt?
- 1. Führe einen vollständigen Neustart durch
- 2. Verwende das Ausführen-Fenster
- 3. Verwende ViVeTool
- Wie kann ich Copilot manuell herunterladen?
Was kann ich tun, wenn Copilot in Windows 11 23H2 fehlt?
Wenn Sie feststellen, dass Copilot auf Ihrem Windows 11 23H2-System fehlt, gibt es ein paar Schritte, die Sie unternehmen können, um das Problem zu beheben.Zuerst sollten Sie sicherstellen, dass Ihr Betriebssystem auf dem neuesten Stand ist. Überprüfen Sie, ob alle erforderlichen Updates installiert sind. Manchmal wird Copilot nicht angezeigt, wenn das System nicht auf dem neuesten Stand ist.
Falls Ihr Betriebssystem auf dem neuesten Stand ist und Copilot dennoch fehlt, können Sie versuchen, die Berechtigungen für die App zu überprüfen. Stellen Sie sicher, dass Copilot die erforderlichen Berechtigungen hat, um auf Ihr System zuzugreifen und korrekt zu funktionieren.
Wenn diese Schritte nicht helfen, können Sie Copilot möglicherweise über die Systemsteuerung oder die Einstellungen aktivieren. Suchen Sie nach den entsprechenden Optionen und stellen Sie sicher, dass Copilot aktiviert ist und angezeigt wird.
Sollte Copilot immer noch fehlen, könnte es sein, dass die App nicht kompatibel oder nicht auf Ihrem System verfügbar ist. Überprüfen Sie die Systemanforderungen von Copilot und stellen Sie sicher, dass Ihr System diese erfüllt. Sie können auch online nach möglichen Lösungen oder Workarounds für das Problem suchen.
Wenn alle diese Schritte fehlschlagen, könnte es hilfreich sein, den Kundensupport zu kontaktieren. Sie können Ihnen weitere Anleitungen und Lösungen für Ihr spezielles Problem geben.
1. Führen Sie einen vollständigen Shutdown durch
- Drücken Sie die Windows-Taste + R.
- Geben Sie anschließend Folgendes ein und drücken Sie Enter:
Code:
shutdown /s /t 0
- Sobald der PC ausgeschaltet ist, starten Sie ihn erneut.
- Überprüfen Sie, ob Copilot unter den anderen Taskleisten-Schaltflächen verfügbar ist.
2. Verwenden Sie das Ausführen-Dialogfeld
- Drücken Sie die Windows-Taste + R, um das Ausführen-Dialogfeld zu öffnen.
- Geben Sie als Nächstes Folgendes ein:
Code:
microsoft-edge://?ux=copilot&tcp=1&source=taskbar
- Klicken Sie auf OK.
- Copilot sollte nun geöffnet werden.
3. Verwenden Sie ViVeTool
- Besuchen Sie die ViveTool Downloadseite und laden Sie die neueste Version herunter.
- Entpacken Sie das Tool an den gewünschten Speicherort. Wir haben den Desktop verwendet und den Ordnername auf ViVeTool gesetzt.
- Drücken Sie die Windows-Taste + S und geben Sie cmd ein. Wählen Sie Als Administrator ausführen aus dem Menü aus.
- Wechseln Sie zu dem ViVeTool Ordner aus Schritt 2. In unserem Beispiel haben wir den folgenden Befehl verwendet:
Code:
cd C:\Users\WindowsReport\Desktop\ViVeTool
- Führen Sie abschließend den Befehl
ausCode:
vivetool /enable /id:44774629,44776738,44850061,42105254,41655236
- Sobald der Befehl ausgeführt wurde, starten Sie Ihren PC neu und überprüfen Sie, ob der Copilot neben dem Suchfeld verfügbar ist.
Wie kann ich Copilot manuell herunterladen?
Es ist nicht möglich, Copilot manuell herunterzuladen, da es mit Windows vorinstalliert ist und in den Datei-Explorer integriert ist. Ihre einzige Option besteht darin, Windows 11 23H2 herunterzuladen und auf Ihrem PC zu installieren.Copilot ist aufgrund des Digital Market Act der Europäischen Union in der EU nicht verfügbar. Microsoft und die EU arbeiten jedoch zusammen, um dieses Problem zu lösen, und planen, die Verfügbarkeit im Laufe der Zeit auszuweiten. Wir erwarten, dass diese Funktion bis März 2024 in der EU verfügbar sein wird.
Die Märkte, in denen diese Funktion zunächst verfügbar ist, umfassen:
- Vereinigte Staaten
- Vereinigtes Königreich
- Ausgewählte Länder in Asien und Südamerika
Dieses Problem betrifft in der Regel Windows-Geräte in der EU, da die Funktion nicht offiziell verfügbar ist. Wenn Sie sich in einer Region mit verfügbarem Copilot befinden, stellen Sie sicher, dass Sie Ihren PC ordnungsgemäß herunterfahren, um die Installation abzuschließen, oder verwenden Sie das ViVe-Tool, um es zu aktivieren, oder Sie können Bing Chat als vorübergehenden Ersatz verwenden.
Windows 11 23H2 ist ein großes Update, bei dem Copilot eine der am meisten erwarteten Funktionen ist. Es wurde jedoch häufig gemeldet, dass Copilot in Ihrer Region nicht verfügbar ist, aber wir haben dieses Problem in einem separaten Leitfaden behoben.
Wenn Sie kein Fan des KI-gesteuerten Copilot-Tools sind und es nicht verwenden möchten, haben wir auch einen großartigen Leitfaden, wie Sie Windows Copilot unter Windows 11 entfernen können, also schauen Sie unbedingt vorbei.
Wenn Copilot den Fehler "Entschuldigung, ich kann gerade nicht auf Ihre Webseite zugreifen" anzeigt, dauert auch die Fehlerbehebung nicht lange.
Haben Sie das Problem mit einem fehlenden Windows 11 Copilot erlebt und wie haben Sie es behoben? Lassen Sie es uns in den Kommentaren unten wissen.
Wie aktiviere ich Microsoft Copilot?
Microsoft Copilot ist eine neue Funktion, die mit Windows 11 eingeführt wurde und die Programmierung unterstützt. Um Microsoft Copilot zu aktivieren, folgen Sie bitte diesen Schritten:- Stellen Sie sicher, dass Sie über eine gültige Lizenz für Windows 11 verfügen und dass Ihr Betriebssystem auf dem neuesten Stand ist.
- Öffnen Sie die Einstellungen, indem Sie auf das Startmenü klicken und das Zahnradsymbol auswählen.
- Klicken Sie auf den Abschnitt "Update und Sicherheit".
- Wählen Sie in der linken Spalte "Windows Update" aus. Hier können Sie nach Updates suchen und sicherstellen, dass alle verfügbaren Updates installiert sind.
- Gehen Sie zurück zu den Einstellungen und klicken Sie auf "Apps".
- Wählen Sie "Optionale Features" aus.
- Scrollen Sie durch die Liste der optionale Features, bis Sie "Microsoft Copilot" finden.
- Klicken Sie auf "Microsoft Copilot" und wählen Sie "Installieren".
- Nachdem der Installationsvorgang abgeschlossen ist, starten Sie Ihren Computer neu.
- Wenn Ihr Computer wieder hochgefahren ist, sollte Microsoft Copilot aktiviert und einsatzbereit sein.
Bitte beachten Sie, dass Microsoft Copilot nicht in allen Regionen und Sprachen verfügbar sein kann. Stellen Sie sicher, dass Ihr Betriebssystem auf die neueste Version aktualisiert ist, um eventuelle Kompatibilitätsprobleme zu vermeiden.

 Das neueste Feature-Update von Windows 11 ist da und es bringt verschiedene App-Updates und Verbesserungen mit sich. Allerdings haben viele ...
Das neueste Feature-Update von Windows 11 ist da und es bringt verschiedene App-Updates und Verbesserungen mit sich. Allerdings haben viele ... Auf Windows 11 ist Copilot dein neuer digitaler Assistent, der Cortana ersetzt und verschiedene Funktionen einführt. Beispielsweise kann der neue ...
Auf Windows 11 ist Copilot dein neuer digitaler Assistent, der Cortana ersetzt und verschiedene Funktionen einführt. Beispielsweise kann der neue ... Copilot ist eine der großen neuen Funktionen ...
Copilot ist eine der großen neuen Funktionen ...![Anleitung: Entschuldigung, ich kann nicht auf Ihre Webseite zugreifen. Copilot-Fehler [Behoben] Entschuldigung, ich kann nicht auf Ihre Webseite zugreifen. Copilot-Fehler [Behoben]](https://i.ifone.de/tmb/entschuldigung-ich-kann-nicht-auf-ihre-webseite-zugreifen-copilot-fehler-behoben.webp) Viele Benutzer von Windows Copilot berichteten, die Nachricht "Tut mir leid, ich kann im Moment nicht auf Ihre Webseite zugreifen. ...
Viele Benutzer von Windows Copilot berichteten, die Nachricht "Tut mir leid, ich kann im Moment nicht auf Ihre Webseite zugreifen. ...