- Wie deaktiviert man Windows Copilot in Windows 11?
Auf Windows 11 ist Copilot dein neuer digitaler Assistent, der Cortana ersetzt und verschiedene Funktionen einführt. Beispielsweise kann der neue Assistent vollständige Antworten auf jede Frage geben, Website-Inhalte zusammenfassen, Bilder anhand einer einfachen Beschreibung erstellen und eine der besten Funktionen ist die Möglichkeit, Systemeinstellungen mit einer einfachen Eingabe zu ändern.
Obwohl Microsoft "Copilot" als Funktion einführt, um deine Aufgaben zu beschleunigen, dich produktiver zu machen und Zeit zu sparen, kannst du die Funktion jederzeit aktivieren oder deaktivieren.
Copilot ist als Vorschau auf Windows 11 verfügbar, beginnend mit dem September 2023 Update. Allerdings ist es anfangs nur in ausgewählten Märkten wie Nordamerika sowie Teilen von Südamerika und Asien verfügbar. Es wird erwartet, dass das Unternehmen die Verfügbarkeit des Chatbots in Zukunft auf andere Märkte ausweiten wird.
Diese Anleitung zeigt dir, wie du die neue Copilot-Funktion auf deinem Computer mit Windows 11 ein- oder ausschalten kannst.
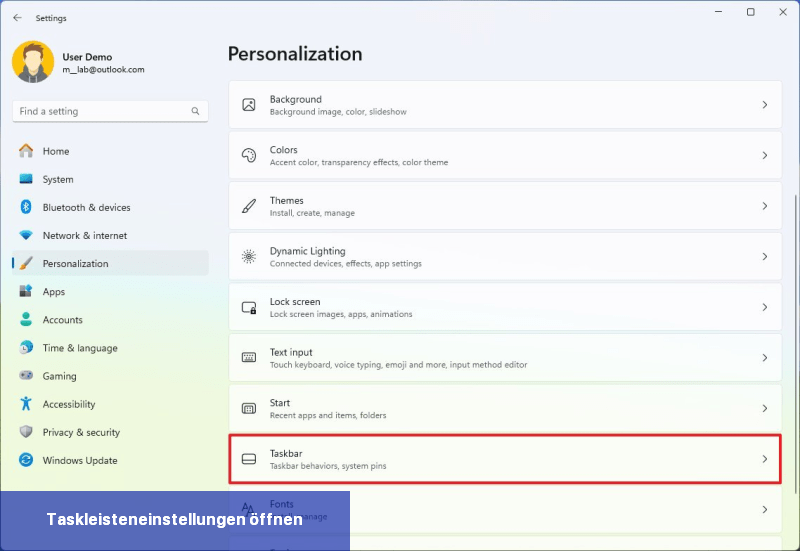
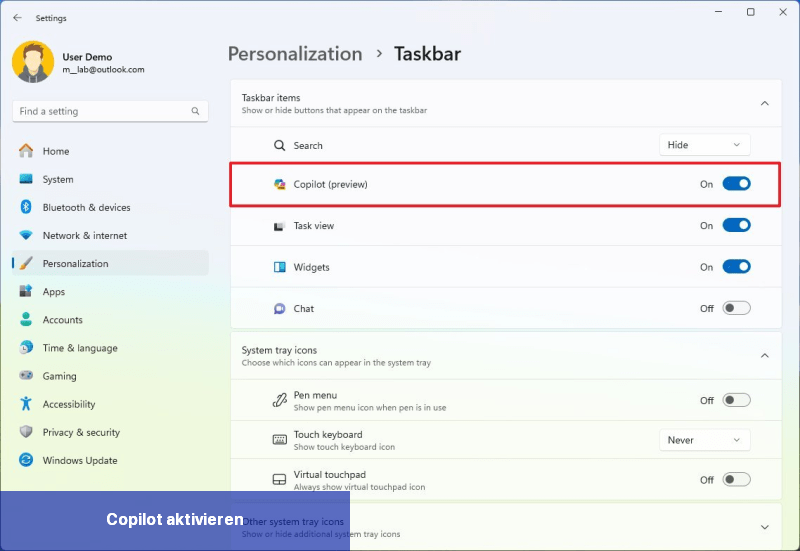
Nach Abschluss der Schritte wird die Copilot-Schaltfläche in der Taskleiste angezeigt.
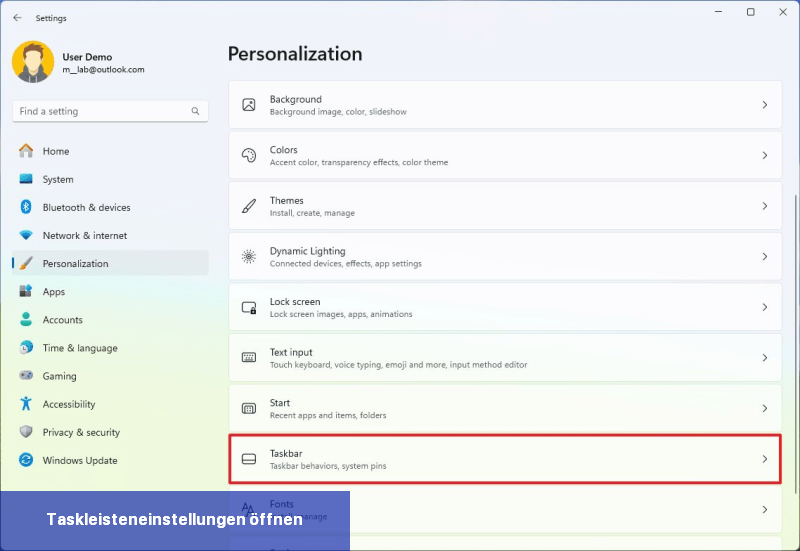
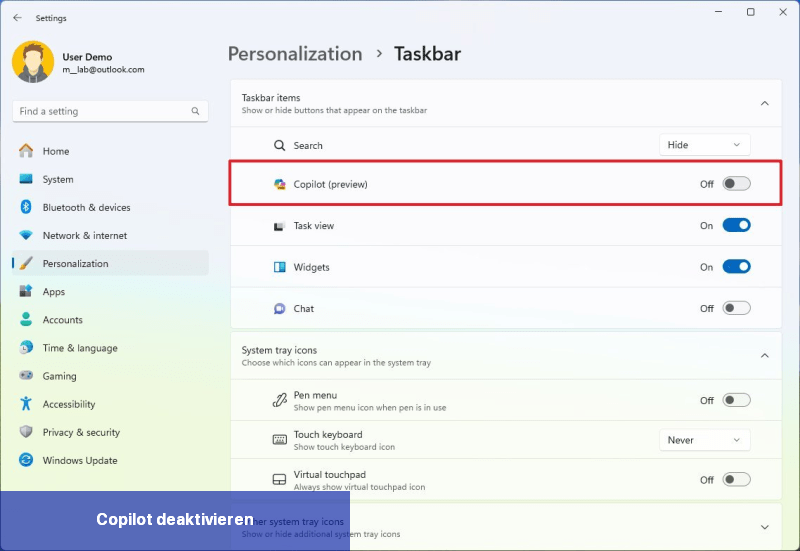
Nach Abschluss der Schritte wird die Copilot-Schaltfläche nicht mehr auf der Taskleiste verfügbar sein. Sie können jedoch weiterhin die Tastenkombination "Windows-Taste + C" verwenden, um den Chatbot aufzurufen.
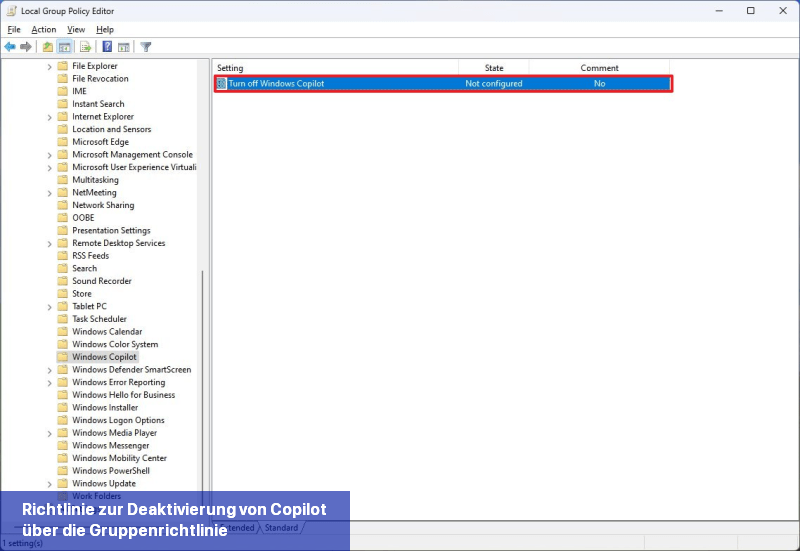
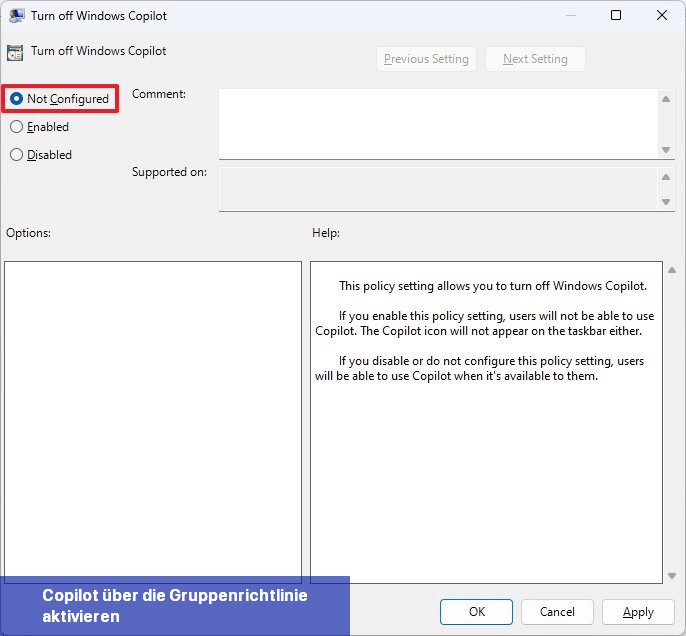
Es ist wichtig zu beachten, dass diese Option Copilot nur aktiviert, wenn die Richtlinie falsch konfiguriert wurde oder Sie die Richtlinie versehentlich eingeschaltet hatten.
Zum Zeitpunkt dieses Schreibens wird das Feature von Microsoft schrittweise eingeführt. Es kann daher einige Zeit dauern, bis es bei allen verfügbar ist. Außerdem ist Copilot, wie bereits im Artikel erwähnt, derzeit nur in einigen Märkten verfügbar.
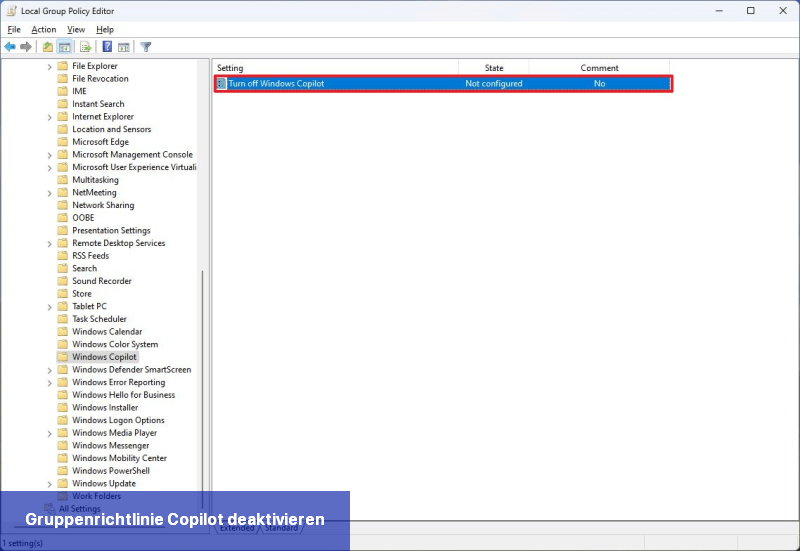
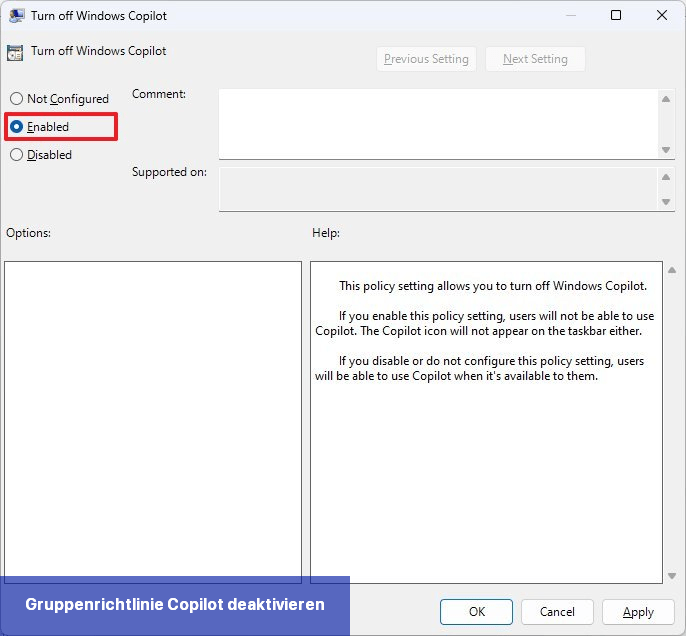
Obwohl Microsoft "Copilot" als Funktion einführt, um deine Aufgaben zu beschleunigen, dich produktiver zu machen und Zeit zu sparen, kannst du die Funktion jederzeit aktivieren oder deaktivieren.
Copilot ist als Vorschau auf Windows 11 verfügbar, beginnend mit dem September 2023 Update. Allerdings ist es anfangs nur in ausgewählten Märkten wie Nordamerika sowie Teilen von Südamerika und Asien verfügbar. Es wird erwartet, dass das Unternehmen die Verfügbarkeit des Chatbots in Zukunft auf andere Märkte ausweiten wird.
Diese Anleitung zeigt dir, wie du die neue Copilot-Funktion auf deinem Computer mit Windows 11 ein- oder ausschalten kannst.
So aktivieren Sie Copilot unter Windows 11 Version 22H2 oder 23H2
Um die Copilot-Schaltfläche in der Taskleiste unter Windows 11 Home, Pro und Enterprise anzuzeigen, gehen Sie wie folgt vor:- Öffnen Sie die Einstellungen.
- Klicken Sie auf Anpassung.
- Klicken Sie auf der rechten Seite auf die Taskleisten-Seite.
- Aktivieren Sie unter den Einstellungen "Taskleistenelemente" den Umschalter "Copilot (Vorschau)".
Nach Abschluss der Schritte wird die Copilot-Schaltfläche in der Taskleiste angezeigt.
Wie man Copilot auf Windows 11 Version 22H2 oder 23H2 deaktiviert
Um die Copilot-Schaltfläche auf Windows 11 Home, Pro und Enterprise auszublenden, befolgen Sie diese Schritte:- Öffnen Sie Einstellungen.
- Klicken Sie auf Personalisierung.
- Klicken Sie auf der rechten Seite auf die Seite Taskleiste.
- Schalten Sie unter den Einstellungen für "Taskleistenelemente" den Schalter für "Copilot (Vorschau)" aus.
Nach Abschluss der Schritte wird die Copilot-Schaltfläche nicht mehr auf der Taskleiste verfügbar sein. Sie können jedoch weiterhin die Tastenkombination "Windows-Taste + C" verwenden, um den Chatbot aufzurufen.
So aktivieren Sie Copilot über die Gruppenrichtlinie unter Windows 11 Version 22H2 oder 23H2
Um Copilot über die Gruppenrichtlinie unter Windows 11 Pro oder Enterprise zu aktivieren, befolgen Sie diese Schritte:- Öffnen Sie Start.
- Suchen Sie nach dem Gruppenrichtlinien-Editor und klicken Sie auf das oberste Ergebnis, um die App zu öffnen.
- Öffnen Sie den folgenden Pfad: Benutzerkonfiguration > Administrative Vorlagen > Windows-Komponenten > Windows Copilot
- Klicken Sie mit der rechten Maustaste auf die Richtlinie "Windows Copilot ausschalten" und wählen Sie die Option Bearbeiten.
- Wählen Sie die Option Nicht konfiguriert aus.
- Klicken Sie auf den Anwenden-Button.
- Klicken Sie auf den OK-Button.
Es ist wichtig zu beachten, dass diese Option Copilot nur aktiviert, wenn die Richtlinie falsch konfiguriert wurde oder Sie die Richtlinie versehentlich eingeschaltet hatten.
Zum Zeitpunkt dieses Schreibens wird das Feature von Microsoft schrittweise eingeführt. Es kann daher einige Zeit dauern, bis es bei allen verfügbar ist. Außerdem ist Copilot, wie bereits im Artikel erwähnt, derzeit nur in einigen Märkten verfügbar.
Wie man Copilot über die Gruppenrichtlinie in Windows 11 Version 22H2 oder 23H2 deaktiviert
Um Copilot über die Gruppenrichtlinie in Windows 11 Pro oder Enterprise zu deaktivieren, befolgen Sie diese Schritte:- Öffnen Sie Start.
- Suchen Sie nach Gruppenrichtlinien-Editor und klicken Sie auf das oberste Ergebnis, um die App zu öffnen.
- Öffnen Sie den folgenden Pfad: Benutzerkonfiguration > Administrative Vorlagen > Windows-Komponenten > Windows Copilot
- Klicken Sie mit der rechten Maustaste auf die Richtlinie "Windows Copilot deaktivieren" und wählen Sie die Option Bearbeiten.
- Wählen Sie die Option Aktiviert aus.
- Klicken Sie auf die Schaltfläche Anwenden.
- Klicken Sie auf die Schaltfläche OK.

 Auf Windows 11 ist Copilot dein neuer digitaler Assistent, der Cortana ersetzt und verschiedene Funktionen einführt. Beispielsweise kann der neue ...
Auf Windows 11 ist Copilot dein neuer digitaler Assistent, der Cortana ersetzt und verschiedene Funktionen einführt. Beispielsweise kann der neue ... Copilot ist eine der großen neuen Funktionen ...
Copilot ist eine der großen neuen Funktionen ... Das neueste Feature-Update von Windows 11 ist da und es bringt verschiedene App-Updates und Verbesserungen mit sich. Allerdings haben viele ...
Das neueste Feature-Update von Windows 11 ist da und es bringt verschiedene App-Updates und Verbesserungen mit sich. Allerdings haben viele ...![Anleitung: Entschuldigung, ich kann nicht auf Ihre Webseite zugreifen. Copilot-Fehler [Behoben] Entschuldigung, ich kann nicht auf Ihre Webseite zugreifen. Copilot-Fehler [Behoben]](https://i.ifone.de/tmb/entschuldigung-ich-kann-nicht-auf-ihre-webseite-zugreifen-copilot-fehler-behoben.webp) Viele Benutzer von Windows Copilot berichteten, die Nachricht "Tut mir leid, ich kann im Moment nicht auf Ihre Webseite zugreifen. ...
Viele Benutzer von Windows Copilot berichteten, die Nachricht "Tut mir leid, ich kann im Moment nicht auf Ihre Webseite zugreifen. ...