- Fix: 0xa00f4244 Keine Kameras sind...
Ein Gerät wie eine Kamera hat einen festen Platz in Windows 10 und Windows 11. Allerdings kann es gelegentlich zu Fehlfunktionen kommen, sowohl bei eingebauten Kameras in Laptops als auch bei externen Kameras. Ein solcher Fall ist der Windows Camera App Error Code 0xa00f4244 NoCamerasAreAttached. Windows-Benutzer haben die integrierte Windows 10 oder 11 Kamera-Anwendung als standardmäßige Kamera-Software. Es handelt sich um eine sehr einfache Anwendung, mit der Sie Ihre Kamerafunktionen testen, schnelle Schnappschüsse machen und Videos aufnehmen können. Wenn Sie Probleme mit Ihrer Kamera-Anwendung oder anderen verwandten Apps haben, die das Gerät verwenden, empfehlen wir Ihnen, dem unten stehenden Leitfaden zu folgen, um zu sehen, wie Sie die Kameraberechtigungen überprüfen, Ihre Kamera zurücksetzen und mehr. Der häufigste kamera-bezogene Fehler, dem Windows 10 und 11 Benutzer begegnen, wird durch den Code 0xa00f4244 angezeigt und geht mit der Meldung "Wir können Ihre Kamera nicht finden" einher. Glücklicherweise gibt es bei Problemen auch Lösungen. Oder besser gesagt, mehrere Lösungen, um sicher zu gehen. Schauen Sie sich also diese Lösungen an und stellen Sie in wenigen einfachen Schritten die Funktionalität Ihrer Kamera wieder her.
Zwar liefert Windows Update manchmal offizielle Treiber, aber es ist immer am sichersten, die Treiber von der offiziellen Website des Geräteherstellers herunterzuladen.
Wenn Sie Zeit sparen möchten, können Sie spezielle Treiberaktualisierungssoftware verwenden. Diese Art von Tool scannt Ihren gesamten PC und erkennt veraltete Treiber, um die neuesten verfügbaren Versionen zu installieren.
Für jede App musst du den Ein-/Aus-Schalter entsprechend deiner Vorlieben umschalten.
Dieser Bericht gibt Ihnen Aufschluss darüber, was mit dem Problem getan werden kann. In den meisten Fällen erhalten Sie vom Troubleshooter leicht verständliche Anweisungen zur Problembehebung, denen Sie einfach folgen müssen.
Nachdem Sie den Troubleshooter ausgeführt haben, überprüfen Sie, ob der Fehlercode Windows Camera App Error Code 0xa00f4244 immer noch in der Kamera-App angezeigt wird.
Die integrierte App ist ein sehr gutes und leistungsstarkes Dienstprogramm, aber professionelle Antiviren-Tools haben eine höhere Erkennungsrate und schützen Ihren PC auf allen Ebenen.
Heutzutage finden Sie viele leichte und hocheffiziente Antivirenprogramme, die Sie in Echtzeit schützen, ohne die Geschwindigkeit Ihres PCs zu beeinträchtigen.
Der Scanvorgang ist bei den meisten Antivirenprogrammen recht einfach und ähnlich wie bei Windows Defender.
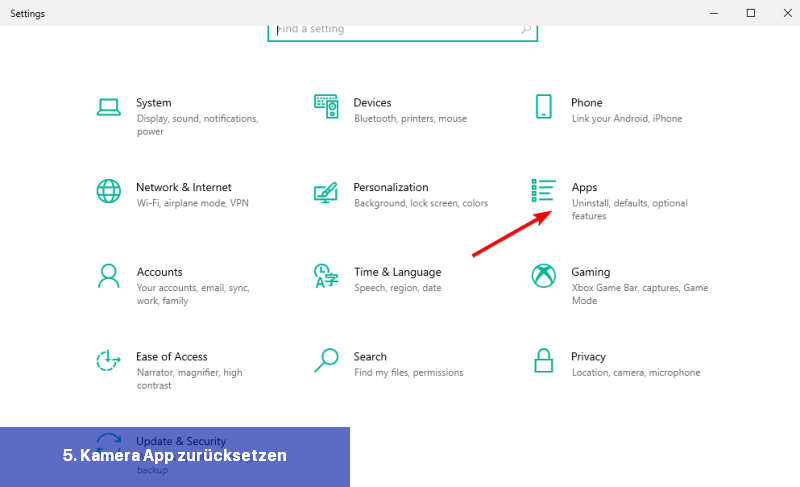
2. Wählen Sie "Apps und Features" aus dem linken Menü aus und suchen Sie Ihre "Kamera-App". Klicken Sie darauf.
3. Klicken Sie auf "Erweiterte Optionen".
4. Scrollen Sie nach unten und klicken Sie auf die Schaltfläche "Zurücksetzen".
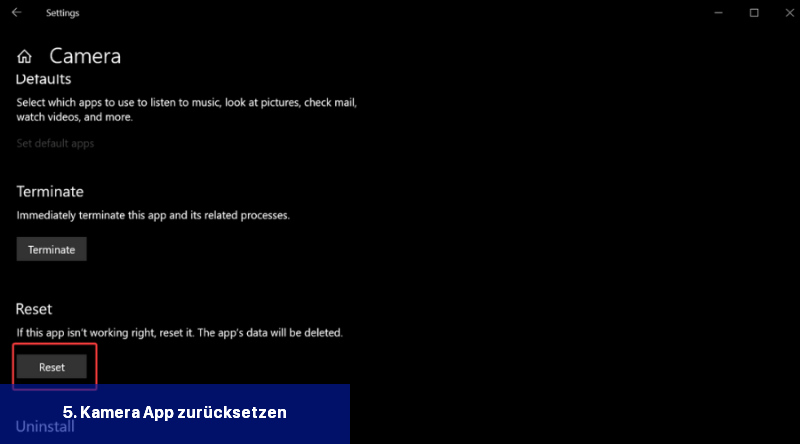
5. Der Fehler "Wir können Ihre Kamera nicht finden" wird behoben sein.
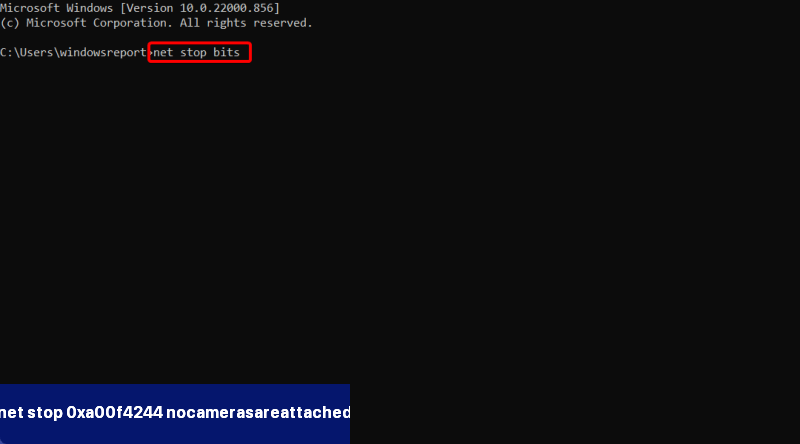
Hoffentlich wird diese Lösung den Microsoft Store und alle seine Komponenten reparieren und Ihre Kamera wird erkannt, damit Sie den Fehlercode 0xa00f4244 der Windows-Kamera-App nie wieder sehen.
Die meisten von ihnen sind keine Metro-Style-Apps und sie verfügen über ihre eigene Formatierungssoftware und gelegentlich auch über Treiber. Natürlich ist die beste von allen die, die von den OEMs selbst bereitgestellt wird.
Das sollte es sein. Wir hoffen, dass Sie den Fehlercode 0xa00f4244 der Windows-Kamera-App beheben konnten.
Wenn Sie eines dieser Geräte verwenden und auf das Problem stoßen, stellen Sie sicher, dass Sie alle unten im Leitfaden vorgestellten Lösungen überprüfen, da sie das Problem beheben sollten und Sie Ihre Kamera-App ohne Probleme verwenden können.
Es gibt jedoch keine Garantie dafür, dass die eingebaute Kamera am Laptop immer startet oder wie ursprünglich vorgesehen funktioniert. Videochat-Apps sind, wie zu erwarten, eher davon betroffen als andere Arten von Apps.
Bei einem Videochat auf einem Laptop ist eine funktionierende Kamera eines der wichtigsten Hardware-Komponenten, die Sie haben sollten. Daher empfehlen wir Ihnen, unseren speziellen Beitrag darüber anzuschauen, wie Sie Ihre Laptop-Kamera mit 9 einfachen Schritten reparieren können.
Wie kann ich verhindern, dass mein Antivirenprogramm meine Kamera blockiert?
Sicherheitssoftware ist zwar notwendig, aber es ist auch eine Tatsache, dass sie gelegentlich im Weg stehen und legitime Prozesse und Apps blockieren kann.
In Ihrem Fall könnte es sein, dass Ihre eigene Sicherheitssoftware übermäßig vorsichtig agiert und dies auch für Ihre Kamera gilt.
HINWEIS: Wie schalte ich meine Kamera mit dem Antivirenprogramm frei? ➡ Zuerst stellen Sie sicher, dass Sie den Apps die Berechtigung zum Zugriff auf die Kamera erteilt haben, wie in unserer Lösung Nr. 2 gezeigt. ➡ Anschließend rufen Sie die Einstellungen Ihres Antivirenprogramms auf und legen eine Ausnahme fest, um der Kamera-App immer den Zugriff zu erlauben. Das genaue Setup kann je nach Softwareanbieter variieren, aber Sie müssen sich keine Sorgen machen, die Terminologie und Funktionalität wird ähnlich wie bei Microsoft Defender Antivirus sein, also ziemlich intuitiv.
Wenn Sie weitere Probleme, Fragen oder Vorschläge in Bezug auf den Fehler "0xa00f4244 NoCamerasAreAttached" haben, teilen Sie uns das bitte im Kommentarbereich unten mit.
Sollte keiner dieser Lösungsansätze den Fehler beheben, empfehle ich, sich an den technischen Support des Kameraherstellers oder des Geräteherstellers zu wenden. Sie können Ihnen spezifische Unterstützung bieten oder gegebenenfalls eine Reparatur oder einen Austausch der Kamera veranlassen.
Was bedeutet der Fehlercode 0xa00f4244 der Windows Kamera App?
Es gibt verschiedene mögliche Erklärungen für den Fehlercode 0xa00f4244 der Windows Kamera App. Dieser Fehler tritt auf, wenn die Anwendung für Ihre Kamera nicht korrekt installiert wurde und das System ihre Anwesenheit nicht erkennen konnte. Alternativ ist es möglich, dass die Kamera von Ihrem Antivirenprogramm blockiert wird. In diesem Fall können Sie das Programm deinstallieren und eine bessere Antivirensoftware wählen, die den sicheren Betrieb nicht beeinträchtigt.Wie behebe ich den Fehler 0xa00f4244 Keine Kameras sind angeschlossen?
In diesem Artikel- Was bedeutet der Windows Kamera App Fehlercode 0xa00f4244?
- Wie behebe ich den Fehler 0xa00f4244 Keine Kameras sind angeschlossen?
- 1. Überprüfen Sie die Treiber
- 2. Stellen Sie sicher, dass die Kamera-App aktiviert ist
- 3. Führen Sie den Store Apps Troubleshooter aus
- 4. Scannen Sie auf Malware
- 5. Setzen Sie die Kamera-App zurück
- 6. Ändern Sie die Registry-Einstellungen
- 7. Reparieren Sie den Microsoft Store
- 8. Verwenden Sie eine Kamera-App von Drittanbietern
- Wie kann ich den Fehler 0xa00f4244 nocamerasareattached unter Windows 11 beheben?
- Auf welchen Geräten tritt der Fehler "Keine Kamera angeschlossen" (0xa00f4244) auf?
- Wie behebe ich das Problem, dass meine Laptop-Kamera nicht erkannt wird?
- Wie stoppe ich das Blockieren meiner Kamera durch Antivirus-Software?
1. Überprüfen Sie die Treiber
- Um den Fehler "0xa00f4244 keine Kamera angeschlossen" in Windows 11/10 zu beheben, klicken Sie mit der rechten Maustaste auf das Startmenü und wählen Sie Geräte-Manager.
- Navigieren Sie zu Kameras und erweitern Sie das Untermenü, um Ihre Kamera zu sehen. Klicken Sie dann mit der rechten Maustaste auf das Kameragerät und wählen Sie Treiber aktualisieren.
- Klicken Sie mit der rechten Maustaste auf das Startmenü und wählen Sie Geräte-Manager.
- Navigieren Sie zu Kameras und erweitern Sie das Untermenü, um Ihre Kamera zu sehen. Klicken Sie dann mit der rechten Maustaste auf das Kameragerät und öffnen Sie Eigenschaften.
- Wechseln Sie zum Tab "Treiber" und klicken Sie auf die Schaltfläche Treiber zurücksetzen. Dadurch wird der Fehler "0xa00f4244 keine Kamera angeschlossen" in Windows 10 behoben.
Zwar liefert Windows Update manchmal offizielle Treiber, aber es ist immer am sichersten, die Treiber von der offiziellen Website des Geräteherstellers herunterzuladen.
Wenn Sie Zeit sparen möchten, können Sie spezielle Treiberaktualisierungssoftware verwenden. Diese Art von Tool scannt Ihren gesamten PC und erkennt veraltete Treiber, um die neuesten verfügbaren Versionen zu installieren.
Outbyte Driver Updater
Um sicherzustellen, dass ein vollständiger Scanvorgang mit gründlichen Berichten über Ihr System und die darin enthaltenen Treiber durchgeführt wird. Laden Sie jetzt die kostenlose Testversion herunter.2. Stelle sicher, dass du die Kamera-App einschaltest
- Gib "Einstellungen" in die Taskleiste ein und öffne das Einstellungs-Panel, dann gehe zum Abschnitt Datenschutz.
- Wähle Kamera aus. Wenn dort steht Kamerazugriff für dieses Gerät ist deaktiviert, klicke auf die Schaltfläche Ändern und schalte den Schalter, der zu Apps erlauben, auf deine Kamera zuzugreifen verknüpft ist, auf An um.
Für jede App musst du den Ein-/Aus-Schalter entsprechend deiner Vorlieben umschalten.
3. Führen Sie den Store Apps Troubleshooter aus
- Drücken Sie Windows+I, um die Einstellungen-App zu öffnen, wählen Sie dann Update & Security aus.
- Wählen Sie Troubleshoot im linken Bereich aus.
- Scrollen Sie nach unten und klicken Sie auf Windows Store Apps.
- Klicken Sie auf die Schaltfläche Run the troubleshooter.
Dieser Bericht gibt Ihnen Aufschluss darüber, was mit dem Problem getan werden kann. In den meisten Fällen erhalten Sie vom Troubleshooter leicht verständliche Anweisungen zur Problembehebung, denen Sie einfach folgen müssen.
Nachdem Sie den Troubleshooter ausgeführt haben, überprüfen Sie, ob der Fehlercode Windows Camera App Error Code 0xa00f4244 immer noch in der Kamera-App angezeigt wird.
4. Malware scannen
- Zuerst öffnen Sie Windows Defender aus dem Benachrichtigungsbereich.
- Wählen Sie Viren- und Bedrohungsschutz.
- Wählen Sie Offline-Scan aus.
- Ihr PC wird neu gestartet und der Scanvorgang sollte beginnen.
- Öffnen Sie danach erneut Windows Defender und wählen Sie Viren- und Bedrohungsschutz aus.
- Öffnen Sie Viren- und Bedrohungsschutzeinstellungen und aktivieren Sie den Cloud-basierten Schutz.
Die integrierte App ist ein sehr gutes und leistungsstarkes Dienstprogramm, aber professionelle Antiviren-Tools haben eine höhere Erkennungsrate und schützen Ihren PC auf allen Ebenen.
Heutzutage finden Sie viele leichte und hocheffiziente Antivirenprogramme, die Sie in Echtzeit schützen, ohne die Geschwindigkeit Ihres PCs zu beeinträchtigen.
Der Scanvorgang ist bei den meisten Antivirenprogrammen recht einfach und ähnlich wie bei Windows Defender.
5. Kamera-App zurücksetzen
Durch das Zurücksetzen der Kamera werden alle mit der App zusammenhängenden Daten gelöscht, sodass sie wie neu funktioniert. Viele Windows-10- und Windows-11-Benutzer berichten, dass dieser Trick den Fehler "Wir können Ihre Kamera nicht finden 0xa00f4244" behoben hat.- Geben Sie "Einstellungen" in die Taskleiste ein und öffnen Sie das Einstellungsfenster. Navigieren Sie dann zu "Apps".
2. Wählen Sie "Apps und Features" aus dem linken Menü aus und suchen Sie Ihre "Kamera-App". Klicken Sie darauf.
3. Klicken Sie auf "Erweiterte Optionen".
4. Scrollen Sie nach unten und klicken Sie auf die Schaltfläche "Zurücksetzen".
5. Der Fehler "Wir können Ihre Kamera nicht finden" wird behoben sein.
6. Ändere die Registrierung
- Gib in der Suchleiste von Windows regedit ein und führe dann einen Rechtsklick auf dem Registry Editor aus und öffne ihn als Administrator.
- Klicke auf Datei, wähle Exportieren und sichere deine Registrierung. Wenn etwas schief geht, kannst du sie einfach wiederherstellen. Außerdem kannst du einen Wiederherstellungspunkt erstellen, nur zur Sicherheit.
- Folge nun diesem Pfad auf einem 32-Bit-System:
Code:
Computer\HKEY_LOCAL_MACHINE\SOFTWARE\Microsoft\Windows Media Foundation\Platform - Und auf einem 64-Bit-System:
Code:
Computer\HKEY_LOCAL_MACHINE\SOFTWARE\WOW6432Node\Microsoft\Windows Media Foundation\Platform
- Mache in dem rechten Fenster einen Rechtsklick und wähle Neu und dann DWORD-Wert (32-Bit).
- Nenne diesen Wert EnableFrameServerMode.
- Mache erneut einen Rechtsklick und wähle Bearbeiten für diesen gerade erstellten Registrierungswert, setze seinen Wert auf 0 (Null) und speichere die Änderungen.
- Starte deinen PC neu und dann solltest du fertig sein.
7. Reparieren Sie den Microsoft Store
- Geben Sie "cmd" in die Windows-Suche ein und klicken Sie auf "Als Administrator ausführen", um die Eingabeaufforderung mit vollen Berechtigungen zu starten.
- Geben Sie die folgenden Befehle ein und drücken Sie nach jedem Befehl die Taste Enter:
Code:
net stop bits
net stop wuauserv
net stop appidsvc
net stop cryptsvc
Del "%ALLUSERSPROFILE%\Application Data\Microsoft\Network\Downloader\*.*"
rmdir %systemroot%\SoftwareDistribution /S /Q
rmdir %systemroot%\system32\catroot2 /S /Q
regsvr32.exe /s atl.dll
regsvr32.exe /s urlmon.dll
regsvr32.exe /s mshtml.dll
netsh winsock reset
netsh winsock reset proxy
net start bits
net start wuauserv
net start appidsvc
net start cryptsvcHoffentlich wird diese Lösung den Microsoft Store und alle seine Komponenten reparieren und Ihre Kamera wird erkannt, damit Sie den Fehlercode 0xa00f4244 der Windows-Kamera-App nie wieder sehen.
8. Verwenden Sie eine Kamera-App von Drittanbietern
Wenn keiner der präsentierten Lösungen ausreicht, empfehlen wir Ihnen dringend, es mit einer Alternative Kamera-App zu versuchen und zu wechseln.Die meisten von ihnen sind keine Metro-Style-Apps und sie verfügen über ihre eigene Formatierungssoftware und gelegentlich auch über Treiber. Natürlich ist die beste von allen die, die von den OEMs selbst bereitgestellt wird.
Das sollte es sein. Wir hoffen, dass Sie den Fehlercode 0xa00f4244 der Windows-Kamera-App beheben konnten.
Wie kann ich den Fehler 0xa00f4244 nocamerasareattached unter Windows 11 beheben?
- Drücken Sie die Tasten Windows + I und scrollen Sie dann zum Abschnitt Fehlerbehebung und wählen Sie ihn aus.
- Klicken Sie auf Weitere Fehlerbehebungen.
- Scrollen Sie nach unten und klicken Sie auf die Schaltfläche Ausführen neben dem Kamera-Fehlerbehebungsprogramm.
Auf welchen Geräten tritt der Fehler "Kamera nicht angeschlossen 0xa00f4244" auf?
Nach Benutzerberichten scheint die Fehlermeldung "Kamera nicht gefunden 0xa00f4244" häufiger bei den folgenden Laptop-Herstellern aufzutreten:- 0xa00f4244 Keine Kameras sind angeschlossen bei Dell - Stellen Sie sicher, dass die Kamera eingeschaltet ist, indem Sie ins BIOS Ihres Dell-Laptops gehen und die entsprechende Option auswählen. Sie können entweder den Computer neu starten oder ihn einschalten.
- Surface Pro 0xa00f4244 Keine Kameras sind angeschlossen - Die Fehlermeldung 0xa00f4244 Keine Kameras sind angeschlossen wird oft ausgelöst, wenn die Windows-Kamera-App deaktiviert ist, da dies die häufigste Ursache ist.
- Acer 0xa00f4244 Keine Kameras sind angeschlossen - Es wird empfohlen, den Kameratreiber zu löschen und anschließend neu zu installieren.
- 0xa00f4244 Keine Kameras sind angeschlossen bei Asus - Stellen Sie sicher, dass Sie den Windows-Kameraproblemlöser ausführen.
- MSI 0xa00f4244 Keine Kameras sind angeschlossen - Die Fehlermeldung 0xa00f4244 Keine Kameras sind angeschlossen stammt von der Kamera-App und wird normalerweise angezeigt, wenn die Anwendung Ihre Webcam nicht richtig erkennen kann.
- 0xa00f4244 Keine Kameras sind angeschlossen bei HP - Um dieses Problem zu beheben, überprüfen Sie, ob die Webcam das aktive Gerät ist, entfernen und installieren Sie alle vorhandenen Anwendungen, testen Sie Ihre Webcam vollständig und aktualisieren Sie schließlich die Webcam-Treiber.
- Samsung 0xA00F4244 Keine Kameras sind angeschlossen - Um Zeit zu sparen, können Sie ein dediziertes Treiber-Updater-Tool verwenden, das wir unten erwähnen werden.
- 0xa00f4244 Keine Kameras sind angeschlossen bei Lenovo - Ihre Datenschutzeinstellungen verhindern, dass die Kamera ordnungsgemäß funktioniert.
Wenn Sie eines dieser Geräte verwenden und auf das Problem stoßen, stellen Sie sicher, dass Sie alle unten im Leitfaden vorgestellten Lösungen überprüfen, da sie das Problem beheben sollten und Sie Ihre Kamera-App ohne Probleme verwenden können.
Wie behebe ich das Problem, dass meine Laptop-Kamera nicht gefunden wird?
Die Kamera eines Laptops kann für verschiedene Funktionen verwendet werden, aber die beiden häufigsten sind das Aufnehmen von Bildern und die Teilnahme an Videochats im Internet, wie beispielsweise auf Skype oder Google Hangouts.Es gibt jedoch keine Garantie dafür, dass die eingebaute Kamera am Laptop immer startet oder wie ursprünglich vorgesehen funktioniert. Videochat-Apps sind, wie zu erwarten, eher davon betroffen als andere Arten von Apps.
Bei einem Videochat auf einem Laptop ist eine funktionierende Kamera eines der wichtigsten Hardware-Komponenten, die Sie haben sollten. Daher empfehlen wir Ihnen, unseren speziellen Beitrag darüber anzuschauen, wie Sie Ihre Laptop-Kamera mit 9 einfachen Schritten reparieren können.
Wie kann ich verhindern, dass mein Antivirenprogramm meine Kamera blockiert?
Sicherheitssoftware ist zwar notwendig, aber es ist auch eine Tatsache, dass sie gelegentlich im Weg stehen und legitime Prozesse und Apps blockieren kann.
In Ihrem Fall könnte es sein, dass Ihre eigene Sicherheitssoftware übermäßig vorsichtig agiert und dies auch für Ihre Kamera gilt.
HINWEIS: Wie schalte ich meine Kamera mit dem Antivirenprogramm frei? ➡ Zuerst stellen Sie sicher, dass Sie den Apps die Berechtigung zum Zugriff auf die Kamera erteilt haben, wie in unserer Lösung Nr. 2 gezeigt. ➡ Anschließend rufen Sie die Einstellungen Ihres Antivirenprogramms auf und legen eine Ausnahme fest, um der Kamera-App immer den Zugriff zu erlauben. Das genaue Setup kann je nach Softwareanbieter variieren, aber Sie müssen sich keine Sorgen machen, die Terminologie und Funktionalität wird ähnlich wie bei Microsoft Defender Antivirus sein, also ziemlich intuitiv.
Wenn Sie weitere Probleme, Fragen oder Vorschläge in Bezug auf den Fehler "0xa00f4244 NoCamerasAreAttached" haben, teilen Sie uns das bitte im Kommentarbereich unten mit.
Was bedeutet Fehlercode 0xA00F4244 NoCamerasAreAttached?
Der Fehlercode 0xA00F4244 "NoCamerasAreAttached" tritt in Windows 11 auf, wenn das Betriebssystem keine angeschlossenen Kameras erkennen kann. Dieser Fehler weist darauf hin, dass entweder keine Kamera an den Computer angeschlossen ist oder ein Problem mit der Hardware oder den Treibern der Kamera vorliegt. Um diesen Fehler zu beheben, gibt es mehrere mögliche Lösungsansätze:- Überprüfen Sie die physische Verbindung der Kamera: Stellen Sie sicher, dass die Kamera ordnungsgemäß angeschlossen ist und keine beschädigten Kabel oder Anschlüsse vorhanden sind. Gegebenenfalls können Sie die Kamera an einem anderen USB-Port anschließen, um zu prüfen, ob dies das Problem behebt.
- Aktualisieren Sie die Kameratreiber: Überprüfen Sie die Website des Kameraherstellers oder die offizielle Support-Seite des Geräteherstellers, um die neuesten Treiber für Ihre Kamera herunterzuladen und zu installieren. Aktualisierte Treiber können häufig Probleme beheben und die Kompatibilität mit Windows 11 verbessern.
- Überprüfen Sie die Datenschutzeinstellungen: Möglicherweise haben Sie versehentlich die Kamera in den Datenschutzeinstellungen deaktiviert. Gehen Sie zu "Einstellungen" > "Privatsphäre" > "Kamera" und stellen Sie sicher, dass der Zugriff auf die Kamera für die von Ihnen verwendeten Anwendungen aktiviert ist.
- Überprüfen Sie die Kamera in anderen Anwendungen: Starten Sie andere Anwendungen wie z.B. Skype oder Zoom und prüfen Sie, ob die Kamera dort erkannt wird. Wenn die Kamera in anderen Anwendungen funktioniert, liegt das Problem möglicherweise an einer bestimmten Anwendung, die die Kamera nicht erkennt.
- Führen Sie eine Systemdiagnose durch: Verwenden Sie die integrierten Diagnosetools von Windows 11, um das System auf mögliche Hardwareprobleme zu überprüfen. Gehen Sie zu "Einstellungen" > "System" > "Info" > "Problembehandlung" und führen Sie die Diagnose für die Kamera durch.
Sollte keiner dieser Lösungsansätze den Fehler beheben, empfehle ich, sich an den technischen Support des Kameraherstellers oder des Geräteherstellers zu wenden. Sie können Ihnen spezifische Unterstützung bieten oder gegebenenfalls eine Reparatur oder einen Austausch der Kamera veranlassen.

 Ein Gerät wie eine Kamera hat einen festen Platz in Windows 10 und Windows 11. Allerdings kann es gelegentlich zu Fehlfunktionen kommen, sowohl bei ...
Ein Gerät wie eine Kamera hat einen festen Platz in Windows 10 und Windows 11. Allerdings kann es gelegentlich zu Fehlfunktionen kommen, sowohl bei ... Wenn auf Ihrem Windows-Computer der Fehlercode 0xa00f4244 angezeigt wird, bedeutet dies, dass ein Problem mit Ihrer Kamera besteht. Es gibt jedoch ...
Wenn auf Ihrem Windows-Computer der Fehlercode 0xa00f4244 angezeigt wird, bedeutet dies, dass ein Problem mit Ihrer Kamera besteht. Es gibt jedoch ... Für viele ist die Webcam ein wichtiger Bestandteil des PCs, der es ihnen ermöglicht, an Online-Meetings in Teams, Google Meet oder Skype usw. ...
Für viele ist die Webcam ein wichtiger Bestandteil des PCs, der es ihnen ermöglicht, an Online-Meetings in Teams, Google Meet oder Skype usw. ... Die Kamera-App hilft dabei, Fotos aufzunehmen und Videos mit der integrierten oder angeschlossenen Webcam aufzunehmen, obwohl viele ...
Die Kamera-App hilft dabei, Fotos aufzunehmen und Videos mit der integrierten oder angeschlossenen Webcam aufzunehmen, obwohl viele ...