- Gruppenrichtlinien in Windows öffnen/ändern –...
In Windows 11 und 10 könnt ihr mit Gruppenrichtlinien bestimmte Einstellungen am Betriebssystem ändern, die alle Benutzer des Rechners betreffen. Auch findet ihr dort Einstellungen, die es nirgends sonst gibt. Wir zeigen, wie ihr die Gruppenrichtlinien öffnet und ändert.
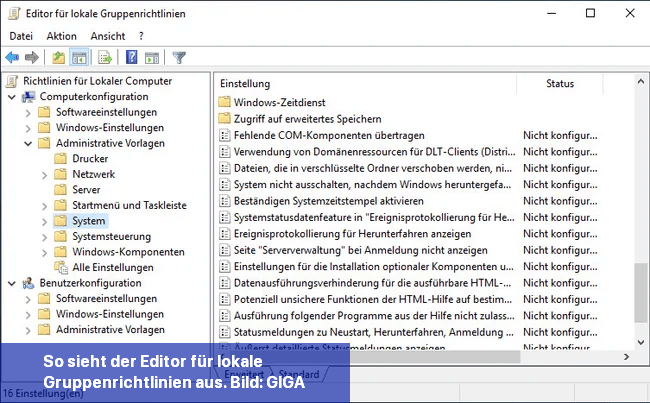
So sieht der Editor für lokale Gruppenrichtlinien aus. (Bildquelle: Robert Schnauze)
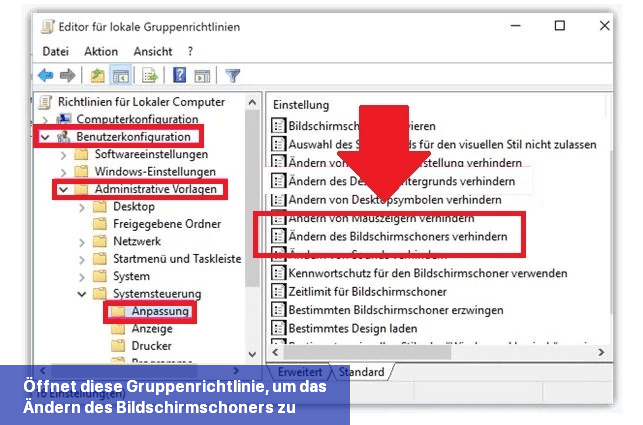
Öffnen Sie diese Gruppenrichtlinie, um das Ändern des Bildschirmschoners zu verbieten. (Bildquelle: Robert Schnauze)
Falls es bei Ihnen Probleme gab oder Sie noch weitere Fragen haben, schreiben Sie uns gerne in die Kommentare. Vielen Dank.
Der Gruppenrichtlinien-Editor fehlt in der Home-Version
Der "Editor für lokale Gruppenrichtlinien" (gpedit.msc) ist nur in den Versionen "Pro" und "Enterprise" enthalten. Für die Home-Version kann gpedit.msc nachträglich installiert werden. Allerdings sind dann nicht zwangsläufig alle Gruppenrichtlinien verfügbar.So öffnet man den Gruppenrichtlinien-Editor
Als Administrator können Sie verschiedene Einstellungen für Benutzer global verwalten. Dafür öffnen Sie den "Editor für lokale Gruppenrichtlinien" - Sie müssen die Einstellungen also nicht individuell für jeden Benutzer im Konto festlegen. So öffnen Sie den "Editor für lokale Gruppenrichtlinien":- Drücken Sie die Tastenkombination [Windows] + [R], um das Ausführen-Fenster zu öffnen.
- Geben Sie gpedit.msc ein und drücken Sie [Enter].
- Anschließend öffnet sich der Editor, in dem Sie verschiedene Richtlinien festlegen können.
So sieht der Editor für lokale Gruppenrichtlinien aus. (Bildquelle: Robert Schnauze)
Windows 11 und 10: Änderung und Festlegung von Gruppenrichtlinien
Im folgenden Beispiel wird gezeigt, wie mit Hilfe von Gruppenrichtlinien verhindert werden kann, dass Benutzer einen anderen Bildschirmschoner verwenden.- Öffnen Sie den "Editor für lokale Gruppenrichtlinien" wie oben beschrieben.
- Navigieren Sie zu Benutzerkonfiguration > Administrative Vorlagen > Systemsteuerung > Anpassung.
- Doppelklicken Sie rechts auf die Richtlinie "Ändern des Bildschirmschoners verhindern".
- Wählen Sie im nächsten Fenster die Option "Aktiviert" und bestätigen Sie mit "OK".
Öffnen Sie diese Gruppenrichtlinie, um das Ändern des Bildschirmschoners zu verbieten. (Bildquelle: Robert Schnauze)
Kurzanleitung: Gruppenrichtlinien in Windows Home
- Klicken Sie auf die Suchleiste unten links und geben Sie in das Feld "Eingabeaufforderung" ein. Machen Sie dann einen Rechtsklick auf das Ergebnis und wählen Sie aus dem Menü "Als Administrator ausführen" an.
- Führen Sie dann nacheinander folgende Befehle aus:
- FOR %F IN ("%SystemRoot%\servicing\Packages\Microsoft-Windows-GroupPolicy-ClientTools-Package~*.mum") DO (DISM /Online /NoRestart /Add-Package:"%F")
- FOR %F IN ("%SystemRoot%\servicing\Packages\Microsoft-Windows-GroupPolicy-ClientExtensions-Package~*.mum") DO (DISM /Online /NoRestart /Add-Package:"%F")
- Nachdem der Vorgang erfolgreich beendet wurde, geben Sie in die Suchleiste von Windows gpedit.msc ein und drücken [Enter]. Dadurch wird der Gruppenrichtlinien-Editor in Ihrer Windows-Home-Edition geöffnet.
Kurzanleitung: Gruppenrichtlinien für einzelne Benutzer
- Drücken Sie die Tastenkombination [Windows] + [R]. Geben Sie anschließend mmc in das Feld ein und drücken Sie [Enter].
- Öffnen Sie nun das Menü "Datei" und klicken Sie auf "Snap-In hinzufügen/entfernen".
- Wählen Sie den Eintrag "Gruppenrichtlinienobjekt-Editor" aus und klicken Sie auf den Button "Hinzufügen".
- Gehen Sie anschließend auf "Durchsuchen...", wechseln Sie dann im nächsten Fenster in die Registerkarte "Benutzer" und wählen Sie den gewünschten Benutzer aus.
- Klicken Sie anschließend auf "OK" und "Fertig stellen".
- Nachdem Sie dann auf "OK" drücken, wird der Einstellungsbaum für den ausgewählten Benutzer geöffnet und Sie können die Richtlinien für den Benutzer anpassen.
- Sie können die Konsoleneinstellungen speichern und eine Verknüpfung erstellen, damit Sie diese beim nächsten Mal schneller öffnen können. Klicken Sie dafür oben links auf "Datei" und wählen Sie dann "Speichern unter" an.
- Navigieren Sie dann zu dem Ort, an dem Sie eine Verknüpfung zur Konsole erstellen möchten und klicken Sie auf "Speichern".
- Machen Sie einen Doppelklick auf die erstellte Verknüpfung, um die Einstellungen für denselben Benutzer zu öffnen.
Falls es bei Ihnen Probleme gab oder Sie noch weitere Fragen haben, schreiben Sie uns gerne in die Kommentare. Vielen Dank.

 In Windows 11 und 10 könnt ihr mit Gruppenrichtlinien bestimmte Einstellungen am Betriebssystem ändern, die alle Benutzer des Rechners betreffen. ...
In Windows 11 und 10 könnt ihr mit Gruppenrichtlinien bestimmte Einstellungen am Betriebssystem ändern, die alle Benutzer des Rechners betreffen. ... Auf Windows 11 ist Copilot dein neuer digitaler Assistent, der Cortana ersetzt und verschiedene Funktionen einführt. Beispielsweise kann der neue ...
Auf Windows 11 ist Copilot dein neuer digitaler Assistent, der Cortana ersetzt und verschiedene Funktionen einführt. Beispielsweise kann der neue ... Mit Windows 11 gibt es eine vereinfachte Möglichkeit, Schriftarten zu installieren. Erfahren Sie hier, wie das funktioniert.
Mit Windows 11 gibt es eine vereinfachte Möglichkeit, Schriftarten zu installieren. Erfahren Sie hier, wie das funktioniert.
 Die Meldung "Ihre Organisation verlangt, dass Sie Ihre PIN ändern" erscheint auf dem Anmeldebildschirm. Dies geschieht, wenn ...
Die Meldung "Ihre Organisation verlangt, dass Sie Ihre PIN ändern" erscheint auf dem Anmeldebildschirm. Dies geschieht, wenn ...