- Lösung: SD-Kartenleser funktioniert nicht...
Obwohl jetzt etwas seltener, verwenden viele Benutzer immer noch SD-Karten, um Bilder und andere Formen von Daten zu speichern. Dazu gibt es in der Regel einen dedizierten Slot oder Sie können einen externen Kartenleser verwenden. Einige Benutzer haben jedoch gemeldet, dass ihre SD-Karte in Windows 11 nicht erkannt wird.
Wenn dies passiert, sind Benutzer in der Klemme, da sie nicht auf die Daten der SD-Karte zugreifen oder diese abrufen können. Die Schuld wird in der Regel der SD-Karte selbst zugeschrieben, obwohl das nicht immer der Fall ist.
Es ist also wichtig zu verstehen, was dazu führt, dass Ihre SD-Karte in Windows 11 nicht erkannt wird, und die besten Möglichkeiten, das Problem zu beheben. Lesen Sie die folgenden Abschnitte, um die Antwort auf beide Fragen zu finden.
Warum wird meine SD-Karte in Windows 11 nicht erkannt?
Bei der Fehlerbehebung sollten Sie einen systematischen und ausgewogenen Ansatz verfolgen. Überprüfen Sie zunächst, ob die SD-Karte im Datei-Explorer aufgeführt ist. Wenn nicht, gehen Sie zu Datenträgerverwaltung und überprüfen Sie, ob Sie sie dort finden können.
Falls die SD-Karte nicht im Datei-Explorer, aber in der Datenträgerverwaltung aufgeführt ist, ist es wahrscheinlich, dass ihr kein Laufwerksbuchstabe zugewiesen wurde. Wenn sie jedoch an beiden Orten nicht gefunden werden kann, ist der Treiber (sowohl die Karte als auch der Kartenleser) schuld.
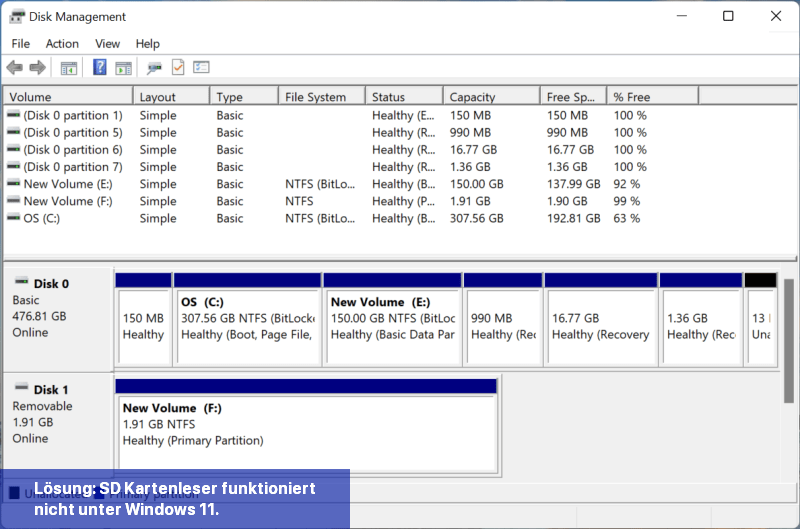 Datenträgerverwaltung in Windows 11
Datenträgerverwaltung in Windows 11
Darüber hinaus kann die SD-Karte möglicherweise Schreibschutz aktiviert haben, was Sie daran hindert, darauf zuzugreifen. Auch Malware oder Viren auf der SD-Karte oder dem Computer können zu diesem Problem führen.
Wenn Sie das Problem identifizieren können, gehen Sie einfach zur relevanten Methode und führen Sie sie aus, um das Problem der nicht erkannten SD-Karte in Windows 11 zu beheben. Andernfalls folgen Sie ihnen in der aufgeführten Reihenfolge für eine schnelle Fehlerbehebung.
Zuerst überprüfe, ob die SD-Karte richtig eingesetzt ist. Manchmal kann sie sich lockern und nicht richtig mit dem SD-Kartensteckplatz verbunden sein.
Wenn die SD-Karte richtig eingesetzt ist und immer noch nicht erkannt wird, könnte es sein, dass der Treiber fehlt oder veraltet ist. Gehe zu den Geräte-Manager-Einstellungen und überprüfe, ob die SD-Karte dort angezeigt wird. Wenn nicht, kannst du versuchen, den Treiber zu aktualisieren oder neu zu installieren.
Es ist auch möglich, dass die SD-Karte beschädigt ist. Du kannst versuchen, die Karte in einem anderen Gerät zu testen, um festzustellen, ob das Problem an der Karte selbst liegt oder am SD-Kartensteckplatz.
Wenn keiner dieser Schritte das Problem löst, kannst du auch versuchen, den SD-Kartensteckplatz zu deaktivieren und dann wieder zu aktivieren. Gehe dazu zu den Geräte-Manager-Einstellungen, klicke mit der rechten Maustaste auf den SD-Kartensteckplatz und wähle "Deaktivieren". Starte dann deinen Computer neu und gehe erneut zu den Geräte-Manager-Einstellungen, um den SD-Kartensteckplatz wieder zu aktivieren.
Wenn auch das nicht hilft, könnte ein Hardwareproblem vorliegen und du solltest dich an den technischen Support wenden, um weitere Unterstützung zu erhalten.
Falls Sie einen externen SD-Kartenleser verwenden, ziehen Sie diesen ab und schließen Sie ihn an einen anderen USB-Anschluss an. Falls es ein Problem mit dem zuvor verwendeten USB-Anschluss gab, sollte dies das Problem beheben.
Sie können auch versuchen, die SD-Karte an einem anderen Computer anzuschließen und zu überprüfen, ob sie dort funktioniert. Wenn dies der Fall ist, liegt das Problem bei Ihrem Computer und die unten aufgeführten Methoden sollten es beheben.
Selbst wenn dies nicht der Fall ist, empfehlen wir trotzdem, die hier aufgeführten Methoden auszuprobieren, um das Problem mit der nicht erkannten SD-Karte unter Windows 11 zu beheben, nur um sicher zu gehen, da es mit Schreibschutz zu tun haben könnte.
In diesem Fall ist es am besten, den Schreibschutz zu deaktivieren. Suchen Sie dazu einen Schalter in der Nähe der Ecke und bewegen Sie ihn in die ausgeschaltete oder entsperrte Position, entsprechend der SD-Karte.
 Schreibschutzschalter auf SD-Karte
Schreibschutzschalter auf SD-Karte
Sobald dies erledigt ist, verbinden Sie die SD-Karte erneut und überprüfen Sie, ob sie jetzt funktioniert. Falls der Fehler weiterhin besteht, gehen Sie zur nächsten Methode über.
Mit jedem Treiberupdate werden bestimmte Verbesserungen in Bezug auf Leistung, neue Funktionen und Patches für bereits bekannte Fehler eingeführt.
Aber die hier aufgeführte Methode des Geräte-Managers sucht nur nach den auf dem Computer bereits heruntergeladenen Versionen. Die ganze Übung könnte erfolglos sein, wenn Sie zuvor keine Version heruntergeladen haben. In diesem Fall können Sie die neueste Treiberversion manuell installieren.
Oder Sie können den einfacheren Weg gehen und eine zuverlässige Drittanbieter-App die Updates übernehmen lassen. Wir empfehlen die Verwendung von Outbyte Driver Updater, da es automatisch die neueste Version für alle Treiber auf dem System installiert und diese auf dem neuesten Stand hält.
⇒ Holen Sie sich Outbyte Driver Updater
Wenn dies nicht hilft, liegt möglicherweise ein Problem mit dem Kartenleser vor, das repariert oder ausgetauscht werden muss.
In vielen Fällen versuchten Benutzer, eine SD-Karte der neuesten Generation mit einem alten Kartenleser zu verbinden, der nicht kompatibel war. Hier müssen Sie lediglich einen zuverlässigen und effektiven Kartenleser kaufen, um den Fehler "SD-Karte in Windows 11 nicht erkannt" zu beseitigen.
Um solche Fehler zu vermeiden, sollten Sie regelmäßig den Zustand Ihrer SD-Karte überprüfen.
Überprüfen Sie außerdem die besten Tools zur Wiederherstellung von Fotos von einer SD-Karte, falls diese nicht mehr funktioniert oder Sie versehentlich die Daten darauf gelöscht haben.
Sagen Sie uns in den Kommentaren unten, welche Lösung bei Ihnen funktioniert hat und mit welcher SD-Karte Sie Probleme hatten.
Bitte beachten Sie, dass der genaue Pfad im Gerätemanager je nach Windows 11-Version und Gerätemodell leicht variieren kann. Wenn Sie Schwierigkeiten haben, den Kartenleser zu finden, können Sie auch nach bestimmten Schlagwörtern suchen, wie zum Beispiel den Herstellernamen des Kartenlesers. Es ist zu beachten, dass der Kartenleser möglicherweise nicht im Gerätemanager angezeigt wird, wenn er nicht richtig installiert oder mit Ihrem Computer verbunden ist. In diesem Fall sollten Sie sicherstellen, dass der Kartenleser ordnungsgemäß angeschlossen ist und die neuesten Treiber installiert sind.
Wenn dies passiert, sind Benutzer in der Klemme, da sie nicht auf die Daten der SD-Karte zugreifen oder diese abrufen können. Die Schuld wird in der Regel der SD-Karte selbst zugeschrieben, obwohl das nicht immer der Fall ist.
Es ist also wichtig zu verstehen, was dazu führt, dass Ihre SD-Karte in Windows 11 nicht erkannt wird, und die besten Möglichkeiten, das Problem zu beheben. Lesen Sie die folgenden Abschnitte, um die Antwort auf beide Fragen zu finden.
Warum wird meine SD-Karte in Windows 11 nicht erkannt?
Bei der Fehlerbehebung sollten Sie einen systematischen und ausgewogenen Ansatz verfolgen. Überprüfen Sie zunächst, ob die SD-Karte im Datei-Explorer aufgeführt ist. Wenn nicht, gehen Sie zu Datenträgerverwaltung und überprüfen Sie, ob Sie sie dort finden können.
Falls die SD-Karte nicht im Datei-Explorer, aber in der Datenträgerverwaltung aufgeführt ist, ist es wahrscheinlich, dass ihr kein Laufwerksbuchstabe zugewiesen wurde. Wenn sie jedoch an beiden Orten nicht gefunden werden kann, ist der Treiber (sowohl die Karte als auch der Kartenleser) schuld.
Darüber hinaus kann die SD-Karte möglicherweise Schreibschutz aktiviert haben, was Sie daran hindert, darauf zuzugreifen. Auch Malware oder Viren auf der SD-Karte oder dem Computer können zu diesem Problem führen.
Wenn Sie das Problem identifizieren können, gehen Sie einfach zur relevanten Methode und führen Sie sie aus, um das Problem der nicht erkannten SD-Karte in Windows 11 zu beheben. Andernfalls folgen Sie ihnen in der aufgeführten Reihenfolge für eine schnelle Fehlerbehebung.
Was mache ich, wenn die SD-Karte in Windows 11 nicht erkannt wird?
Wenn du Probleme hast, dass deine SD-Karte in Windows 11 nicht erkannt wird, gibt es ein paar Schritte, die du ausprobieren kannst, um das Problem zu lösen.Zuerst überprüfe, ob die SD-Karte richtig eingesetzt ist. Manchmal kann sie sich lockern und nicht richtig mit dem SD-Kartensteckplatz verbunden sein.
Wenn die SD-Karte richtig eingesetzt ist und immer noch nicht erkannt wird, könnte es sein, dass der Treiber fehlt oder veraltet ist. Gehe zu den Geräte-Manager-Einstellungen und überprüfe, ob die SD-Karte dort angezeigt wird. Wenn nicht, kannst du versuchen, den Treiber zu aktualisieren oder neu zu installieren.
Es ist auch möglich, dass die SD-Karte beschädigt ist. Du kannst versuchen, die Karte in einem anderen Gerät zu testen, um festzustellen, ob das Problem an der Karte selbst liegt oder am SD-Kartensteckplatz.
Wenn keiner dieser Schritte das Problem löst, kannst du auch versuchen, den SD-Kartensteckplatz zu deaktivieren und dann wieder zu aktivieren. Gehe dazu zu den Geräte-Manager-Einstellungen, klicke mit der rechten Maustaste auf den SD-Kartensteckplatz und wähle "Deaktivieren". Starte dann deinen Computer neu und gehe erneut zu den Geräte-Manager-Einstellungen, um den SD-Kartensteckplatz wieder zu aktivieren.
Wenn auch das nicht hilft, könnte ein Hardwareproblem vorliegen und du solltest dich an den technischen Support wenden, um weitere Unterstützung zu erhalten.
1. Einige grundlegende Überprüfungen
Bevor wir zu den komplexen Lösungen kommen, gibt es einige grundlegende Überprüfungen, die helfen könnten. Entfernen Sie zuerst die SD-Karte und wischen Sie sie mit einem sauberen Tuch ab. Blasen Sie auch leicht Luft in den Anschluss an Ihrem Computer, um eventuelle Staubansammlungen oder Ablagerungen zu entfernen.Falls Sie einen externen SD-Kartenleser verwenden, ziehen Sie diesen ab und schließen Sie ihn an einen anderen USB-Anschluss an. Falls es ein Problem mit dem zuvor verwendeten USB-Anschluss gab, sollte dies das Problem beheben.
Sie können auch versuchen, die SD-Karte an einem anderen Computer anzuschließen und zu überprüfen, ob sie dort funktioniert. Wenn dies der Fall ist, liegt das Problem bei Ihrem Computer und die unten aufgeführten Methoden sollten es beheben.
Selbst wenn dies nicht der Fall ist, empfehlen wir trotzdem, die hier aufgeführten Methoden auszuprobieren, um das Problem mit der nicht erkannten SD-Karte unter Windows 11 zu beheben, nur um sicher zu gehen, da es mit Schreibschutz zu tun haben könnte.
2. Schreibschutz deaktivieren
Viele SD-Karten haben eine Schreibschutzfunktion, die es nur ermöglicht, die Daten zu lesen und keine Änderungen daran vorzunehmen. Aber wenn hier etwas schief läuft, kann es auch dazu führen, dass die SD-Karte in Windows 11 nicht erkannt wird.In diesem Fall ist es am besten, den Schreibschutz zu deaktivieren. Suchen Sie dazu einen Schalter in der Nähe der Ecke und bewegen Sie ihn in die ausgeschaltete oder entsperrte Position, entsprechend der SD-Karte.
Sobald dies erledigt ist, verbinden Sie die SD-Karte erneut und überprüfen Sie, ob sie jetzt funktioniert. Falls der Fehler weiterhin besteht, gehen Sie zur nächsten Methode über.
3. Laufwerksbuchstaben für die SD-Karte zuweisen
- Drücken Sie Windows + X oder klicken Sie mit der rechten Maustaste auf das Start-Symbol, um das Menü Quick Access/Power User zu öffnen, und wählen Sie Datenträgerverwaltung aus der Liste der Optionen.
- Klicken Sie nun mit der rechten Maustaste auf die problematische SD-Karte und wählen Sie aus dem Kontextmenü Laufwerkbuchstaben und -pfade ändern aus.
- Klicken Sie auf die Schaltfläche Hinzufügen.
- Wählen Sie als Nächstes einen Laufwerksbuchstaben aus dem Dropdown-Menü oder behalten Sie die Standardeinstellung bei und klicken Sie unten auf OK, um die Änderungen zu speichern.
4. Aktualisieren Sie den SD-Karten-Treiber
- Drücken Sie Windows + S, um das Such-Menü zu öffnen, geben Sie Geräte-Manager in das Textfeld ein und klicken Sie auf das relevante Suchergebnis, das angezeigt wird.
- Suchen Sie nun die SD-Karte, klicken Sie mit der rechten Maustaste darauf und wählen Sie im Kontextmenü Treiber aktualisieren aus.
- Wählen Sie in dem Fenster Treiber aktualisierenAutomatisch nach Treibern suchen aus.
Mit jedem Treiberupdate werden bestimmte Verbesserungen in Bezug auf Leistung, neue Funktionen und Patches für bereits bekannte Fehler eingeführt.
Aber die hier aufgeführte Methode des Geräte-Managers sucht nur nach den auf dem Computer bereits heruntergeladenen Versionen. Die ganze Übung könnte erfolglos sein, wenn Sie zuvor keine Version heruntergeladen haben. In diesem Fall können Sie die neueste Treiberversion manuell installieren.
Oder Sie können den einfacheren Weg gehen und eine zuverlässige Drittanbieter-App die Updates übernehmen lassen. Wir empfehlen die Verwendung von Outbyte Driver Updater, da es automatisch die neueste Version für alle Treiber auf dem System installiert und diese auf dem neuesten Stand hält.
⇒ Holen Sie sich Outbyte Driver Updater
5. Überprüfen Sie auf Malware und Viren
- Drücken Sie Windows + S, um das Such-Menü zu öffnen, geben Sie Windows Security in das Textfeld ein und klicken Sie auf das entsprechende Suchergebnis.
- Klicken Sie auf Virus & Bedrohungsschutz.
- Klicken Sie dann auf Scanoptionen, um alle verfügbaren Scans anzuzeigen.
- Wählen Sie die Option Vollständiger Scan aus und klicken Sie unten auf den Button Jetzt scannen.
6. SD-Karte formatieren
- Drücken Sie Windows + S, um das Such-Menü zu öffnen. Geben Sie "Laufwerke erstellen und formatieren" ein und klicken Sie auf das relevante Suchergebnis, um das Datenträgerverwaltung-Tool zu öffnen.
- Klicken Sie mit der rechten Maustaste auf die defekte SD-Karte und wählen Sie "Formatieren" im Kontextmenü.
- Wählen Sie anschließend FAT32 aus dem Dropdown-Menü Dateisystem aus, geben Sie bei Bedarf einen Namen in das Textfeld Volumenbezeichnung ein und klicken Sie unten auf OK.
- Klicken Sie auf OK in der angezeigten Bestätigungsmeldung.
- Warten Sie, bis der Formatierungsprozess abgeschlossen ist.
Wenn dies nicht hilft, liegt möglicherweise ein Problem mit dem Kartenleser vor, das repariert oder ausgetauscht werden muss.
In vielen Fällen versuchten Benutzer, eine SD-Karte der neuesten Generation mit einem alten Kartenleser zu verbinden, der nicht kompatibel war. Hier müssen Sie lediglich einen zuverlässigen und effektiven Kartenleser kaufen, um den Fehler "SD-Karte in Windows 11 nicht erkannt" zu beseitigen.
Um solche Fehler zu vermeiden, sollten Sie regelmäßig den Zustand Ihrer SD-Karte überprüfen.
Überprüfen Sie außerdem die besten Tools zur Wiederherstellung von Fotos von einer SD-Karte, falls diese nicht mehr funktioniert oder Sie versehentlich die Daten darauf gelöscht haben.
Sagen Sie uns in den Kommentaren unten, welche Lösung bei Ihnen funktioniert hat und mit welcher SD-Karte Sie Probleme hatten.
Wo finde ich den Kartenleser im Gerätemanager?
Um den Kartenleser im Gerätemanager unter Windows 11 zu finden, können Sie die folgenden Schritte befolgen:- Klicken Sie mit der rechten Maustaste auf das Windows-Symbol in der Taskleiste und wählen Sie "Geräte-Manager" aus dem angezeigten Kontextmenü. Alternativ können Sie auch die Tastenkombination "Windows + X" verwenden und den Geräte-Manager auswählen.
- Im geöffneten Geräte-Manager können Sie alle auf Ihrem Computer oder Laptop installierten Hardwarekomponenten sehen. Die Geräte sind nach verschiedenen Kategorien organisiert.
- Suchen Sie in der Liste nach der Kategorie "Kartenleser" oder "Kartenlesegeräte". Klicken Sie auf das Pluszeichen (+) oder Doppelpfeil, um die Kategorie zu erweitern.
- Wenn der Kartenleser ordnungsgemäß erkannt wird, sollte er in der erweiterten Kategorie aufgeführt sein. Klicken Sie mit der rechten Maustaste auf den Kartenleser-Eintrag und wählen Sie "Eigenschaften" aus dem Kontextmenü.
- Im Eigenschaftenfenster können Sie detaillierte Informationen über den Kartenleser sehen, wie beispielsweise den Hersteller, die Treiberversion usw.
Bitte beachten Sie, dass der genaue Pfad im Gerätemanager je nach Windows 11-Version und Gerätemodell leicht variieren kann. Wenn Sie Schwierigkeiten haben, den Kartenleser zu finden, können Sie auch nach bestimmten Schlagwörtern suchen, wie zum Beispiel den Herstellernamen des Kartenlesers. Es ist zu beachten, dass der Kartenleser möglicherweise nicht im Gerätemanager angezeigt wird, wenn er nicht richtig installiert oder mit Ihrem Computer verbunden ist. In diesem Fall sollten Sie sicherstellen, dass der Kartenleser ordnungsgemäß angeschlossen ist und die neuesten Treiber installiert sind.

 Obwohl jetzt etwas seltener, verwenden viele Benutzer immer noch SD-Karten, um Bilder und andere Formen von Daten zu speichern. Dazu gibt es in der ...
Obwohl jetzt etwas seltener, verwenden viele Benutzer immer noch SD-Karten, um Bilder und andere Formen von Daten zu speichern. Dazu gibt es in der ... Du steckst die SD-Karte in den eingebauten oder externen Kartenleser ein, nur um festzustellen, dass dein Windows 11 PC sie nicht liest oder ...
Du steckst die SD-Karte in den eingebauten oder externen Kartenleser ein, nur um festzustellen, dass dein Windows 11 PC sie nicht liest oder ... Wenn Sie während der Neuinstallation oder Aktualisierung von Windows die Nachricht "Bitte legen Sie das externe Speichermedium ein und ...
Wenn Sie während der Neuinstallation oder Aktualisierung von Windows die Nachricht "Bitte legen Sie das externe Speichermedium ein und ... Das Handy ersetzt oft die Digitalkamera - aber wie kommen die Fotos vom Smartphone auf den PC? Hier sind drei Methoden für Android-Handys und eine ...
Das Handy ersetzt oft die Digitalkamera - aber wie kommen die Fotos vom Smartphone auf den PC? Hier sind drei Methoden für Android-Handys und eine ...