- Datenträgerverwaltung in Windows 10 & 11 öffnen
Mit Hilfe der Datenträgerverwaltung können Sie die Verwaltung Ihrer Laufwerke durchführen. Unter Windows 10 können Sie diesen Dienst schnell und einfach starten. In diesem Praxistipp erfahren Sie, wie Sie dies genau tun müssen.
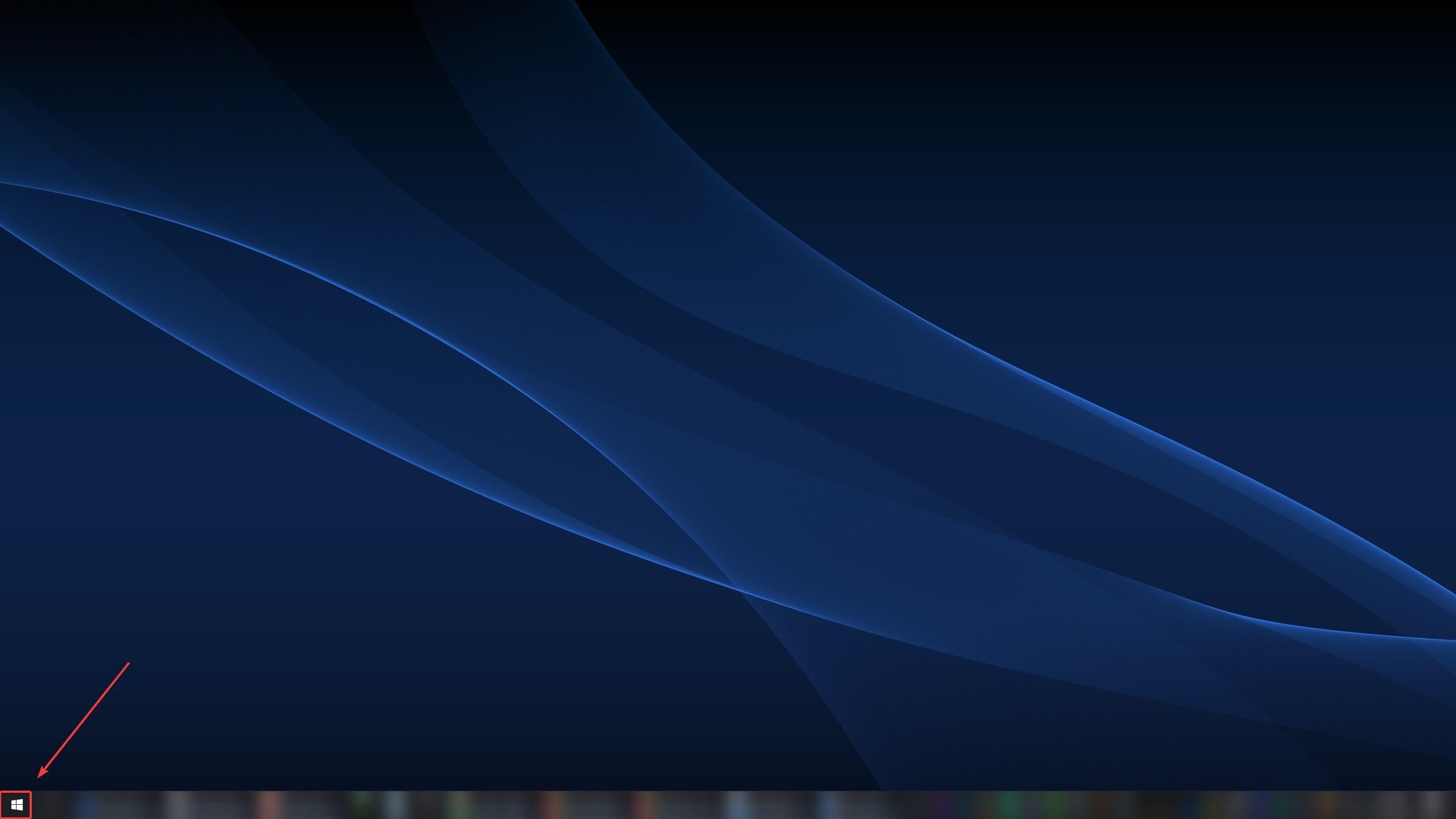 (Bild: Thomas Zick)
(Bild: Thomas Zick)
 Datenträgerverwaltung anklicken. (Bild: Thomas Zick)
Datenträgerverwaltung anklicken. (Bild: Thomas Zick)
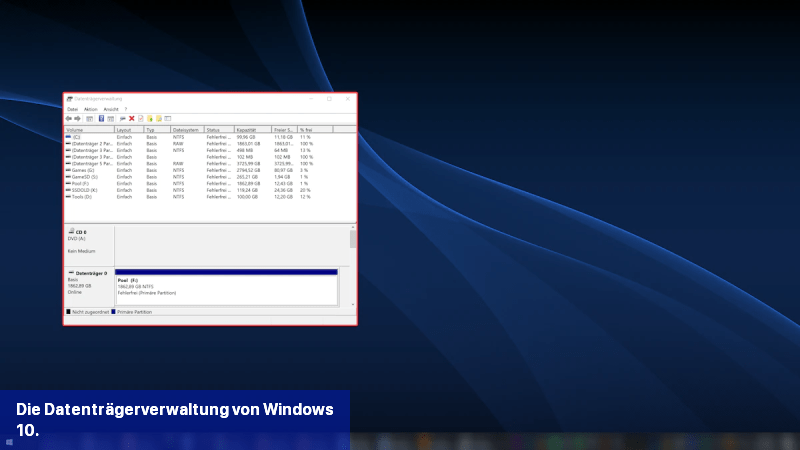 Die Abbildung zeigt die Datenträgerverwaltung von Windows 10. (Bild: Thomas Zick)
Die Abbildung zeigt die Datenträgerverwaltung von Windows 10. (Bild: Thomas Zick)
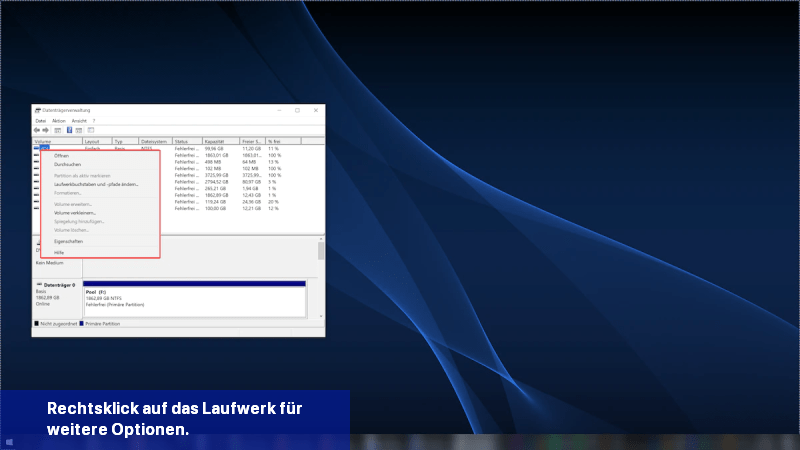 Rechtsklick auf das Laufwerk für weitere Optionen. (Bild: Thomas Zick) Lesen Sie im folgenden Praxistipp, was Sie tun können, wenn Ihre externe Festplatte nicht erkannt wird. (Tipp ursprünglich verfasst von: Marcel Peters)
Rechtsklick auf das Laufwerk für weitere Optionen. (Bild: Thomas Zick) Lesen Sie im folgenden Praxistipp, was Sie tun können, wenn Ihre externe Festplatte nicht erkannt wird. (Tipp ursprünglich verfasst von: Marcel Peters)
Man kann diese öffnen, indem man mit der rechten Maustaste auf das Startmenü klickt und "Datenträgerverwaltung" auswählt. Sobald die Datenträgerverwaltung geöffnet ist, zeigt sie alle Festplatten und Partitionen des Systems an. Um eine Festplatte zu partitionieren, wählt man die gewünschte Festplatte aus und klickt mit der rechten Maustaste darauf. Dann wählt man "Volume verkleinern" oder "Volume löschen" aus, je nachdem, ob man Platz für eine neue Partition schaffen oder eine vorhandene Partition entfernen möchte.
Danach wird der verfügbare Speicherplatz angezeigt, den man für die neue Partition verwenden kann. Man klickt mit der rechten Maustaste auf den nicht zugewiesenen Speicherplatz und wählt "Neues einfaches Volume". Anschließend durchläuft man den Assistenten zur Erstellung des Volumes, in dem man den Speicherplatz, den Laufwerksbuchstaben und das Dateisystem für die Partition festlegt. Es ist wichtig zu beachten, dass beim Partitionieren Daten verloren gehen können. Daher ist es ratsam, vorher eine Sicherungskopie wichtiger Dateien anzulegen, um Datenverlust zu vermeiden.
Datenträgerverwaltung in Windows 10 öffnen
Das Öffnen der Datenträgerverwaltung in Windows 10 ist mit nur zwei Klicks möglich: Um dies zu tun, klicken Sie mit der rechten Maustaste auf das Windows-Symbol unten links in der Taskleiste. Wählen Sie aus dem erscheinenden Menü den Punkt "Datenträgerverwaltung".1. Schritt
Um die Datenträgerverwaltung in Windows 10 zu öffnen, machen Sie zunächst einen Rechtsklick auf das Windows-Symbol unten links in der Taskleiste.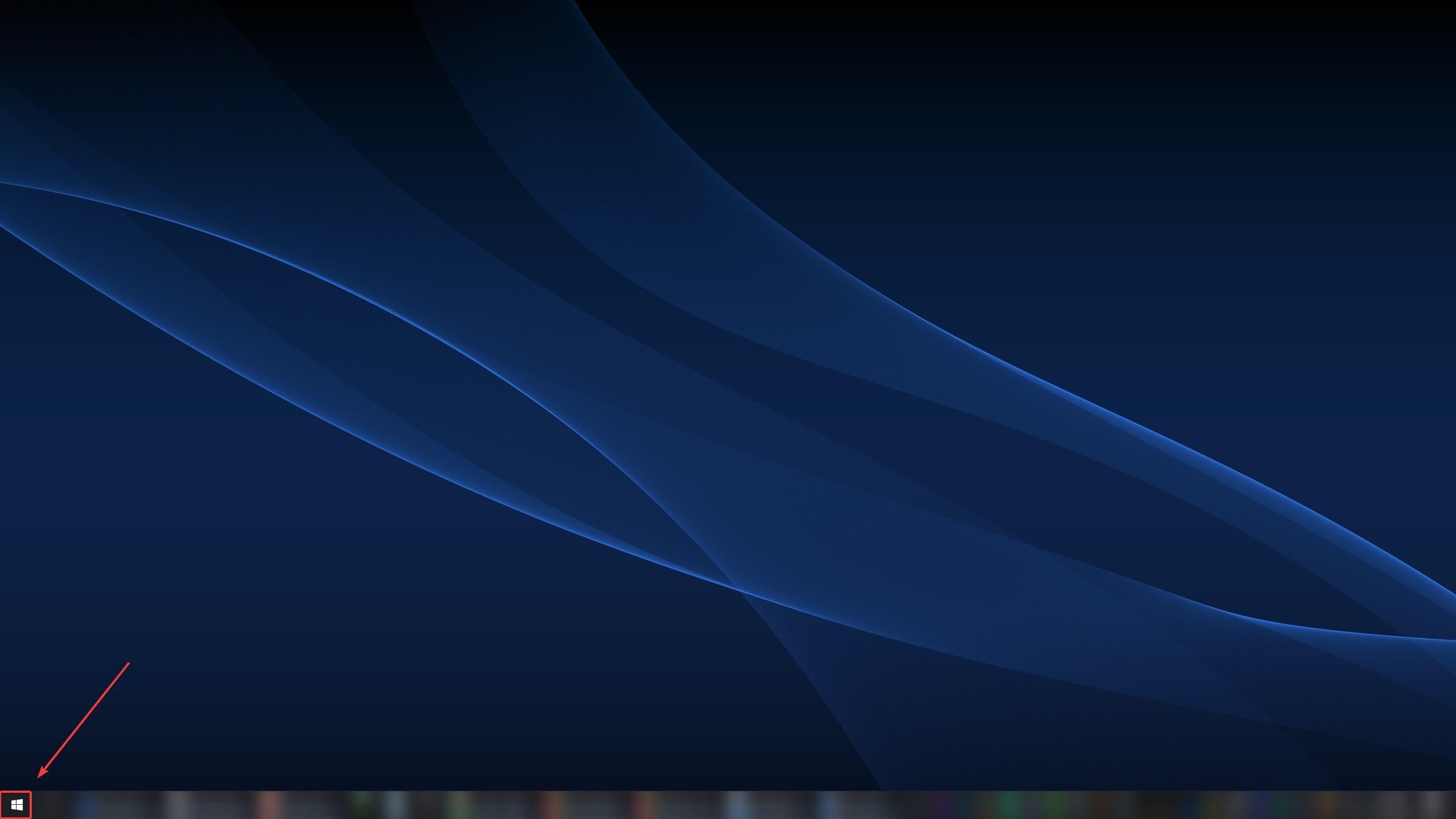
Schritt 2
Klicken Sie mit der linken Maustaste auf den Eintrag "Datenträgerverwaltung" im Kontextmenü.3. Schritt
Bitte warten Sie einen Moment, bis die Liste Ihrer Speichermedien erstellt wurde. Dieser Vorgang kann einige Zeit in Anspruch nehmen. Danach können Sie sehen, welche Laufwerke derzeit mit Ihrem Computer verbunden sind.4. Schritt
Durch einen Rechtsklick auf das entsprechende Laufwerk haben Sie nun die Möglichkeit, es zu formatieren oder den Laufwerksbuchstaben zu ändern.Wie sehe ich meine Partitionen?
Um Ihre Partitionen auf einem Windows 11-basierten Computer anzuzeigen, können Sie verschiedene Ansätze nutzen. Hier sind zwei Methoden, die Ihnen helfen sollten:- 1. Verwenden Sie den Datei-Explorer: - Klicken Sie mit der rechten Maustaste auf das Startmenü und wählen Sie "Datei-Explorer" aus. - In der linken Seitenleiste des Datei-Explorers finden Sie die Kategorie "Dieser PC". Klicken Sie darauf, um alle Laufwerke anzuzeigen, einschließlich der Partitionen auf Ihrem System. Jede Partition wird unter einem separaten Laufwerksbuchstaben aufgelistet (z. B. "C:", "D:", usw.). - Sie können auf eine bestimmte Partition doppelklicken, um deren Inhalt anzuzeigen und weitere Informationen wie Speicherplatz und Dateisystemtyp zu erhalten.
- 2. Verwenden Sie die "Datenträgerverwaltung": - Drücken Sie die Tastenkombination "Windows + X" und wählen Sie im angezeigten Menü "Datenträgerverwaltung" aus. - In der Datenträgerverwaltung werden alle Laufwerke und Partitionen auf Ihrem System angezeigt. Sie können hier Informationen über jede Partition erhalten, wie beispielsweise den Laufwerksbuchstaben, den Dateisystemtyp und den verfügbaren Speicherplatz. - Wenn Sie weitere Aktionen mit Ihren Partitionen durchführen möchten, wie beispielsweise die Größe ändern oder eine neue Partition erstellen, können Sie dies auch in der Datenträgerverwaltung tun. Mit diesen beiden Methoden sollten Sie in der Lage sein, Ihre Partitionen auf einem Windows 11-System anzuzeigen und grundlegende Informationen darüber zu erhalten.
Kann man eine Festplatte nachträglich Partitionieren?
Ja, es ist möglich, eine Festplatte nachträglich zu partitionieren, auch unter Windows 11. Beim Partitionieren handelt es sich um den Prozess, bei dem der Speicherplatz einer Festplatte in separate Bereiche aufgeteilt wird, die als Partitionen bezeichnet werden. Um eine Festplatte zu partitionieren, kann man verschiedene Methoden verwenden. Die einfachste Möglichkeit besteht darin, die integrierte Windows-Datenträgerverwaltung zu verwenden.Man kann diese öffnen, indem man mit der rechten Maustaste auf das Startmenü klickt und "Datenträgerverwaltung" auswählt. Sobald die Datenträgerverwaltung geöffnet ist, zeigt sie alle Festplatten und Partitionen des Systems an. Um eine Festplatte zu partitionieren, wählt man die gewünschte Festplatte aus und klickt mit der rechten Maustaste darauf. Dann wählt man "Volume verkleinern" oder "Volume löschen" aus, je nachdem, ob man Platz für eine neue Partition schaffen oder eine vorhandene Partition entfernen möchte.
Danach wird der verfügbare Speicherplatz angezeigt, den man für die neue Partition verwenden kann. Man klickt mit der rechten Maustaste auf den nicht zugewiesenen Speicherplatz und wählt "Neues einfaches Volume". Anschließend durchläuft man den Assistenten zur Erstellung des Volumes, in dem man den Speicherplatz, den Laufwerksbuchstaben und das Dateisystem für die Partition festlegt. Es ist wichtig zu beachten, dass beim Partitionieren Daten verloren gehen können. Daher ist es ratsam, vorher eine Sicherungskopie wichtiger Dateien anzulegen, um Datenverlust zu vermeiden.

 Mit Hilfe der Datenträgerverwaltung können Sie die Verwaltung Ihrer Laufwerke durchführen. Unter Windows 10 können Sie diesen Dienst schnell und ...
Mit Hilfe der Datenträgerverwaltung können Sie die Verwaltung Ihrer Laufwerke durchführen. Unter Windows 10 können Sie diesen Dienst schnell und ... Mit der Datenträgerverwaltung können Sie Ihre Laufwerke verwalten. Unter Windows 10 können Sie diesen Dienst mit wenigen Klicks starten. Erfahren ...
Mit der Datenträgerverwaltung können Sie Ihre Laufwerke verwalten. Unter Windows 10 können Sie diesen Dienst mit wenigen Klicks starten. Erfahren ... Es gibt verschiedene Gründe, warum man in Windows 11 eine Festplatte formatieren muss. Genau wie im vorherigen System gibt es dafür mehrere ...
Es gibt verschiedene Gründe, warum man in Windows 11 eine Festplatte formatieren muss. Genau wie im vorherigen System gibt es dafür mehrere ... Obwohl jetzt etwas seltener, verwenden viele Benutzer immer noch SD-Karten, um Bilder und andere Formen von Daten zu speichern. Dazu gibt es in der ...
Obwohl jetzt etwas seltener, verwenden viele Benutzer immer noch SD-Karten, um Bilder und andere Formen von Daten zu speichern. Dazu gibt es in der ...