- RAM Diagnose mit MDSCHED...
Microsoft hat in seinen Windows-Betriebssystemen ab Windows 7 einen zusätzlichen Befehl namens MDSCHED zur Verfügung gestellt. Dieser Befehl erlaubt es Ihnen, den Hauptspeicher (RAM) Ihres PCs auf mögliche Fehler oder Probleme zu überprüfen. Sie können das Programm über die Eingabeaufforderung mit Administratorrechten aufrufen, wie im folgenden Bild gezeigt:
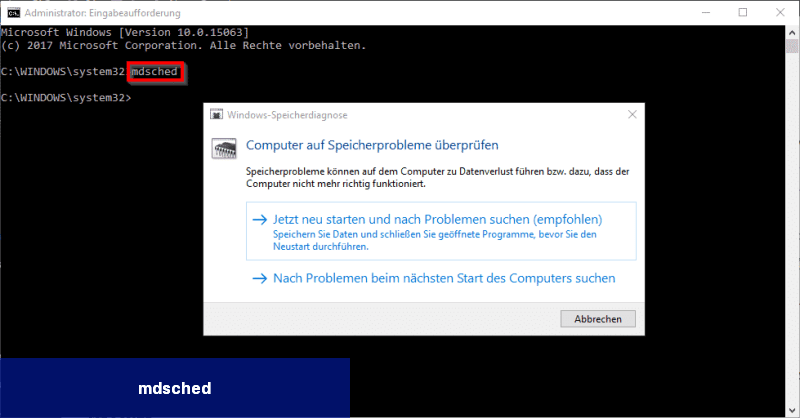
Sie können das Programm auch über die Programmgruppe "Verwaltung" aufrufen. Dort heißt es dann Windows-Speicherdiagnose:
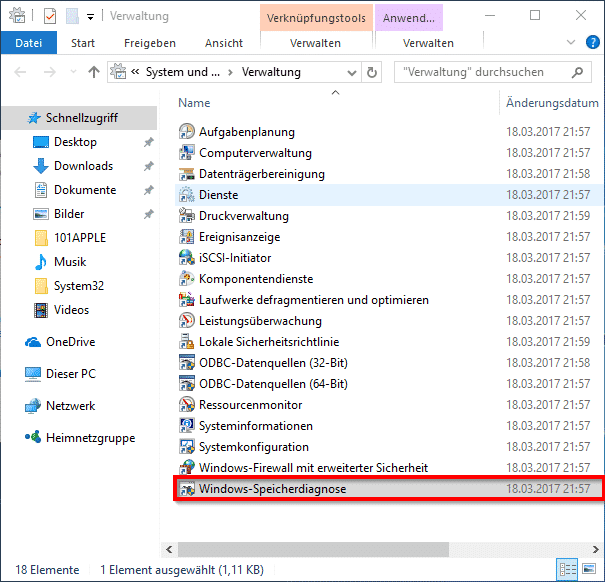
Nach dem Start des RAM-Diagnoseprogramms (MDSCHED) stehen Ihnen folgende Optionen zur Verfügung:
Nach dem Neustart und dem Durchführen des RAM-Speichertests zeigt Windows eine Meldung im Infobereich an, falls Fehler im RAM festgestellt wurden. Diese Meldung erscheint nur im Fehlerfall. Durch Klicken auf das Infofeld erhalten Sie detailliertere RAM-Testergebnisse. Anschließend können Sie die erforderlichen Maßnahmen ergreifen, um Ihre Hauptspeicherprobleme zu beheben. Möglicherweise ist der Austausch eines oder mehrerer RAM-Riegel erforderlich.
Wenn Sie die RAM-Testergebnisse später erneut anzeigen möchten, können Sie das Windows-Ereignisprotokoll aufrufen. Dies ist am einfachsten über den Befehl eventvwr.msc möglich. Die Testergebnisse der RAM-Überprüfung finden Sie im Protokollbereich "Systeme" unter den Ereignis-IDs 1101 und 1202 unter der Quelle "MemoryDiagnosticResults".
Hier sind einige ausführliche technische Informationen zum Windows-Speicherdiagnose-Tool (MDSCHED):
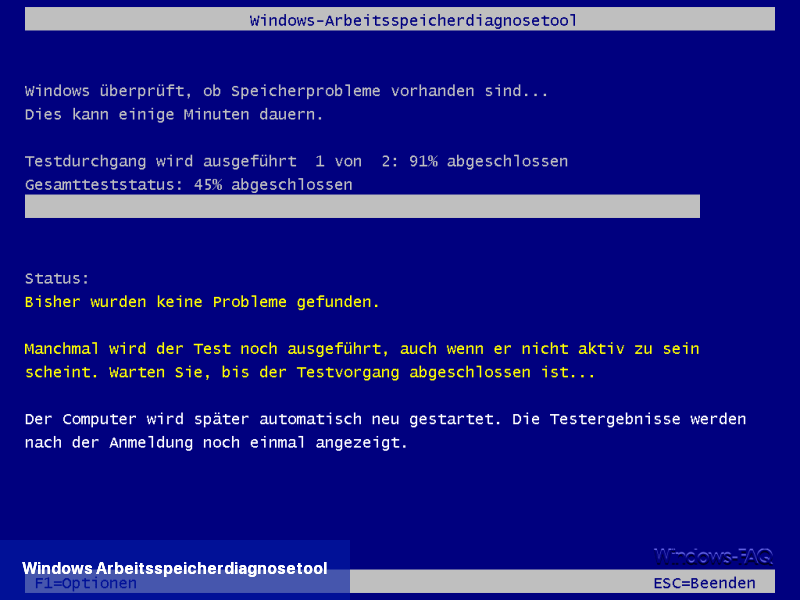
Das Ergebnis der Windows-Speicherdiagnose kann dir helfen, potenzielle Probleme mit dem Arbeitsspeicher deines Computers zu erkennen und zu beheben. Wenn du auf Fehler stößt, könnte es ratsam sein, zusätzliche Schritte zur Fehlerbehebung zu unternehmen, wie beispielsweise den Speicher auszutauschen oder Expertenhilfe in Anspruch zu nehmen.
Sie können das Programm auch über die Programmgruppe "Verwaltung" aufrufen. Dort heißt es dann Windows-Speicherdiagnose:
Nach dem Start des RAM-Diagnoseprogramms (MDSCHED) stehen Ihnen folgende Optionen zur Verfügung:
- Jetzt neu starten und nach Problemen suchen (empfohlen): Speichern Sie Daten und schließen Sie geöffnete Programme, bevor Sie den Neustart durchführen.
- Nach Problemen beim nächsten Start des Computers suchen.
Nach dem Neustart und dem Durchführen des RAM-Speichertests zeigt Windows eine Meldung im Infobereich an, falls Fehler im RAM festgestellt wurden. Diese Meldung erscheint nur im Fehlerfall. Durch Klicken auf das Infofeld erhalten Sie detailliertere RAM-Testergebnisse. Anschließend können Sie die erforderlichen Maßnahmen ergreifen, um Ihre Hauptspeicherprobleme zu beheben. Möglicherweise ist der Austausch eines oder mehrerer RAM-Riegel erforderlich.
Wenn Sie die RAM-Testergebnisse später erneut anzeigen möchten, können Sie das Windows-Ereignisprotokoll aufrufen. Dies ist am einfachsten über den Befehl eventvwr.msc möglich. Die Testergebnisse der RAM-Überprüfung finden Sie im Protokollbereich "Systeme" unter den Ereignis-IDs 1101 und 1202 unter der Quelle "MemoryDiagnosticResults".
Weitere Informationen zur Windows Speicherdiagnose und MDSCHED
Das MDSCHED-Tool wurde entwickelt, um Hardwareprobleme zu identifizieren, die zu Abstürzen, Systeminstabilität oder anderen unerklärlichen Verhaltensweisen führen können.Hier sind einige ausführliche technische Informationen zum Windows-Speicherdiagnose-Tool (MDSCHED):
- Funktion: Das MDSCHED-Tool führt verschiedene Tests auf dem Arbeitsspeicher des Computers aus, um nach fehlerhaften Speicherbereichen zu suchen. Es verwendet dabei unterschiedliche Testmuster und -algorithmen, um verschiedene Aspekte des Arbeitsspeichers zu überprüfen.
- Testarten: Während des Tests schreibt das MDSCHED-Tool Testmuster in den Speicher und liest sie wieder aus. Es vergleicht dann die erwarteten Daten mit den gelesenen Daten, um mögliche Diskrepanzen oder Fehler zu erkennen. Wenn das Tool fehlerhafte Speicherbereiche identifiziert, werden diese in den Testergebnissen aufgelistet.
Wo findet man das Ergebnis der Windows-Speicherdiagnose?
Um das Ergebnis der Windows-Speicherdiagnose zu finden, kannst du die folgenden Schritte befolgen:- Öffne das Startmenü, indem du auf das Windows-Symbol in der Taskleiste klickst.
- Suche nach "Windows-Speicherdiagnose" und klicke auf die entsprechende Option, um das Diagnosewerkzeug zu öffnen.
- Klicke auf "Jetzt neu starten und den Speicher überprüfen". Stelle sicher, dass du alle offenen Dateien und Programme gespeichert hast, da der Neustart unmittelbar erfolgt.
- Nach dem Neustart wird die Speicherdiagnose automatisch ausgeführt. Während des Vorgangs werden möglicherweise Fehler im Arbeitsspeicher erkannt und behoben.
- Nach Abschluss der Diagnose wird das Ergebnis auf dem Bildschirm angezeigt. Es kann sein, dass keine Probleme festgestellt wurden, in diesem Fall kannst du sicher sein, dass der Speicher deines Windows 11-Systems einwandfrei funktioniert. Wenn hingegen Probleme gefunden wurden, werden Details zu den Fehlern angezeigt.
- Du kannst das Ergebnis der Speicherdiagnose auch in der Ereignisanzeige überprüfen. Öffne dazu das Startmenü und suche nach "Ereignisanzeige". Klicke anschließend auf die entsprechende Option, um die Ereignisanzeige zu öffnen.
- In der Ereignisanzeige navigiere zu Ereignisanzeige (lokal) > Windows-Protokolle > System, und suche nach Ereignissen mit dem Quelleneintrag "MemoryDiagnostics-Results". Klicke auf ein Ergebnis, um weitere Einzelheiten und Informationen über eventuelle Speicherprobleme zu erhalten.
Das Ergebnis der Windows-Speicherdiagnose kann dir helfen, potenzielle Probleme mit dem Arbeitsspeicher deines Computers zu erkennen und zu beheben. Wenn du auf Fehler stößt, könnte es ratsam sein, zusätzliche Schritte zur Fehlerbehebung zu unternehmen, wie beispielsweise den Speicher auszutauschen oder Expertenhilfe in Anspruch zu nehmen.

 Microsoft hat in seinen Windows-Betriebssystemen ab Windows 7 einen zusätzlichen Befehl namens MDSCHED zur Verfügung gestellt. Dieser Befehl ...
Microsoft hat in seinen Windows-Betriebssystemen ab Windows 7 einen zusätzlichen Befehl namens MDSCHED zur Verfügung gestellt. Dieser Befehl ... Der Windows Fehlercode 0x8007025d tritt häufig während der Systeminstallation auf. Es gibt jedoch einige Tricks, mit denen Sie Windows trotzdem ...
Der Windows Fehlercode 0x8007025d tritt häufig während der Systeminstallation auf. Es gibt jedoch einige Tricks, mit denen Sie Windows trotzdem ... Wenn der Fehler LiveKernelEvent 144 mit dem Parameter 3003 oder 1001 auf Windows 11 Ihre Gaming-Sitzung unterbricht, kann Ihnen dieser ...
Wenn der Fehler LiveKernelEvent 144 mit dem Parameter 3003 oder 1001 auf Windows 11 Ihre Gaming-Sitzung unterbricht, kann Ihnen dieser ... BSOD-Fehler waren in Windows 10 sehr unangenehm, und sicherlich sind sie in Windows 11 nicht anders, da sie scheinbar aus dem Nichts auftauchen und ...
BSOD-Fehler waren in Windows 10 sehr unangenehm, und sicherlich sind sie in Windows 11 nicht anders, da sie scheinbar aus dem Nichts auftauchen und ...