- Windows 11 Fehlerprotokolle: Wie man schnell...
Immer wenn Sie einen Fehler in Windows finden, ist das sicherlich Grund zur Sorge. Aber oft machen wir uns nicht die Mühe, herauszufinden, was ihn verursacht hat, oder wissen nicht, wie das geht.
Fehlerprotokolle, wie der Name schon sagt, sind die Protokolldateien, in denen alle Informationen darüber gespeichert werden, warum der Fehler aufgetreten ist, das Programm oder der Prozess, der dazu geführt hat, sowie das genaue Datum und die genaue Uhrzeit.
Aber es ist sicherlich nicht einfach, die dort aufgeführten Informationen zu entschlüsseln. Aus diesem Grund haben wir diesen Leitfaden erstellt, um Ihnen zu helfen, die Fehlerprotokolle in Windows 11 zu überprüfen, die verschiedenen Arten von Fehlern zu filtern und sie zu löschen.
Warum sollte ich die Fehlerprotokolle von Windows 11 überprüfen?
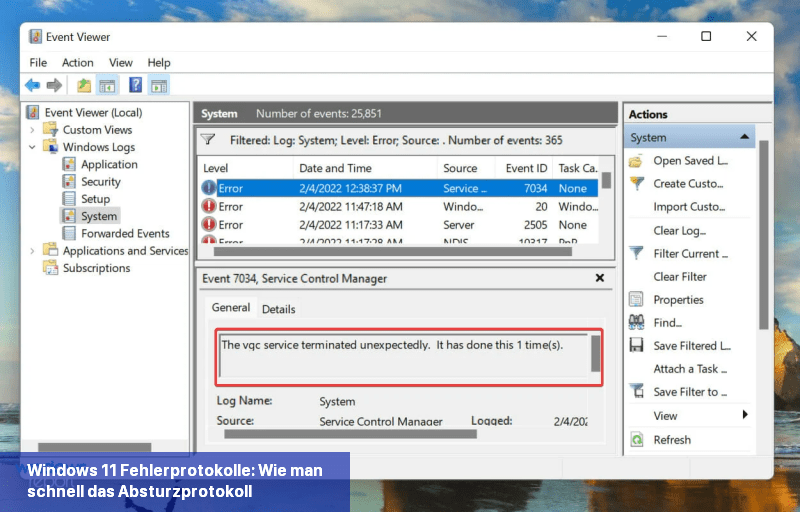 Fehlerprotokoll für einen unerwartet beendeten Dienst
Fehlerprotokoll für einen unerwartet beendeten Dienst
Das Überprüfen der Fehlerprotokolle in Windows 11 ermöglicht es Ihnen, die zugrunde liegende Ursache eines Problems zu finden.
Zum Beispiel, wenn Windows 11 instabil ist und häufig abstürzt oder einen BSOD (Blue Screen of Death) Fehler hat, können Sie zu den Ereignisprotokollen gehen, nach dem während des Absturzes erstellten Protokoll suchen und herausfinden, was ihn verursacht hat.
Beachten Sie jedoch, dass Sie hier wahrscheinlich auf viele Fehler und Warnungen stoßen werden, und es besteht kein Grund zur Panik, wenn Sie keine Probleme mit dem System feststellen. Ignorieren Sie diese in diesem Fall einfach.
Wo finde ich die Fehlerprotokolle?
Fehlerprotokolle in Windows 11 finden Sie im Ereignisprotokoll im Ereignisbetrachter. Diese Funktion enthält die unerwarteten Probleme, auf die Ihr PC stößt, das genaue Datum und die genaue Uhrzeit sowie die Ursache.
Speichert Windows ein Fehlerprotokoll?
Einer der Vorteile des Windows-Betriebssystems besteht darin, dass es eine Protokolldatei der wichtigen Ereignisse auf Ihrem PC führt. Dazu gehört auch ein Protokoll der aufgetretenen Fehler.
Wie bereits erwähnt, finden Sie dies im Ereignisbetrachter.
1. Drücken Sie Windows + S, um das Suchmenü zu öffnen, geben Sie Ereignisanzeige in das Textfeld oben ein und klicken Sie auf das relevante Suchergebnis.
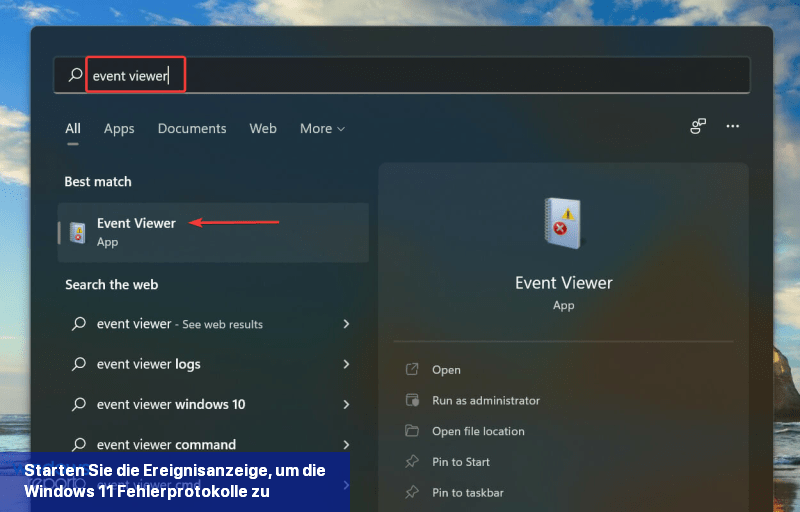
2. Doppelklicken Sie in der Navigationsleiste links auf Windows-Protokolle.
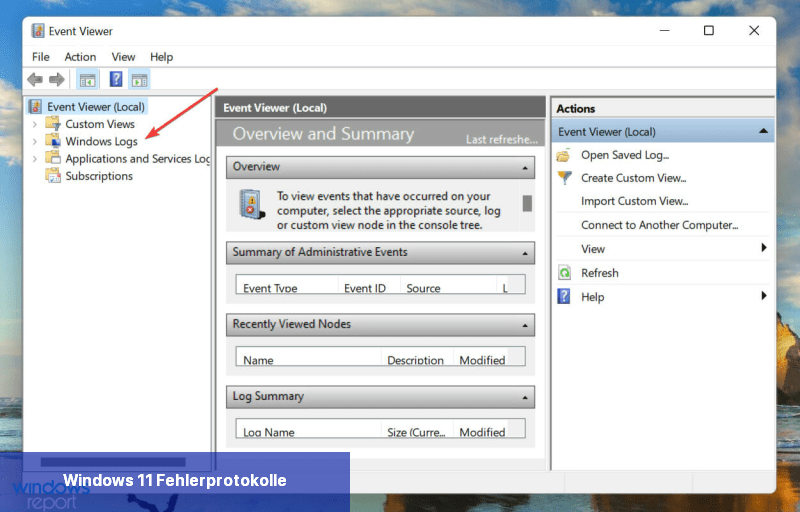
3. Jetzt finden Sie die fünf verschiedenen Kategorien. Wählen Sie eine davon aus, und alle Fehlerprotokolle darunter werden auf der rechten Seite aufgelistet.
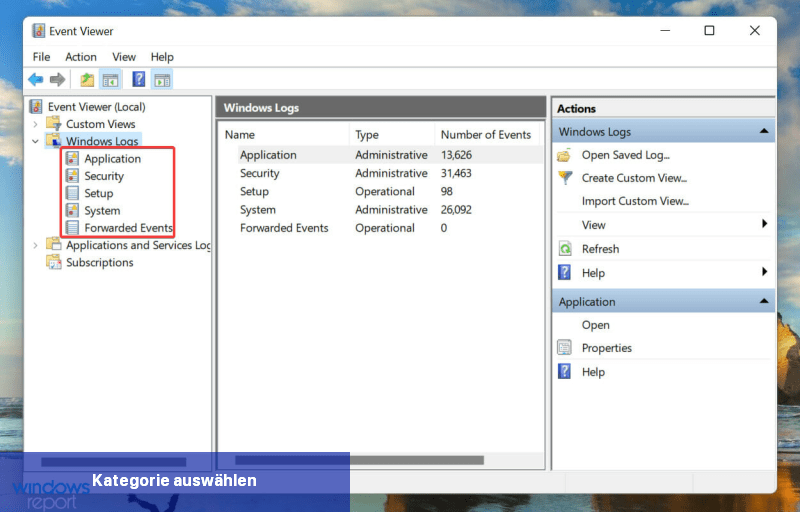
4. Klicken Sie nun auf eines der Fehlerprotokolle, um alle relevanten Informationen dazu anzuzeigen.
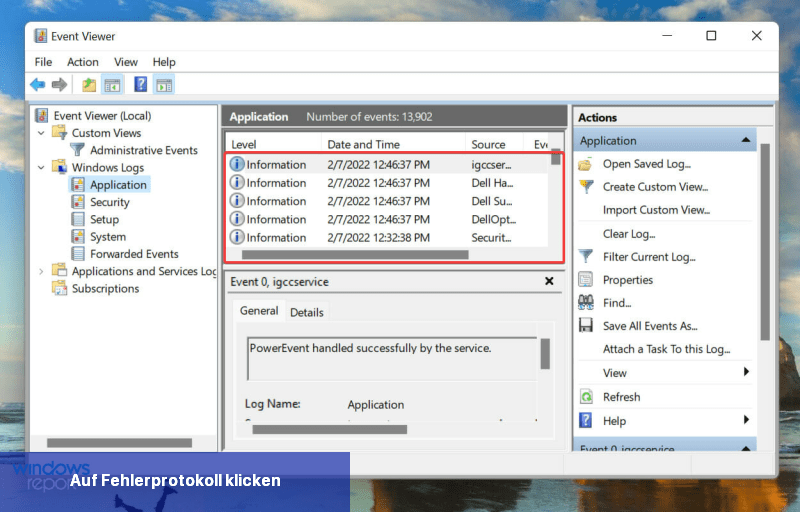
Sie wissen nun, wie Sie die Windows 11 Fehlerprotokolle überprüfen können, aber allein dieses Wissen genügt nicht. Es gibt immer noch viel zu verstehen, bevor Sie tatsächlich Sinn aus diesen Protokollen ziehen können und sie zu Ihrem Vorteil nutzen können.
Ein Beispiel für ein Windows 11 Fehlerprotokoll tritt auf, wenn der entsprechende Treiber für ein Gerät nicht geladen werden konnte.
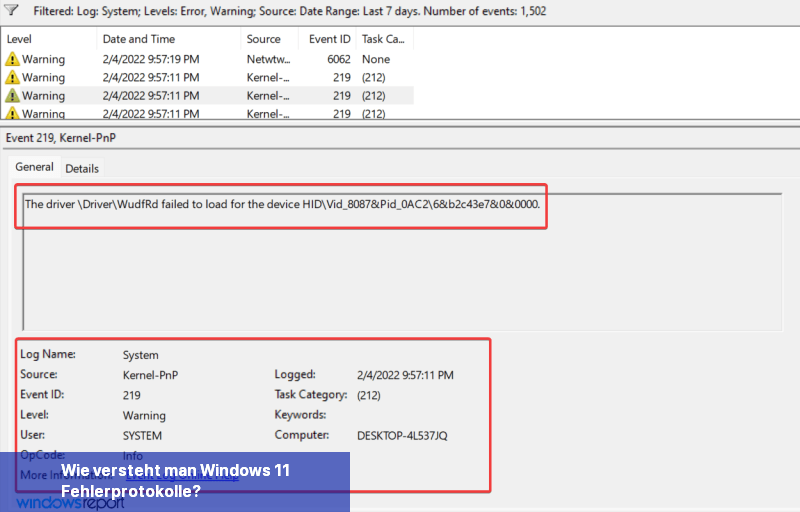 Protokoll im Ereignisanzeige
Protokoll im Ereignisanzeige
Die Ereignis-ID 219 half dabei, viele Informationen zusammen mit den entsprechenden Lösungen für das Problem herauszufinden.
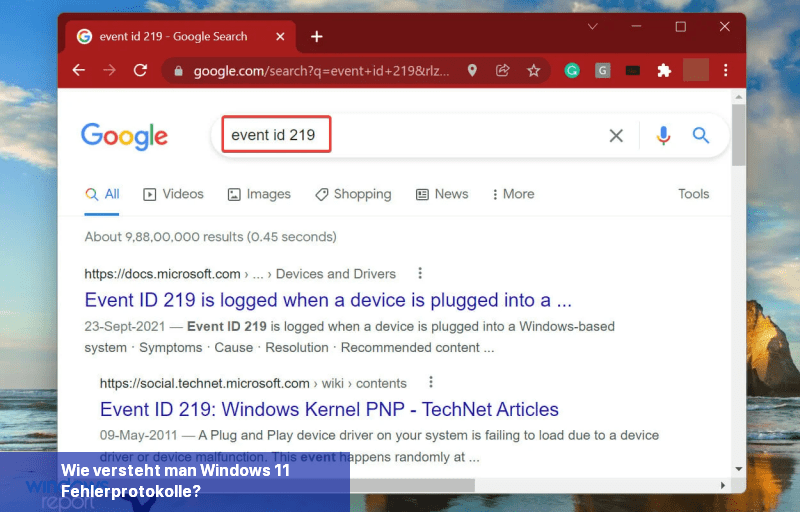 Ergebnisse der Google-Suche für die Ereignis-ID 219
Ergebnisse der Google-Suche für die Ereignis-ID 219
Wir haben gerade eine Google-Suche für diese Ereignis-ID durchgeführt und es gab eine Vielzahl von Ergebnissen. Dies erfordert jedoch ein angemessenes Verständnis der Windows 11 Fehlerprotokolle.
Es ist jedoch wichtig zu erwähnen, dass nicht alle Fehlerprotokolle so ausführlich sein werden. Manche könnten Dinge enthalten, die Sie nicht verstehen könnten oder übermäßig Fachsprache verwenden. In jedem Fall würde eine einfache Google-Suche genügen.
Wenn Sie Probleme mit dem PC identifizieren, ignorieren Sie die Information-Protokolle, lesen Sie die Warnung-Protokolle durch, geben Sie denjenigen Protokollen, die als Fehler kategorisiert sind, jedoch besondere Aufmerksamkeit, da hier wahrscheinlich das von Ihnen gesuchte Problem erfasst wird.
Wenn Sie den Ereignisbetrachter in Windows 11 öffnen, werden alle drei aufgelistet. Die Ansicht bleibt unverändert, wenn Sie den Speicherort der Windows 11 Fehlerberichtsprotokolle nicht in den Gruppenrichtlinien geändert haben.
Die Identifizierung aller Protokolle für eine dieser Ebenen erfordert jedoch viel Zeit. Hier kommen die Filterung der Fehlerprotokolle zu Hilfe. Lesen Sie den nächsten Abschnitt, um herauszufinden, wie Sie dies tun können.
Wenn dir der Platz ausgeht oder du einfach einen übersichtlicheren Ereignisanzeiger wünschst, kann das Löschen der Windows 11 Fehlerprotokolle helfen.
Das Überprüfen der Fehlerprotokolle kann dir helfen, die BSoD-Fehler wie z.B. 139 zu verstehen und dich in die richtige Richtung zur Behebung zu führen.
Das Erstellen einer Protokolldatei ist einfach, ebenso wie deren Pflege. Angenommen, Sie möchten den Fortschritt eines Buches, das Sie lesen, protokollieren. Erstellen Sie einfach eine Protokolldatei und geben Sie die Anzahl der Seiten ein, die Sie jeden Tag lesen, oder wie Sie es wünschen.
Das ist alles, was Sie über Windows 11 Fehlerprotokolle wissen müssen. Ab sofort sollten die Identifizierung der zugrunde liegenden Ursache und die Behebung von trivialen und komplexen Fehlern kein Problem mehr sein.
Wenn Sie außerdem der Meinung sind, dass der Ereignisbetrachter nicht allen Ihren Anforderungen entspricht, überprüfen Sie die besten Apps zum Anzeigen von Fehlerprotokollen in Windows 11. Und wenn der Ereignisbetrachter in Windows 10 und 11 nicht funktioniert, können Sie sicher sein, dass Ihnen unser ausführlicher Leitfaden helfen wird.
Zögern Sie nicht, einen Kommentar zu hinterlassen, wenn Sie Fragen haben oder möchten, dass wir ein verwandtes Thema hinzufügen.
Fehlerprotokolle, wie der Name schon sagt, sind die Protokolldateien, in denen alle Informationen darüber gespeichert werden, warum der Fehler aufgetreten ist, das Programm oder der Prozess, der dazu geführt hat, sowie das genaue Datum und die genaue Uhrzeit.
Aber es ist sicherlich nicht einfach, die dort aufgeführten Informationen zu entschlüsseln. Aus diesem Grund haben wir diesen Leitfaden erstellt, um Ihnen zu helfen, die Fehlerprotokolle in Windows 11 zu überprüfen, die verschiedenen Arten von Fehlern zu filtern und sie zu löschen.
Warum sollte ich die Fehlerprotokolle von Windows 11 überprüfen?
Das Überprüfen der Fehlerprotokolle in Windows 11 ermöglicht es Ihnen, die zugrunde liegende Ursache eines Problems zu finden.
Zum Beispiel, wenn Windows 11 instabil ist und häufig abstürzt oder einen BSOD (Blue Screen of Death) Fehler hat, können Sie zu den Ereignisprotokollen gehen, nach dem während des Absturzes erstellten Protokoll suchen und herausfinden, was ihn verursacht hat.
Beachten Sie jedoch, dass Sie hier wahrscheinlich auf viele Fehler und Warnungen stoßen werden, und es besteht kein Grund zur Panik, wenn Sie keine Probleme mit dem System feststellen. Ignorieren Sie diese in diesem Fall einfach.
Wo finde ich die Fehlerprotokolle?
Fehlerprotokolle in Windows 11 finden Sie im Ereignisprotokoll im Ereignisbetrachter. Diese Funktion enthält die unerwarteten Probleme, auf die Ihr PC stößt, das genaue Datum und die genaue Uhrzeit sowie die Ursache.
Speichert Windows ein Fehlerprotokoll?
Einer der Vorteile des Windows-Betriebssystems besteht darin, dass es eine Protokolldatei der wichtigen Ereignisse auf Ihrem PC führt. Dazu gehört auch ein Protokoll der aufgetretenen Fehler.
Wie bereits erwähnt, finden Sie dies im Ereignisbetrachter.
Wie überprüfe ich Fehlerprotokolle in Windows 11?
In diesem Artikel- Wie überprüfe ich Fehlerprotokolle in Windows 11?
- Wie verstehe ich Windows 11 Fehlerprotokolle?
- Welche verschiedenen Arten von Fehlerprotokollen gibt es?
- Wie kann ich Fehlerprotokolle filtern?
- Wie erstelle ich eine benutzerdefinierte Ansicht, um eine bestimmte Kategorie und Ebene von Protokollen in Windows 11 zu überprüfen?
- Wie lösche ich Fehlerprotokolle in Windows 11?
- Wie erstelle ich meine eigene Protokolldatei in Windows 11?
1. Drücken Sie Windows + S, um das Suchmenü zu öffnen, geben Sie Ereignisanzeige in das Textfeld oben ein und klicken Sie auf das relevante Suchergebnis.
2. Doppelklicken Sie in der Navigationsleiste links auf Windows-Protokolle.
3. Jetzt finden Sie die fünf verschiedenen Kategorien. Wählen Sie eine davon aus, und alle Fehlerprotokolle darunter werden auf der rechten Seite aufgelistet.
4. Klicken Sie nun auf eines der Fehlerprotokolle, um alle relevanten Informationen dazu anzuzeigen.
Sie wissen nun, wie Sie die Windows 11 Fehlerprotokolle überprüfen können, aber allein dieses Wissen genügt nicht. Es gibt immer noch viel zu verstehen, bevor Sie tatsächlich Sinn aus diesen Protokollen ziehen können und sie zu Ihrem Vorteil nutzen können.
Wie versteht man Windows 11 Fehlerprotokolle?
Beim Ansehen eines Protokolls sind die allgemeinen Details und die Ereignis-ID entscheidend, um Fehler zu identifizieren und zu beseitigen. Darüber hinaus gibt es unten einen Link zur Hilfe für Onlinedienste für Ereignisprotokolle, der möglicherweise wertvolle Erkenntnisse liefert.Ein Beispiel für ein Windows 11 Fehlerprotokoll tritt auf, wenn der entsprechende Treiber für ein Gerät nicht geladen werden konnte.
Die Ereignis-ID 219 half dabei, viele Informationen zusammen mit den entsprechenden Lösungen für das Problem herauszufinden.
Wir haben gerade eine Google-Suche für diese Ereignis-ID durchgeführt und es gab eine Vielzahl von Ergebnissen. Dies erfordert jedoch ein angemessenes Verständnis der Windows 11 Fehlerprotokolle.
Es ist jedoch wichtig zu erwähnen, dass nicht alle Fehlerprotokolle so ausführlich sein werden. Manche könnten Dinge enthalten, die Sie nicht verstehen könnten oder übermäßig Fachsprache verwenden. In jedem Fall würde eine einfache Google-Suche genügen.
Welche Arten von Fehlerprotokollen gibt es?
Wenn Sie sich die Windows 11 Fehlerprotokolle ansehen, gibt es grundsätzlich drei wichtige Kategorien, die als Ereignisebene bezeichnet werden, unter denen sie eingeordnet sind. Und die Kategorien definieren die Schwere des Ereignisses, für das das Protokoll erstellt wird. Die drei Kategorien sind wie folgt:- Information: Diese werden erstellt, wenn ein Vorgang erfolgreich durchgeführt wird. Zum Beispiel, wenn ein Treiber geladen wird oder eine Anwendung ohne Probleme gestartet wird.
- Warnung: Diese werden erstellt, wenn das Betriebssystem ein Problem mit dem System feststellt. Diese Probleme stellen keine unmittelbare Gefahr dar, können aber in Zukunft problematisch sein. Zum Beispiel wird ein Protokoll erstellt, wenn der Festplattenspeicherplatz knapp wird.
- Fehler: Diese weisen auf ein gravierendes Problem hin, obwohl Windows sich in den meisten Fällen auch um diese kümmert. Zum Beispiel wird ein Fehlerprotokoll erstellt, wenn ein Treiber oder Dienst nicht geladen wird. Aber dies sind die kritischsten von allen.
Wenn Sie Probleme mit dem PC identifizieren, ignorieren Sie die Information-Protokolle, lesen Sie die Warnung-Protokolle durch, geben Sie denjenigen Protokollen, die als Fehler kategorisiert sind, jedoch besondere Aufmerksamkeit, da hier wahrscheinlich das von Ihnen gesuchte Problem erfasst wird.
Wenn Sie den Ereignisbetrachter in Windows 11 öffnen, werden alle drei aufgelistet. Die Ansicht bleibt unverändert, wenn Sie den Speicherort der Windows 11 Fehlerberichtsprotokolle nicht in den Gruppenrichtlinien geändert haben.
Die Identifizierung aller Protokolle für eine dieser Ebenen erfordert jedoch viel Zeit. Hier kommen die Filterung der Fehlerprotokolle zu Hilfe. Lesen Sie den nächsten Abschnitt, um herauszufinden, wie Sie dies tun können.
Wie kann ich Fehlerprotokolle filtern?
- Öffne die Ereignisanzeige, navigiere links zur entsprechenden Kategorie von Protokollen und klicke dann rechts auf Aktuelles Protokoll filtern.
- Klicke als nächstes auf das Dropdown-Menü Protokolliert, um den Zeitraum auszuwählen, für den du die Protokolle überprüfen möchtest.
- Wähle jetzt einen Zeitraum aus der Liste der Optionen aus. Du kannst auch die letzte Option auswählen, um einen benutzerdefinierten Bereich zu erstellen.
- Sobald das erledigt ist, aktiviere die Kontrollkästchen für die Ereignisstufen, die du filtern möchtest.
- Klicke abschließend auf OK unten, um die Fehlerprotokolle zu filtern.
- Alle Fehlerprotokolle, die unter den ausgewählten Filtern fallen, werden jetzt aufgelistet.
Wie erstellt man eine benutzerdefinierte Ansicht, um eine bestimmte Kategorie und Stufe von Protokollen in Windows 11 zu überprüfen?
- Öffnen Sie den Ereignisanzeige und klicken Sie rechts auf Benutzerdefinierte Ansicht erstellen.
- Wählen Sie die Dauer und Ereignisstufe aus, wie Sie es zuvor beim Erstellen eines Filters getan haben.
- Mit der Option Nach Protokollen ausgewählt, klicken Sie auf das Dropdown-Menü Protokolle, doppelklicken Sie auf den Eintrag Windows-Protokolle, um die verschiedenen Kategorien anzuzeigen, und aktivieren Sie die Kontrollkästchen für die gewünschten.
- Klicken Sie nun unten auf OK, um Filter für die neue benutzerdefinierte Ansicht festzulegen.
- Geben Sie einen Namen und eine Beschreibung für die benutzerdefinierte Ansicht ein und klicken Sie auf OK.
- Die neue benutzerdefinierte Ansicht wird jetzt links aufgeführt, und alle Protokolle, die darunter fallen, rechts angezeigt.
Wie kann ich Fehlerprotokolle in Windows 11 löschen?
- Starte den Ereignisanzeiger, gehe zur entsprechenden Kategorie und klicke auf Protokoll löschen in der Liste der Optionen auf der rechten Seite.
- Jetzt hast du zwei Optionen, entweder die Fehlerprotokolle speichern und löschen oder sie direkt löschen. Wähle die gewünschte Option.
- Wenn du Speichern und löschen ausgewählt hast, wähle den Speicherort für die Datei, gib einen Namen dafür ein und klicke auf Speichern.
- Sobald gespeichert, werden die Fehlerprotokolle sofort gelöscht und es werden keine unter dieser bestimmten Kategorie aufgelistet.
- Falls du die Fehlerprotokolle vor dem Löschen gespeichert hast, findest du diese unter Gespeicherte Protokolle im Navigationsbereich links.
Wenn dir der Platz ausgeht oder du einfach einen übersichtlicheren Ereignisanzeiger wünschst, kann das Löschen der Windows 11 Fehlerprotokolle helfen.
Das Überprüfen der Fehlerprotokolle kann dir helfen, die BSoD-Fehler wie z.B. 139 zu verstehen und dich in die richtige Richtung zur Behebung zu führen.
Wie erstelle ich meine eigene Protokolldatei in Windows 11?
- Drücken Sie Windows + S, um das Suche-Menü zu öffnen, geben Sie Notepad in das Textfeld oben ein und klicken Sie auf den entsprechenden Suchergebniseintrag.
- Geben Sie .LOG in die allererste Zeile des Notepad ein.
- Klicken Sie auf das Menü Datei und wählen Sie Speichern aus der Liste der Optionen.
- Wählen Sie anschließend den Speicherort und den Namen für die Datei aus und klicken Sie unten auf Speichern. Schließen Sie nun das Notepad.
- Sobald die Protokolldatei erstellt ist, wird das aktuelle Datum und die Uhrzeit jedes Mal angegeben, wenn Sie sie öffnen, und Sie können alles eingeben, was Sie möchten, und Ctrl + S drücken, um es zu speichern.
- Öffnen Sie die gleiche Protokolldatei beim nächsten Mal, wird der zuvor hinzugefügte Eintrag unter diesem Datum und dieser Uhrzeit aufgelistet, und das aktuelle Datum und die Uhrzeit werden erneut unter dem letzten Eintrag angegeben.
Das Erstellen einer Protokolldatei ist einfach, ebenso wie deren Pflege. Angenommen, Sie möchten den Fortschritt eines Buches, das Sie lesen, protokollieren. Erstellen Sie einfach eine Protokolldatei und geben Sie die Anzahl der Seiten ein, die Sie jeden Tag lesen, oder wie Sie es wünschen.
Das ist alles, was Sie über Windows 11 Fehlerprotokolle wissen müssen. Ab sofort sollten die Identifizierung der zugrunde liegenden Ursache und die Behebung von trivialen und komplexen Fehlern kein Problem mehr sein.
Wenn Sie außerdem der Meinung sind, dass der Ereignisbetrachter nicht allen Ihren Anforderungen entspricht, überprüfen Sie die besten Apps zum Anzeigen von Fehlerprotokollen in Windows 11. Und wenn der Ereignisbetrachter in Windows 10 und 11 nicht funktioniert, können Sie sicher sein, dass Ihnen unser ausführlicher Leitfaden helfen wird.
Zögern Sie nicht, einen Kommentar zu hinterlassen, wenn Sie Fragen haben oder möchten, dass wir ein verwandtes Thema hinzufügen.

 Immer wenn Sie einen Fehler in Windows finden, ist das sicherlich Grund zur Sorge. Aber oft machen wir uns nicht die Mühe, herauszufinden, was ihn ...
Immer wenn Sie einen Fehler in Windows finden, ist das sicherlich Grund zur Sorge. Aber oft machen wir uns nicht die Mühe, herauszufinden, was ihn ... Wenn Sie sich fragen, welche Grafikkarte Sie auf Ihrem Windows 11-System haben und keine Zeit verschwenden möchten, gibt es hier die schnellsten ...
Wenn Sie sich fragen, welche Grafikkarte Sie auf Ihrem Windows 11-System haben und keine Zeit verschwenden möchten, gibt es hier die schnellsten ... Wenn Windows nicht darauf hinweist, Dateien zu ersetzen, wenn neuer Inhalt kopiert wird, kann dies zu einem großen Problem werden, das Sie erst ...
Wenn Windows nicht darauf hinweist, Dateien zu ersetzen, wenn neuer Inhalt kopiert wird, kann dies zu einem großen Problem werden, das Sie erst ... Sie können die Leistung Ihres Windows 11 schneller machen. Wenn Ihr Gerät häufig hängt oder nicht mehr richtig funktioniert, stehen Ihnen einige ...
Sie können die Leistung Ihres Windows 11 schneller machen. Wenn Ihr Gerät häufig hängt oder nicht mehr richtig funktioniert, stehen Ihnen einige ...