- Realtek HD Audio Manager fehlt - so lösen Sie...
Wenn Sie den Realtek HD Audio Manager nicht finden können, können Sie Ihre Audiogeräte, wie Lautsprecher oder Kopfhörer, nicht mehr ordnungsgemäß einstellen und steuern. Um dieses Problem zu beheben, müssen Sie eine frühere Version des Treibers installieren.
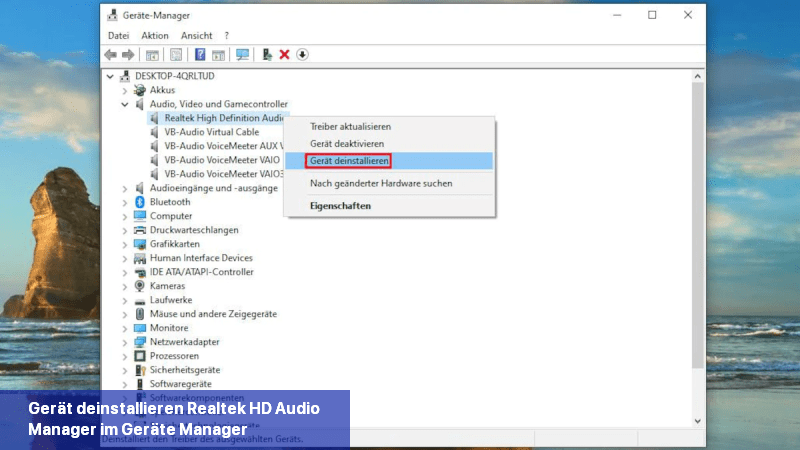
Wenn der Realtek HD Audio Manager fehlt, installieren Sie eine ältere Treiberversion. Dafür müssen Sie das Gerät über den Geräte-Manager deinstallieren. Screenshot: Ferdinand Pönisch
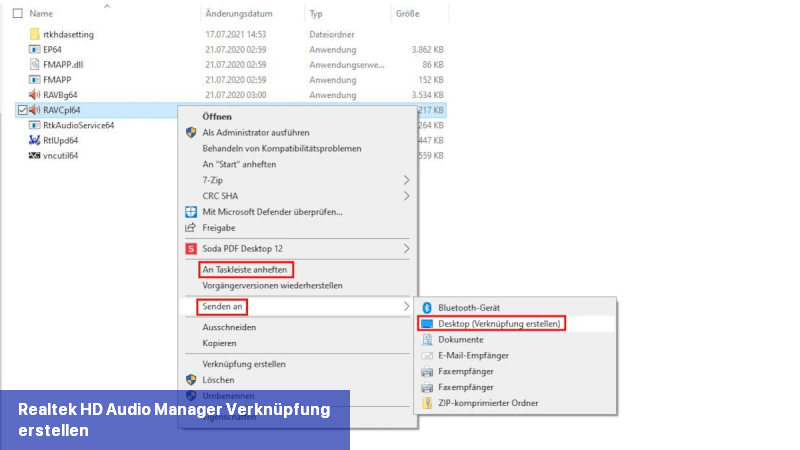
Um den Realtek HD Audio Manager schnell aufrufen zu können, erstellen Sie eine Verknüpfung auf dem Desktop oder fügen den Dienst zur Taskleiste hinzu. Beides ist über das Kontextmenü im Explorer möglich. Screenshot: Ferdinand Pönisch
Realtek HD Audio Manager fehlt - Treiber deinstallieren
Wenn Sie den Realtek HD Audio Manager auf Ihrem PC nicht finden können, liegt dies wahrscheinlich daran, dass Sie die neueste Version des Treibers installiert haben. Die Version v2.82 weist einige Fehler unter Windows auf. Um das Problem zu beheben, nutzen Sie die ältere Treiberversion v2.81. Hier ist, wie Sie den aktuellen Treiber deinstallieren können:- Öffnen Sie das Startmenü und suchen Sie den Geräte-Manager von Windows.
- Doppelklicken Sie auf "Ton-, Video- und Game-Controller".
- Klicken Sie mit der rechten Maustaste auf den Eintrag "Realtek High Definition Audio" und wählen Sie "Gerät deinstallieren".
- Setzen Sie im neuen Fenster einen Haken bei "Treibersoftware für dieses Gerät löschen" und klicken Sie auf "Deinstallieren".
Wenn der Realtek HD Audio Manager fehlt, installieren Sie eine ältere Treiberversion. Dafür müssen Sie das Gerät über den Geräte-Manager deinstallieren. Screenshot: Ferdinand Pönisch
Treiber neu installieren
Nachdem Sie die Treiber entfernt haben, installieren Sie die fehlerfreie Version v2.81 neu.- Laden Sie sich dafür den Realtek HD Audio-Treiber von der Webseite filehippo herunter.
- Öffnen Sie den Download-Ordner, klicken Sie mit der rechten Maustaste auf die gerade heruntergeladene Datei und wählen Sie "Als Administrator ausführen".
- Es öffnet sich ein Installationsassistent, dem Sie einfach folgen können. Nach Abschluss der Installation sollten Sie Ihren PC neu starten.
- Um den Realtek HD Audio Manager auf Ihrem PC aufrufen zu können, erstellen Sie eine Verknüpfung auf dem Desktop und der Taskleiste.
- Gehen Sie dazu im Explorer zum Verzeichnis "C:\Programme\Realtek\Audio\HDA". Hier finden Sie die Datei "RAVCpl64".
- Klicken Sie mit der rechten Maustaste auf diese Datei und wählen Sie "Senden an" und "Desktop (Verknüpfung erstellen)".
- Um den Realtek HD Audio Manager über die Taskleiste aufrufen zu können, wählen Sie "An Taskleiste anheften".
Um den Realtek HD Audio Manager schnell aufrufen zu können, erstellen Sie eine Verknüpfung auf dem Desktop oder fügen den Dienst zur Taskleiste hinzu. Beides ist über das Kontextmenü im Explorer möglich. Screenshot: Ferdinand Pönisch

 Wenn Sie den Realtek HD Audio Manager nicht finden können, können Sie Ihre Audiogeräte, wie Lautsprecher oder Kopfhörer, nicht mehr ...
Wenn Sie den Realtek HD Audio Manager nicht finden können, können Sie Ihre Audiogeräte, wie Lautsprecher oder Kopfhörer, nicht mehr ... Hast du die Benachrichtigung erhalten du hast gerade ein Gerät aus der Audiobuchse gezogen? Dieses Benachrichtigungsproblem betrifft ...
Hast du die Benachrichtigung erhalten du hast gerade ein Gerät aus der Audiobuchse gezogen? Dieses Benachrichtigungsproblem betrifft ...![Anleitung: Laden Sie den Realtek-Audiotreiber für Windows 11 [32/64 Bit] herunter Laden Sie den Realtek-Audiotreiber für Windows 11 [32/64 Bit] herunter](https://i.ifone.de/tmb/laden-sie-den-realtek-audiotreiber-fuer-windows-11-32-64-bit-herunter.webp) Realtek-Audiotreiber sind eine wertvolle Software, die dabei hilft, die Klangausgabe zu verbessern und die Verbindung des Systems mit externen ...
Realtek-Audiotreiber sind eine wertvolle Software, die dabei hilft, die Klangausgabe zu verbessern und die Verbindung des Systems mit externen ...![Anleitung: Den neuesten Realtek-WLAN-Treiber für Windows 11 laden [HP, Asus, Dell, Lenovo] Den neuesten Realtek-WLAN-Treiber für Windows 11 laden [HP, Asus, Dell, Lenovo]](https://i.ifone.de/tmb/den-neuesten-realtek-wlan-treiber-fuer-windows-11-laden-hp-asus-dell-lenovo.webp) Wenn Ihr Laptop oder PC einen Realtek Wi-Fi-Treiber für Windows 11 verwendet, erfahren Sie in diesem Artikel, wie Sie die neueste Version ...
Wenn Ihr Laptop oder PC einen Realtek Wi-Fi-Treiber für Windows 11 verwendet, erfahren Sie in diesem Artikel, wie Sie die neueste Version ...