- So behebt man den Fehlercode 0xc00000e5 unter...
Einige Benutzer stoßen auf den Fehlercode 0xc00000e5 unter Windows. Wenn Sie auch von diesem Problem betroffen sind, können Sie diesen Artikel lesen.
Fehlercode 0xc00000e5 gehört zur Liste der häufig bei Windows-Benutzern auftretenden Anwendungsfehler. Normalerweise tritt dies auf, wenn Sie versuchen, eine App zu öffnen und diese nicht startet.
Windows zeigt Ihnen diese Fehlermeldung auf Ihrem Bildschirm an, wenn die Anwendung nicht geöffnet werden kann. Aber warum passiert das? Im Folgenden werden wir uns die möglichen Ursachen des Fehlercodes 0xc00000e5 und die Lösungsmöglichkeiten ansehen.
Klicken Sie mit der rechten Maustaste auf die App und wählen Sie Als Administrator ausführen. Klicken Sie dann auf Ja, wenn Sie zur Bestätigung aufgefordert werden.
Schritt 1: Drücken Sie die Tasten Win + I, um die Einstellungen zu öffnen.
Schritt 2: Klicken Sie auf Update und Sicherheit und wählen Sie in der linken Spalte die Option Windows Update aus.
Schritt 3: Klicken Sie auf Nach Updates suchen und Windows 10 wird automatisch nach allen verfügbaren Treiber-Updates suchen, diese herunterladen und installieren.
Schritt 1: Drücken Sie die Tasten Win + I, um Einstellungen zu öffnen. Klicken Sie dann auf Update & Sicherheit.
Schritt 2: Gehen Sie zur Option Windows Defender auf der linken Seite und klicken Sie dann auf Windows Defender Security Center öffnen.
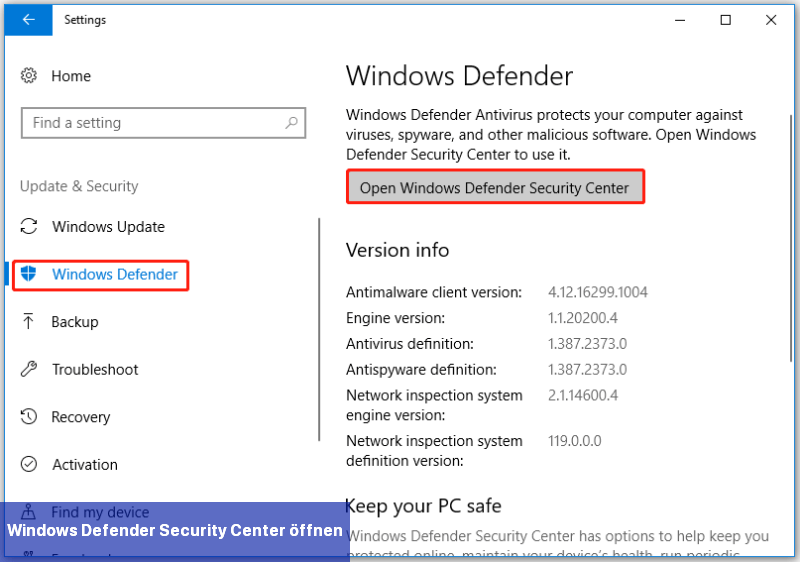
Schritt 3: Klicken Sie im neuen Fenster auf Viren- & Bedrohungsschutz.
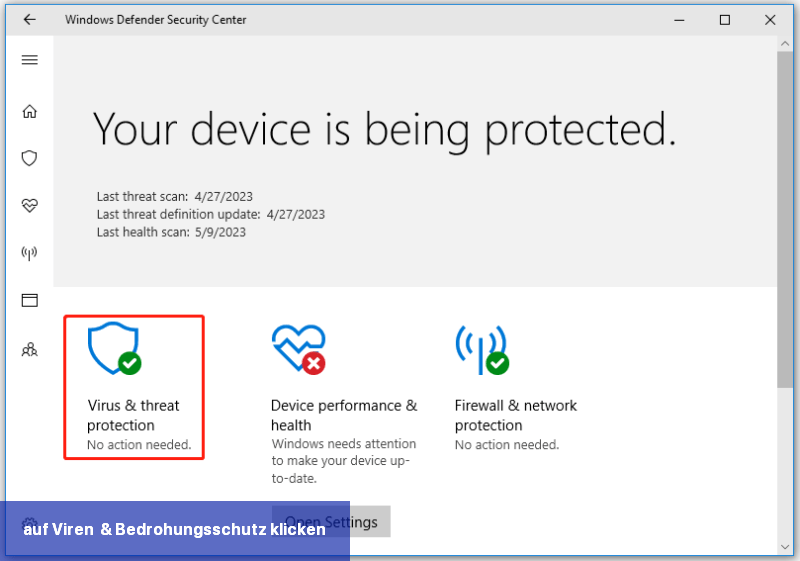
Schritt 4: Klicken Sie auf Erweiterter Scan > Benutzerdefinierter Scan > Jetzt scannen. Ein Pop-up-Fenster zeigt dann die verfügbaren Laufwerke zum Scannen an.
Zusätzlich zu dieser Funktion bietet MiniTool Partition Wizard als zuverlässiger multifunktionaler Partition Manager viele leistungsstarke Funktionen wie die Konvertierung von MBR zu GPT, die Konvertierung von FAT zu NTFS, das Formatieren von Festplatten, die Durchführung von Festplatten-Benchmarks usw.
Es ist ganz einfach, einen Oberflächentest mit MiniTool Partition Wizard durchzuführen. Hier ist eine vollständige Anleitung:
Schritt 1: Laden Sie diese Software auf Ihren Computer herunter und installieren Sie sie. Führen Sie sie dann aus, um die Hauptoberfläche zu öffnen.
Schritt 2: Markieren Sie die Festplatte und wählen Sie die Funktion "Oberflächentest" im linken Seitenbereich aus.
Schritt 3: Klicken Sie auf die Schaltfläche "Jetzt starten" im Pop-up-Fenster. Das Tool wird dann sofort die gesamte Festplatte scannen und Ihnen das Testergebnis anzeigen.
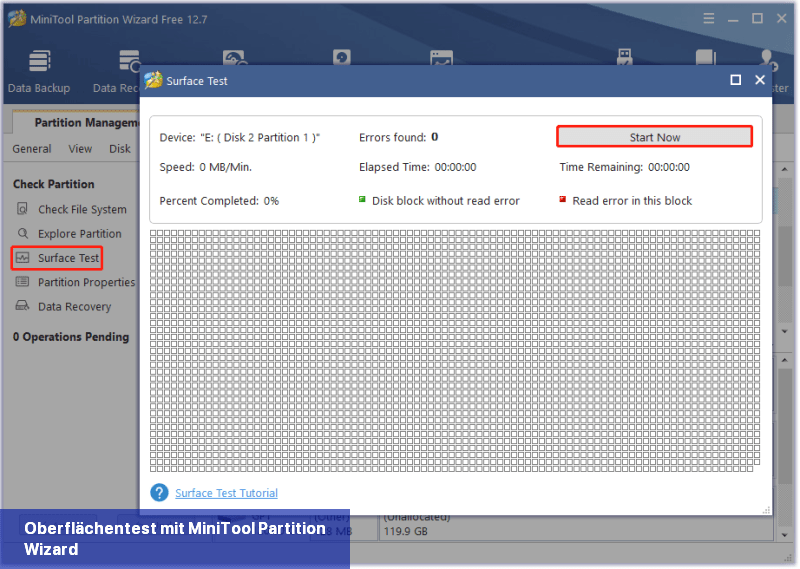
Schritt 4: Überprüfen Sie das Testergebnis. Wenn kein rotes Quadrat vorhanden ist, bedeutet das, dass alle Sektoren auf Ihrer Festplatte gesund sind. Andernfalls versuchen Sie bitte, die fehlerhaften Sektoren zu reparieren.
Öffnen Sie anschließend die App und prüfen Sie, ob der Fehlercode 0xc00000e5 verschwindet.
Wenn keine der oben genannten Fehlerbehebungen das Problem gelöst hat, können Sie versuchen, SFC auf Windows auszuführen, um beschädigte Systemdateien zu reparieren.
Quelle: partitionwizard.com
Fehlercode 0xc00000e5 gehört zur Liste der häufig bei Windows-Benutzern auftretenden Anwendungsfehler. Normalerweise tritt dies auf, wenn Sie versuchen, eine App zu öffnen und diese nicht startet.
Windows zeigt Ihnen diese Fehlermeldung auf Ihrem Bildschirm an, wenn die Anwendung nicht geöffnet werden kann. Aber warum passiert das? Im Folgenden werden wir uns die möglichen Ursachen des Fehlercodes 0xc00000e5 und die Lösungsmöglichkeiten ansehen.
Was verursacht den Fehlercode 0xc00000e5
Der Fehlercode 0xc00000e5 kann aus verschiedenen Gründen auftreten, aber die häufigsten sind wie folgt:- Inkompatible Hardware-Treiber: Inkompatible Hardware-Treiber können zu Systeminstabilität führen und den Fehlercode 0xc00000e5 verursachen.
- Virusinfektion: Wenn Ihr Computer von einem Virus infiziert ist, kann der Virus die Einstellungen Ihres Computers beschädigen. Dies führt manchmal zu Problemen wie diesem.
- Festplattenfehler: Das kann auch passieren, wenn Sie ein Problem mit Ihrer Festplatte haben, wie zum Beispiel ein fehlerhafter Sektor auf der Festplatte.
Wie man den Fehlercode 0xc00000e5 behebt
Im folgenden Abschnitt stellen wir mehrere Möglichkeiten zur Behebung des Fehlercodes 0xc00000e5 vor. Du kannst sie nacheinander ausprobieren, bis das Problem behoben ist.Methode 1. Die Anwendung als Administrator ausführen
Die meisten Anwendungsfehler, wie (0xc00000e5), haben normalerweise mit der Unfähigkeit der Anwendung zu tun, auf eine erforderliche Systemdatei zuzugreifen. Führen Sie daher die Anwendung als Administrator aus, um ihr administrative Zugriffsrechte auf Systemdateien zu gewähren.Klicken Sie mit der rechten Maustaste auf die App und wählen Sie Als Administrator ausführen. Klicken Sie dann auf Ja, wenn Sie zur Bestätigung aufgefordert werden.
Methode 2. Aktualisierung der Treiber
Inkompatible Treiber können den Fehlercode 0xc00000e5 verursachen. Daher müssen Sie Ihre Treiber aktualisieren. So geht's über Windows Update.Schritt 1: Drücken Sie die Tasten Win + I, um die Einstellungen zu öffnen.
Schritt 2: Klicken Sie auf Update und Sicherheit und wählen Sie in der linken Spalte die Option Windows Update aus.
Schritt 3: Klicken Sie auf Nach Updates suchen und Windows 10 wird automatisch nach allen verfügbaren Treiber-Updates suchen, diese herunterladen und installieren.
Methode 3. Virenscan durchführen
Wenn Ihr Computer mit einem Virus infiziert ist, kann der Fehlercode 0xc00000e5 auftreten. Um nach Viren zu suchen, können Sie Windows Defender unter Windows 10 verwenden.Schritt 1: Drücken Sie die Tasten Win + I, um Einstellungen zu öffnen. Klicken Sie dann auf Update & Sicherheit.
Schritt 2: Gehen Sie zur Option Windows Defender auf der linken Seite und klicken Sie dann auf Windows Defender Security Center öffnen.
Schritt 3: Klicken Sie im neuen Fenster auf Viren- & Bedrohungsschutz.
Schritt 4: Klicken Sie auf Erweiterter Scan > Benutzerdefinierter Scan > Jetzt scannen. Ein Pop-up-Fenster zeigt dann die verfügbaren Laufwerke zum Scannen an.
Methode 4. Überprüfen Sie die Festplatte auf Fehler
Wenn Ihre Festplatte fehlerhafte Sektoren hat, können Sie auf Probleme wie den Fehlercode 0xc00000e5 stoßen. Daher müssen Sie überprüfen, ob auf Ihrer Festplatte fehlerhafte Sektoren vorhanden sind. Hierbei wird MiniTool Partition Wizard empfohlen. Mit seiner Funktion "Oberflächentest" können die fehlerhaften Sektoren auf der Festplatte markiert werden und Sie können intuitiv den Zustand Ihrer Festplatte überprüfen.Zusätzlich zu dieser Funktion bietet MiniTool Partition Wizard als zuverlässiger multifunktionaler Partition Manager viele leistungsstarke Funktionen wie die Konvertierung von MBR zu GPT, die Konvertierung von FAT zu NTFS, das Formatieren von Festplatten, die Durchführung von Festplatten-Benchmarks usw.
Es ist ganz einfach, einen Oberflächentest mit MiniTool Partition Wizard durchzuführen. Hier ist eine vollständige Anleitung:
Schritt 1: Laden Sie diese Software auf Ihren Computer herunter und installieren Sie sie. Führen Sie sie dann aus, um die Hauptoberfläche zu öffnen.
Schritt 2: Markieren Sie die Festplatte und wählen Sie die Funktion "Oberflächentest" im linken Seitenbereich aus.
Schritt 3: Klicken Sie auf die Schaltfläche "Jetzt starten" im Pop-up-Fenster. Das Tool wird dann sofort die gesamte Festplatte scannen und Ihnen das Testergebnis anzeigen.
Schritt 4: Überprüfen Sie das Testergebnis. Wenn kein rotes Quadrat vorhanden ist, bedeutet das, dass alle Sektoren auf Ihrer Festplatte gesund sind. Andernfalls versuchen Sie bitte, die fehlerhaften Sektoren zu reparieren.
Öffnen Sie anschließend die App und prüfen Sie, ob der Fehlercode 0xc00000e5 verschwindet.
Wenn keine der oben genannten Fehlerbehebungen das Problem gelöst hat, können Sie versuchen, SFC auf Windows auszuführen, um beschädigte Systemdateien zu reparieren.
Quelle: partitionwizard.com

 Einige Benutzer stoßen auf den Fehlercode 0xc00000e5 unter Windows. Wenn Sie auch von diesem Problem betroffen sind, können Sie diesen ...
Einige Benutzer stoßen auf den Fehlercode 0xc00000e5 unter Windows. Wenn Sie auch von diesem Problem betroffen sind, können Sie diesen ... Fehler 801c03ed kommt normalerweise mit der folgenden Meldung: Die Administratorenrichtlinie erlaubt es diesem Benutzer nicht, sich dem Gerät ...
Fehler 801c03ed kommt normalerweise mit der folgenden Meldung: Die Administratorenrichtlinie erlaubt es diesem Benutzer nicht, sich dem Gerät ... Windows-Updates herunterzuladen und zu installieren ist wichtig, aber viele unserer Leser haben berichtet, dass sie auf den Fehlercode 0x800736CC ...
Windows-Updates herunterzuladen und zu installieren ist wichtig, aber viele unserer Leser haben berichtet, dass sie auf den Fehlercode 0x800736CC ... Dieser Artikel, konzentriert sich auf den Windows-Fehlercode 0x803f7001 bei der Aktivierung. Er analysiert die Ursachen dieses Problems und bietet ...
Dieser Artikel, konzentriert sich auf den Windows-Fehlercode 0x803f7001 bei der Aktivierung. Er analysiert die Ursachen dieses Problems und bietet ...