- So starten Sie mit der Files-App unter Windows...
Auf Windows 11 ist die App "Files" eine Alternative zum Datei-Explorer. Files (oder Files App, wie sie im Microsoft Store aufgelistet ist) ist ein Open-Source-Dateimanager, der moderner und einfacher zu bedienen ist als der Standardmanager, der in das Betriebssystem integriert ist.
Zusätzlich zum eleganten Design und der intuitiven Benutzeroberfläche bietet die Files-App viele der gleichen Funktionen wie der Datei-Explorer sowie einige leistungsstarke Funktionen zum Durchsuchen und Verwalten von Dateien und Ordnern auf Windows 11. (Die App funktioniert auch auf Windows 10.)
Beispielsweise bietet diese Anwendung neben einem ähnlichen Design mit Registerkarten, einer linken Navigationsleiste, einer Symbolleiste, einer Adressleiste und einer Suchleiste einen geteilten Modus, um zwei Ordner nebeneinander in einem Fenster anzuzeigen, ein Tagging-System zur Organisation Ihrer Inhalte, Archivierungsfunktionen zum Komprimieren und Extrahieren von Dateien wie ".zip", ".rar" und ".7z".
Die App bietet auch eine moderne Einstellungsoberfläche, um nahezu jeden Aspekt des Erlebnisses anzupassen, einschließlich der Möglichkeit, das Erscheinungsbild zu ändern, Ordneransichten anzupassen, Einstellungen zu sichern und wiederherzustellen und vieles mehr.
In dieser Anleitung werde ich Sie Schritt für Schritt durch den Einstieg in die App führen, von der Installation bis zur Navigation durch die Benutzeroberfläche und der Hervorhebung der Funktionen, die Sie im Datei-Explorer nicht finden werden.
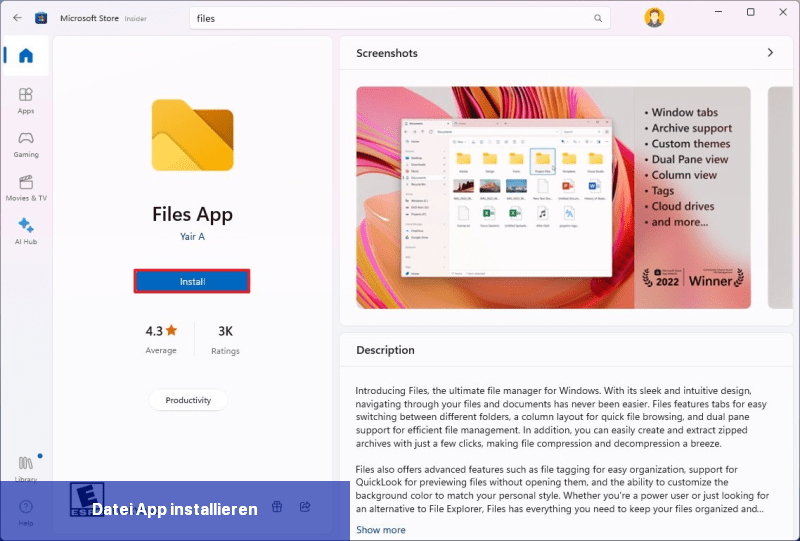
Nachdem Sie die Schritte abgeschlossen haben, wird der neue Dateimanager auf Ihrem Computer installiert und neben dem Datei-Explorer funktionieren.
Wenn Sie "Dateien" zum ersten Mal starten, werden Sie feststellen, dass sie eine Benutzeroberfläche hat, die File Explorer ähnelt, aber einige Elemente und Funktionen enthält, die diesen Dateimanager herausstechen lassen.
Auf der linken Seite finden Sie das Navigationsfenster mit Zugriff auf die Seiten "Startseite" (die Standardstartseite) sowie auf "Favoriten"-Orte, "Laufwerke" und "WSL".
Der File Explorer ist nur mit OneDrive integriert, aber "Dateien" ist mit vielen Cloud-Speicherdiensten wie OneDrive, Apples iCloud und Google Drive integriert. (Sie müssen lediglich den Speicher-Client bereits auf dem Gerät installiert haben, damit er unter "Cloud-Laufwerke" angezeigt wird. Wenn Sie den Synchronisationsclient nach dem Hinzufügen von "Dateien" installieren, müssen Sie möglicherweise den Computer neu starten.)
Außerdem können Sie unter "Tags" durch Dateien navigieren, denen Tags aus den Eigenschaften des Elements hinzugefügt wurden.
Oben können Sie Registerkarten öffnen und schließen. Sie können Registerkarten herausziehen, um ein weiteres Fenster zu erstellen, aber Sie können kein Fenster in ein anderes Fenster ziehen, um es in eine Registerkarte zu konvertieren.
Als Teil des Headers haben Sie auf der linken Seite Navigationssteuerelemente (Zurück, Vor, Nach oben und Aktualisieren), eine Adressleiste zum Durchsuchen beliebiger Orte und ein Suchfeld. Ein Unterschied zum File Explorer besteht darin, dass "Dateien" auf der rechten Seite eine Option (Zahnradschaltfläche) zum Zugriff auf die Einstellungsseite enthält.
Sofort unter dem Header finden Sie die Symbolleiste mit allen gängigen Funktionen wie Ausschneiden, Kopieren, Umbenennen, Einfügen, Freigeben, Löschen und Zugriff auf die Datei- oder Ordner-Eigenschaften.
Auf der rechten Seite enthält "Dateien" die Optionen zum Sortieren des Inhalts, Ändern des Layouts und Öffnen des Vorschaufensters auf der rechten Seite.
Zuletzt finden Sie unten Informationen zum Standort, einschließlich der Anzahl der Elemente in der aktuellen Ansicht, der Anzahl der ausgewählten Elemente und ihrer Größe.
Wenn Sie sich mit dem File Explorer auskennen, kennen Sie bereits die Grundlagen zum Navigieren in "Dateien".
"Dateien" unterstützt auch das Einbinden von Netzlaufwerken über die Seite "Startseite".
Zusätzlich ist das Kontextmenü, das "Dateien" anbietet, fortschrittlicher als das des File Explorers. Wenn Sie beispielsweise mit der rechten Maustaste auf eine ausführbare Datei klicken, bietet das Menü mehr Optionen, einschließlich des Ausführens der Anwendung als anderer Benutzer. Das Untermenü "Weitere Optionen anzeigen" bietet Zugriff auf weitere Optionen, anstatt auf das klassische Kontextmenü wie beim File Explorer zu wechseln.
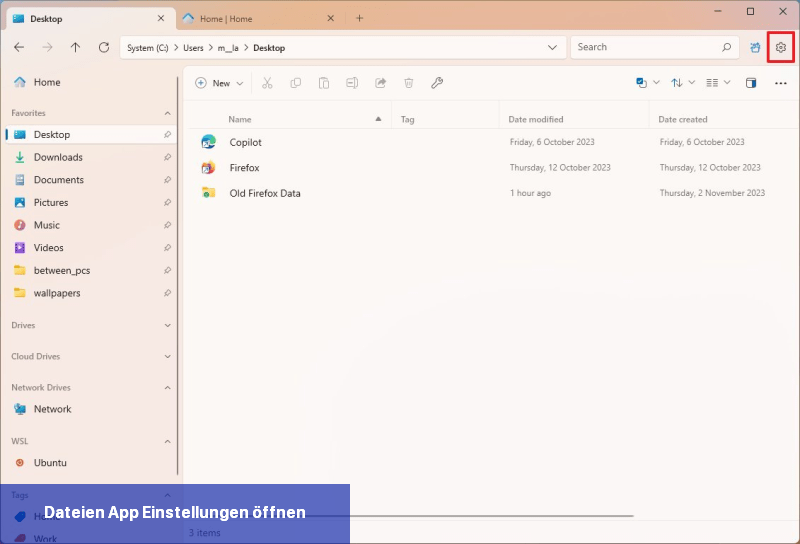
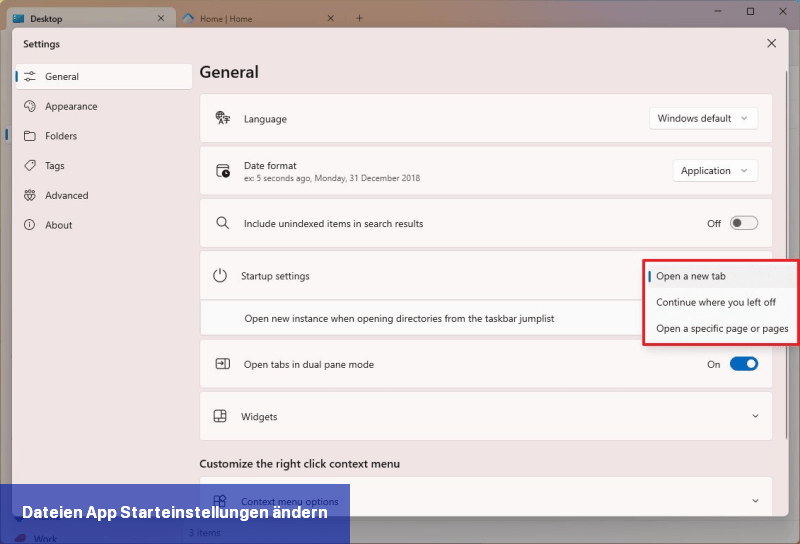
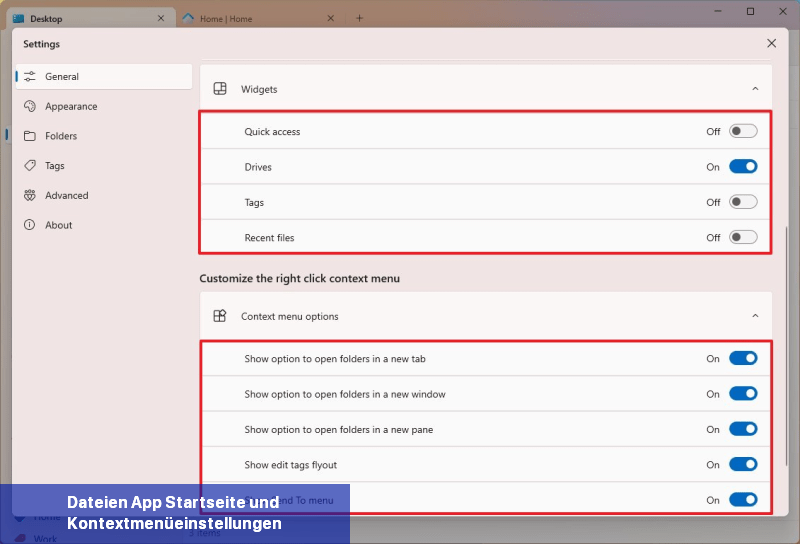
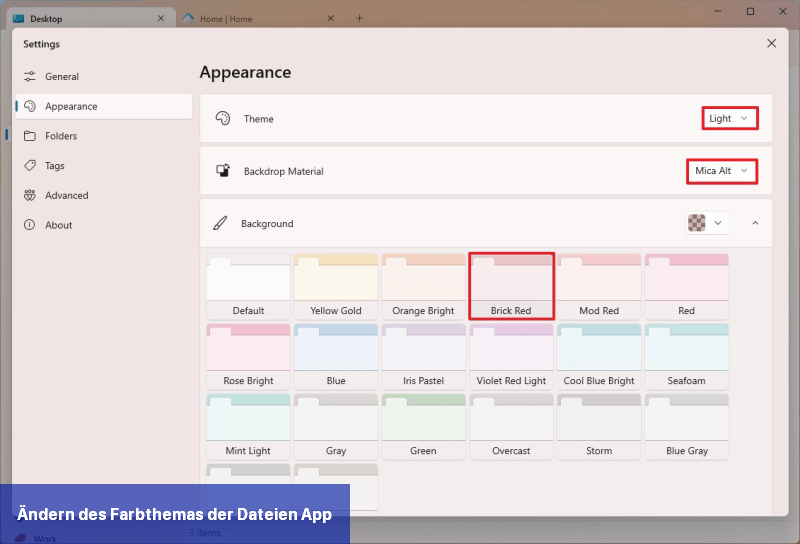
Es ist wichtig zu beachten, dass die Dateien-App für bestimmte Elemente, wie Symbole und Schaltflächen, in der Windows 11-Akzentfarbe verwendet wird.
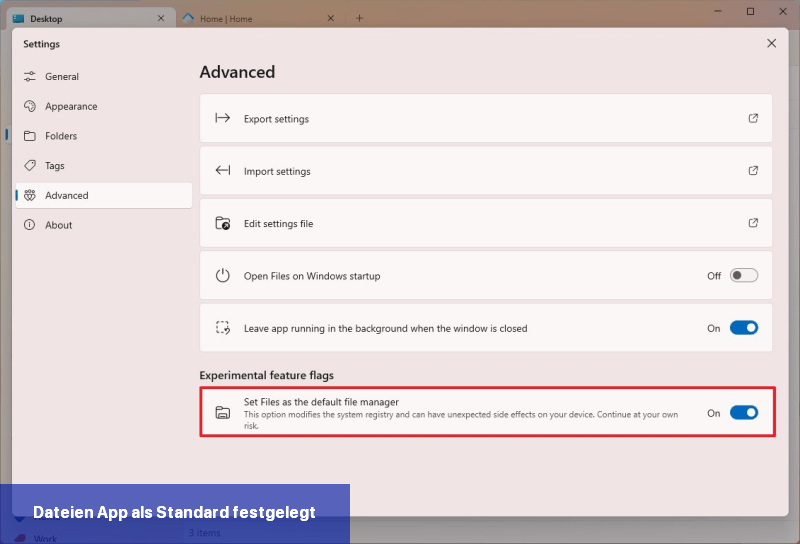
Nachdem Sie die Schritte abgeschlossen haben, wird Windows 11 Dateien als das neue Standardwerkzeug zur Verwaltung von Dateien festlegen. Diese Aktion entfernt jedoch nicht den Datei-Explorer.
Einstellungen exportieren
Um die Einstellungen der Files-App unter Windows 11 zu exportieren, befolgen Sie diese Schritte:
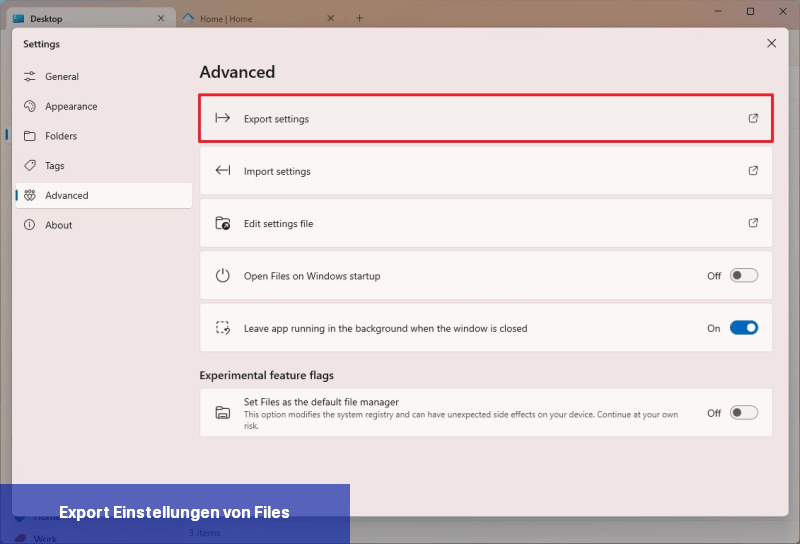
Einstellungen importieren
Um die Einstellungen des Dateimanagers zu importieren, befolgen Sie diese Schritte:
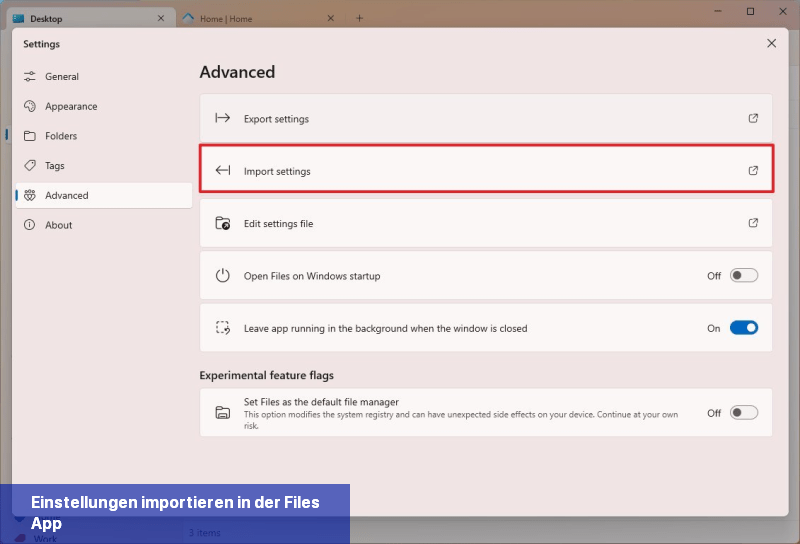
Die App wird standardmäßig mit vier Tags geliefert, darunter "Home", "Work", "Photos" und "Important", aber Sie können so viele Tags hinzufügen, wie Sie benötigen.
Um einer Datei oder einem Ordner ein Tag zuzuweisen, klicken Sie mit der rechten Maustaste auf das Element, öffnen Sie das Untermenü "Tags bearbeiten" und wählen Sie das Tag aus. Verwenden Sie diese Schritte, um Tags hinzuzufügen oder zu entfernen:
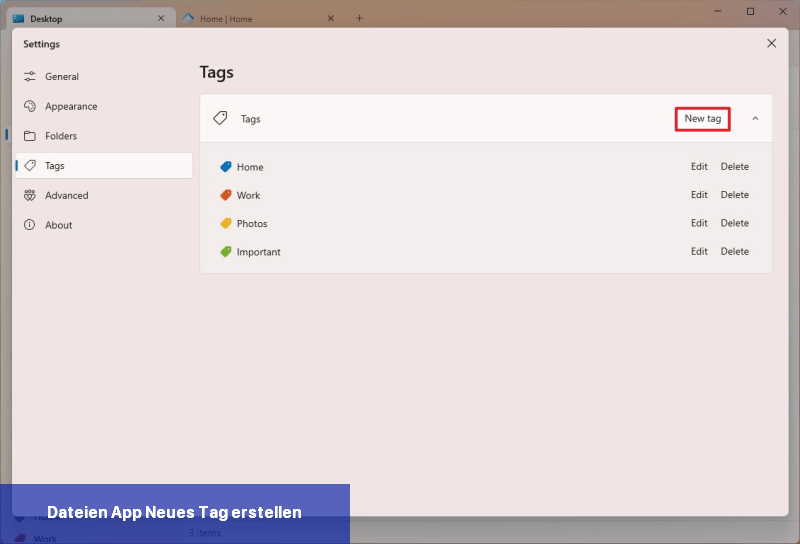
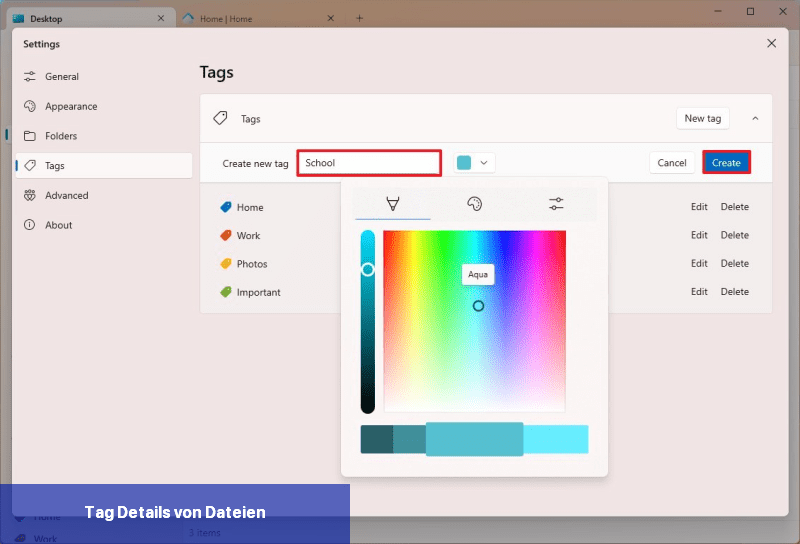
Das "Layout"-Menü ermöglicht es Ihnen, die Ansicht ähnlich wie im Datei-Explorer mit Details, Kacheln und verschiedenen Größen von Symbolen zu ändern. Die "Spalten"-Option ermöglicht es Ihnen, zwischen Ordnern in Spalten zu navigieren, ähnlich wie im Finder auf macOS.
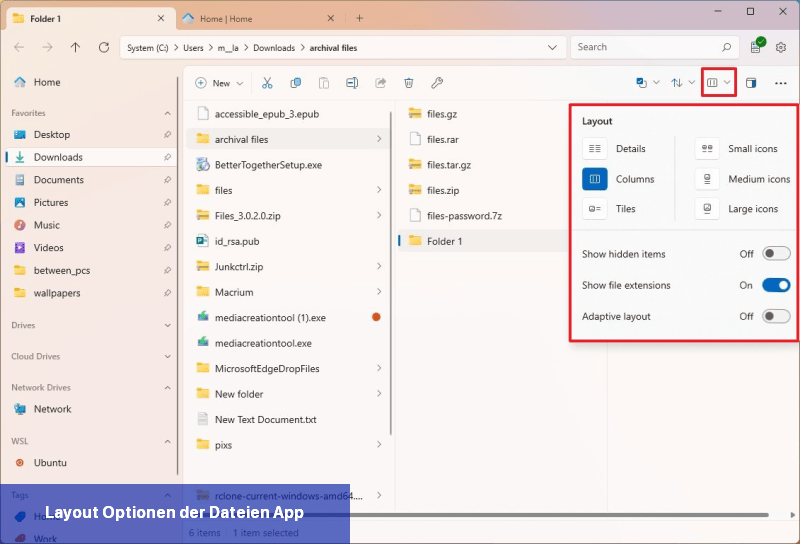
Sie können auch Erweiterungen anzeigen oder ausblenden, versteckte Dateien anzeigen und das "Adaptive Layout" verwenden, das es der App ermöglicht, ihr Layout automatisch an verschiedene Bildschirm- und Fenstergrößen anzupassen.
Das "Sortieren"-Menü ermöglicht es Ihnen, Inhalte basierend auf verschiedenen Kriterien zu sortieren und zu gruppieren.
Schließlich können die "Auswahloptionen" verwendet werden, um Elemente auszuwählen.
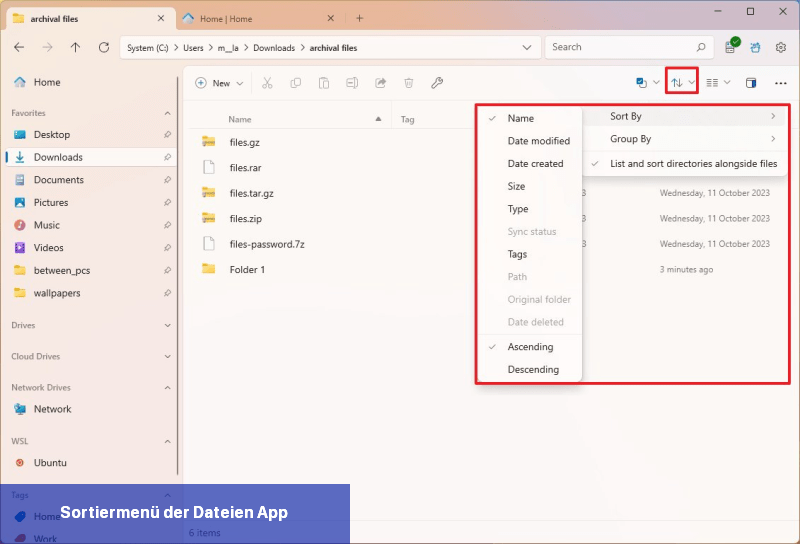
Die "Vorschau"-Funktion entspricht der Seite "Details" im Datei-Explorer und ermöglicht es Ihnen, Details über die Dateien anzuzeigen und den Inhalt eines Elements anzuzeigen.
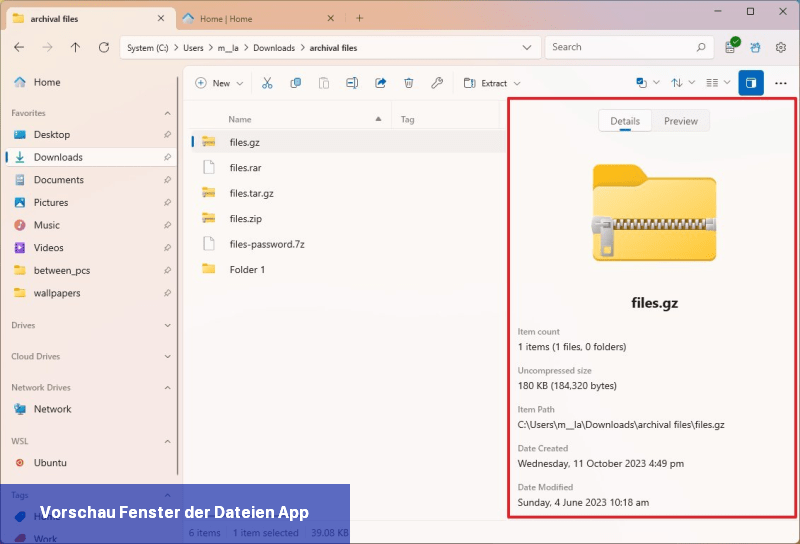
Das "Mehr anzeigen"-Menü (drei Punkte) oben rechts ermöglicht es Ihnen, ein neues Fenster oder eine neue Anzeigeebene zu öffnen oder die kompakte Überlagerung ein- oder auszuschalten.
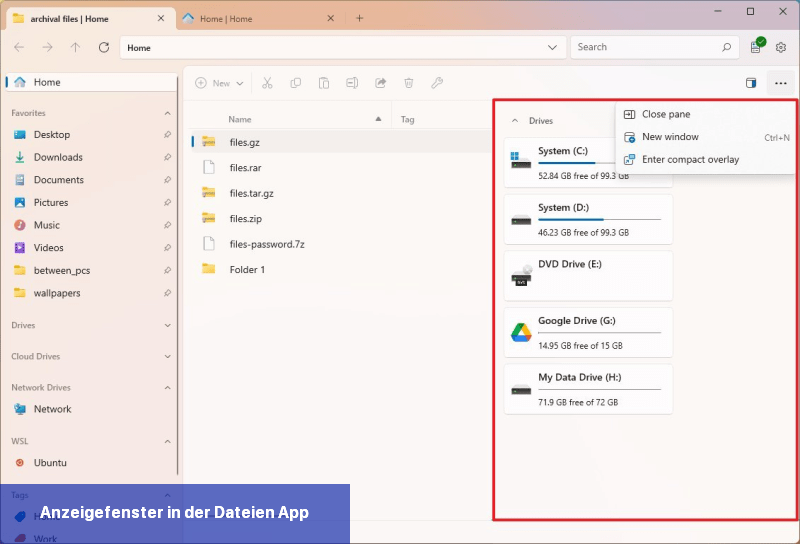
Zusätzlich zu diesen Steuerelementen ermöglicht es der Dateimanager Ihnen, die Ordneransichten über die Einstellungen >> Ordner-Seite zu verwalten.
Auf dieser Seite können Sie die Layout- und Sortierkonfigurationen global für alle Ordner synchronisieren.
Unter "Details Layout Spalten" können Sie die verfügbaren Informationen im "Details"-Layout festlegen. Sie können beispielsweise Tags, Größen, Daten usw. anzeigen oder ausblenden.
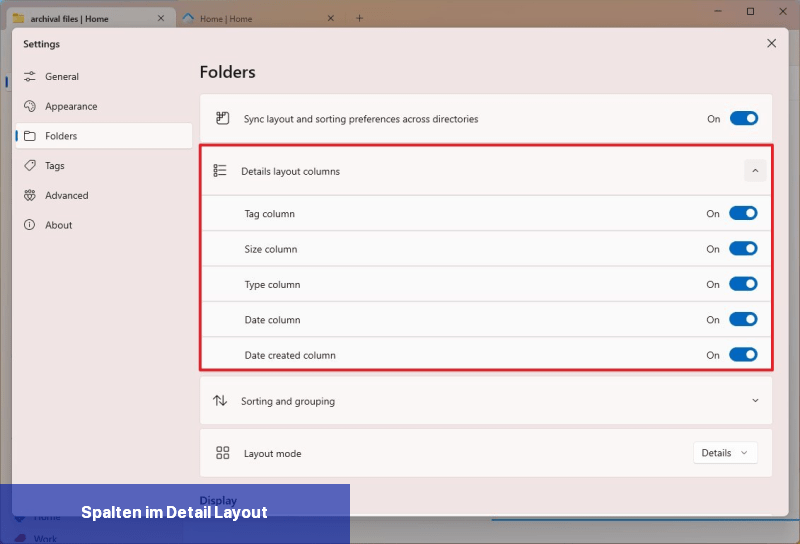
Ebenso ermöglichen die "Sortieren und Gruppieren"-Einstellungen das Konfigurieren einiger Standardoptionen für Sortierung und Gruppierung. Sie können beispielsweise die Standardoptionen "Sortieren nach" und "Gruppieren nach" festlegen.
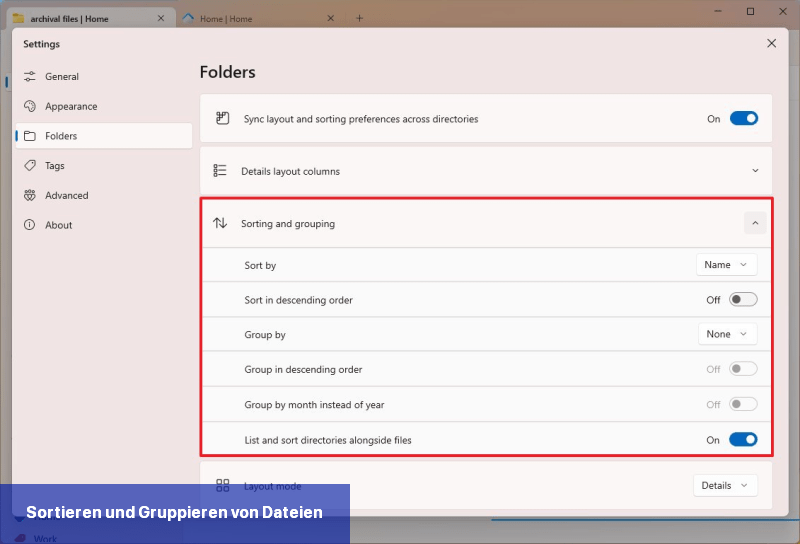
Unter der "Layoutmodus"-Einstellung können Sie den Standardmodus wählen, einschließlich "Details", "Kacheln", "Spalten", "Icon Grid" und "Adaptive Layout".
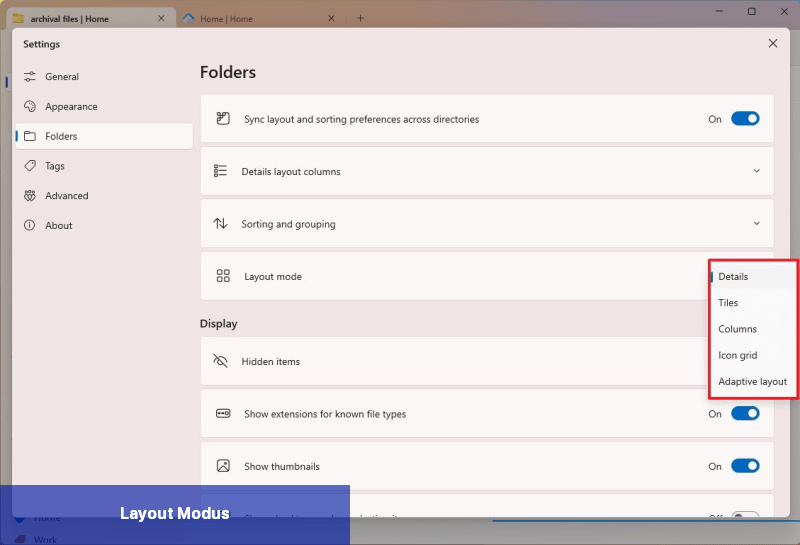
In den "Anzeige"-Einstellungen können Sie versteckte Elemente und Erweiterungseinstellungen konfigurieren, Miniaturansichten verwalten und mehr.
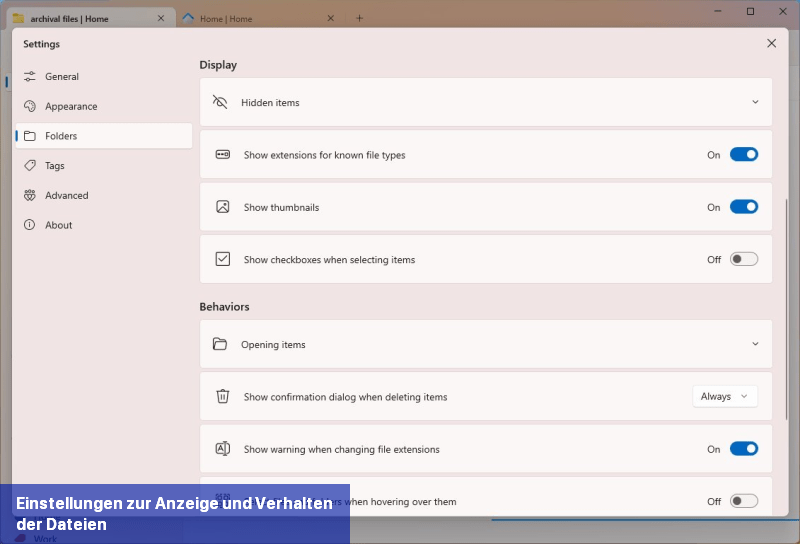
Schließlich können Sie unter dem Abschnitt "Verhalten" die Aktion zum Öffnen von Elementen (Doppel- oder Einzelklick), das Deaktivieren der Löschbestätigung und das Warnen vor Änderungen von Erweiterungen steuern.
Einige weitere einzigartige Optionen umfassen die Möglichkeit, Dateien und Ordner beim Darüberfahren auszuwählen und mit einem Doppelklick auf einen leeren Bereich zu einem übergeordneten Ordner zu wechseln.
Beginnend mit Windows 11 Version 23H2 unterstützt der Datei-Explorer durch die Integration des Open-Source-Projekts "libarchive" nun das Anzeigen und Extrahieren von ".zip,"[/b] ".rar"[/b] und ".7z"[/b] Archivformaten.
Der Unterschied zur Integration in der Files-App besteht darin, dass Sie auch Archivformate erstellen und Dateien mit Verschlüsselung extrahieren können, da eine Option zum Bestätigen des Passworts zum Zugriff auf den Inhalt besteht.
Archivformate extrahieren
Um Archivformate durch Files zu öffnen und zu extrahieren, befolgen Sie diese Schritte:
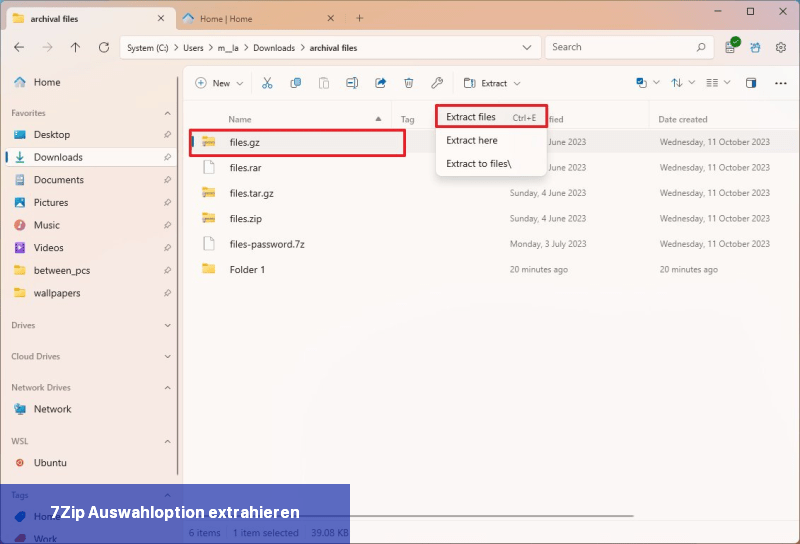
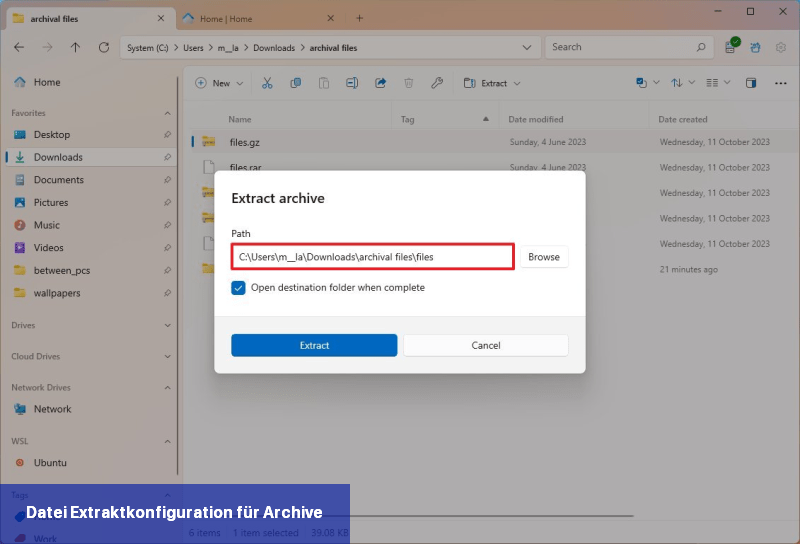
Nach Abschluss der Schritte wird der Prozess gestartet und der Dateimanager zeigt den Speicherort mit dem extrahierten Inhalt an.
Archivformat erstellen
Um ein ".zip"[/b] oder ".7z."[/b] Archiv mit Files zu erstellen, befolgen Sie diese Schritte:
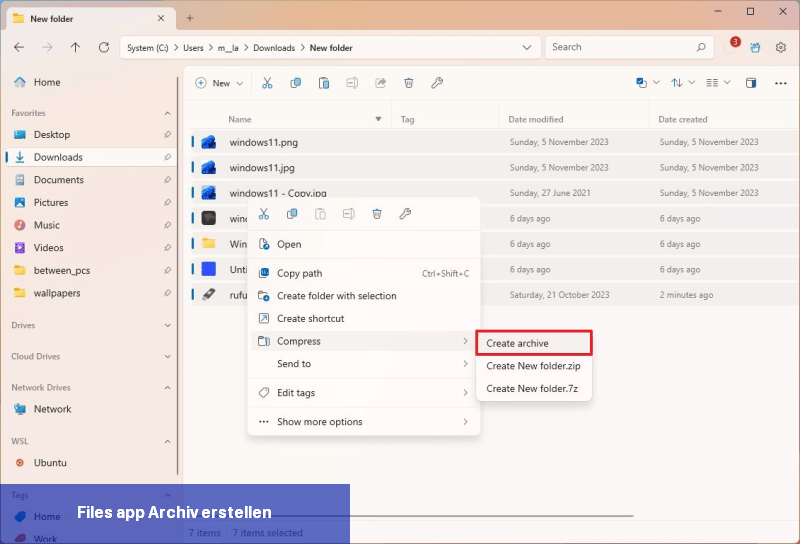
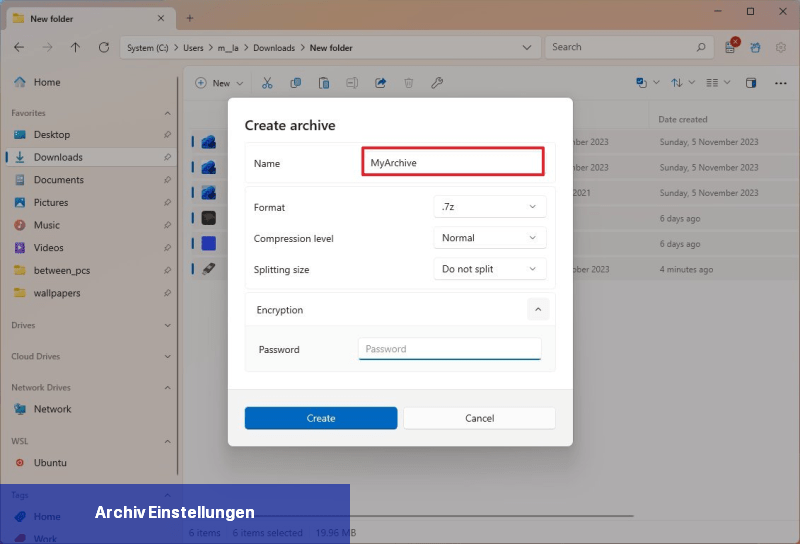
Die Files-App ist eine ausgezeichnete Alternative für diejenigen, die eine modernere und andere (aber dennoch ähnliche) Dateiverwaltungserfahrung wünschen. Es ist eine fantastische App, da es sich um ein Open-Source-Projekt handelt und alle wesentlichen Werkzeuge bietet, die man erwartet, sowie viele zusätzliche Funktionen, die Files gegenüber dem Datei-Explorer herausragen lassen. Zum Beispiel finde ich persönlich, dass die Benutzeroberfläche ein besser gestaltetes Design hat und die Integration von Archivformaten reifer wirkt als die im Datei-Explorer.
Obwohl Files eine solide Alternative für Windows 11 (und 10) Benutzer ist, habe ich während des Testens und Schreibens dieser Anleitung festgestellt, dass es bei einigen Aufgaben im Vergleich zum Datei-Explorer langsamer ist. Beispielsweise dauert es länger, bis Miniaturansichten geladen werden, und das allgemeine Durchsuchen ist etwas träge.
Wenn Sie möchten, dass dieses Programm immer zum Öffnen dieses Dateityps verwendet wird, aktivieren Sie das Kontrollkästchen "Immer diese App zum Öffnen von [Dateityp] verwenden" bevor Sie auf "Öffnen" klicken. Durch die Befolgung dieser Schritte können Sie problemlos das "Öffnen mit" in Windows 11 ändern und das gewünschte Programm zur Bearbeitung bestimmter Dateitypen verwenden.
Zusätzlich zum eleganten Design und der intuitiven Benutzeroberfläche bietet die Files-App viele der gleichen Funktionen wie der Datei-Explorer sowie einige leistungsstarke Funktionen zum Durchsuchen und Verwalten von Dateien und Ordnern auf Windows 11. (Die App funktioniert auch auf Windows 10.)
Beispielsweise bietet diese Anwendung neben einem ähnlichen Design mit Registerkarten, einer linken Navigationsleiste, einer Symbolleiste, einer Adressleiste und einer Suchleiste einen geteilten Modus, um zwei Ordner nebeneinander in einem Fenster anzuzeigen, ein Tagging-System zur Organisation Ihrer Inhalte, Archivierungsfunktionen zum Komprimieren und Extrahieren von Dateien wie ".zip", ".rar" und ".7z".
Die App bietet auch eine moderne Einstellungsoberfläche, um nahezu jeden Aspekt des Erlebnisses anzupassen, einschließlich der Möglichkeit, das Erscheinungsbild zu ändern, Ordneransichten anzupassen, Einstellungen zu sichern und wiederherzustellen und vieles mehr.
In dieser Anleitung werde ich Sie Schritt für Schritt durch den Einstieg in die App führen, von der Installation bis zur Navigation durch die Benutzeroberfläche und der Hervorhebung der Funktionen, die Sie im Datei-Explorer nicht finden werden.
Mit der Dateien-App auf Windows 11 beginnen
Da es sich um eine Drittanbieteranwendung handelt, müssen Sie diese aus dem Microsoft Store beziehen. Nach der Installation können Sie die App über das Startmenü starten, um loszulegen. So geht's.Datei-App installieren
Um die Datei-App unter Windows 11 zu installieren, folgen Sie diesen Schritten:- Öffnen Sie den Microsoft Store.
- Suchen Sie nach "Datei-App" (von Yair A) und öffnen Sie die Seite der App.
- Klicken Sie auf die Schaltfläche "Abrufen" oder "Installieren".
Nachdem Sie die Schritte abgeschlossen haben, wird der neue Dateimanager auf Ihrem Computer installiert und neben dem Datei-Explorer funktionieren.
Dateimanager-App navigieren
Um die Dateien-App zu öffnen, öffnen Sie "Start", suchen Sie nach der App und starten Sie sie wie jede andere Anwendung. (Sie können mit der rechten Maustaste auf das Symbol in der Taskleiste klicken und die Option "An Taskleiste anheften" für einen schnelleren Zugriff auswählen.)Wenn Sie "Dateien" zum ersten Mal starten, werden Sie feststellen, dass sie eine Benutzeroberfläche hat, die File Explorer ähnelt, aber einige Elemente und Funktionen enthält, die diesen Dateimanager herausstechen lassen.
Auf der linken Seite finden Sie das Navigationsfenster mit Zugriff auf die Seiten "Startseite" (die Standardstartseite) sowie auf "Favoriten"-Orte, "Laufwerke" und "WSL".
Der File Explorer ist nur mit OneDrive integriert, aber "Dateien" ist mit vielen Cloud-Speicherdiensten wie OneDrive, Apples iCloud und Google Drive integriert. (Sie müssen lediglich den Speicher-Client bereits auf dem Gerät installiert haben, damit er unter "Cloud-Laufwerke" angezeigt wird. Wenn Sie den Synchronisationsclient nach dem Hinzufügen von "Dateien" installieren, müssen Sie möglicherweise den Computer neu starten.)
Außerdem können Sie unter "Tags" durch Dateien navigieren, denen Tags aus den Eigenschaften des Elements hinzugefügt wurden.
Oben können Sie Registerkarten öffnen und schließen. Sie können Registerkarten herausziehen, um ein weiteres Fenster zu erstellen, aber Sie können kein Fenster in ein anderes Fenster ziehen, um es in eine Registerkarte zu konvertieren.
Als Teil des Headers haben Sie auf der linken Seite Navigationssteuerelemente (Zurück, Vor, Nach oben und Aktualisieren), eine Adressleiste zum Durchsuchen beliebiger Orte und ein Suchfeld. Ein Unterschied zum File Explorer besteht darin, dass "Dateien" auf der rechten Seite eine Option (Zahnradschaltfläche) zum Zugriff auf die Einstellungsseite enthält.
Sofort unter dem Header finden Sie die Symbolleiste mit allen gängigen Funktionen wie Ausschneiden, Kopieren, Umbenennen, Einfügen, Freigeben, Löschen und Zugriff auf die Datei- oder Ordner-Eigenschaften.
Auf der rechten Seite enthält "Dateien" die Optionen zum Sortieren des Inhalts, Ändern des Layouts und Öffnen des Vorschaufensters auf der rechten Seite.
Zuletzt finden Sie unten Informationen zum Standort, einschließlich der Anzahl der Elemente in der aktuellen Ansicht, der Anzahl der ausgewählten Elemente und ihrer Größe.
Wenn Sie sich mit dem File Explorer auskennen, kennen Sie bereits die Grundlagen zum Navigieren in "Dateien".
"Dateien" unterstützt auch das Einbinden von Netzlaufwerken über die Seite "Startseite".
Zusätzlich ist das Kontextmenü, das "Dateien" anbietet, fortschrittlicher als das des File Explorers. Wenn Sie beispielsweise mit der rechten Maustaste auf eine ausführbare Datei klicken, bietet das Menü mehr Optionen, einschließlich des Ausführens der Anwendung als anderer Benutzer. Das Untermenü "Weitere Optionen anzeigen" bietet Zugriff auf weitere Optionen, anstatt auf das klassische Kontextmenü wie beim File Explorer zu wechseln.
Allgemeine Einstellungen ändern
Um einige Verhaltensweisen der App zu ändern, einschließlich Start, Kontextmenü und Widgets, befolgen Sie diese Schritte:- Öffnen Sie Dateien.
- Klicken Sie auf die Einstellungen (Zahnradsymbol) Schaltfläche oben rechts.
- Klicken Sie auf Allgemeines.
- Verwenden Sie die Option "Starteinstellungen", um festzulegen, ob der Dateimanager immer auf einem neuen Tab starten soll, dort fortsetzen soll, wo Sie aufgehört haben oder einen bestimmten Speicherort oder Laufwerk verwenden soll.
- Kurznotiz: Wenn Sie einen bestimmten Speicherort auswählen, haben Sie die Möglichkeit, den neuen Speicherort zu durchsuchen und auszuwählen.
- Verwenden Sie die "Widgets"-Einstellung, um die auf der "Startseite" angezeigten Elemente ("Schnellzugriff", "Laufwerke", "Tags" und "Zuletzt verwendete Dateien") festzulegen.
- Verwenden Sie die "Kontextmenüoptionen"-Einstellung, um einige Elemente im Kontextmenü anzupassen (wie z.B. neuen Tab, neues Fenster und neue Fläche).
- Kurznotiz: Die Option "Shell-Erweiterungen in ein Untermenü verschieben" zeigt jedes mögliche Element in einem scrollbaren Menü anstelle eines Untermenüs.
Anpassung des Erscheinungsbildes
Um das Erscheinungsbild der Dateien-App zu ändern, folgen Sie diesen Schritten:- Öffnen Sie Dateien.
- Klicken Sie auf das Einstellungs-Symbol (Zahnradsymbol) in der oberen rechten Ecke.
- Klicken Sie auf Erscheinungsbild.
- Wählen Sie den Farbmodus aus, einschließlich "Dunkel", "Hell" oder "Standard" (entspricht dem Systemfarbmodus) aus den "Designs"-Einstellungen.
- (Optional) Wählen Sie die Design-Technologie aus, einschließlich "Mica Alt" oder "Acrylic".
- Wählen Sie eine der Farben aus, um die Farbe der gesamten Benutzeroberfläche mit den "Hintergrund"-Einstellungen zu ändern.
Es ist wichtig zu beachten, dass die Dateien-App für bestimmte Elemente, wie Symbole und Schaltflächen, in der Windows 11-Akzentfarbe verwendet wird.
Dateien als Standardsystem festlegen
Um die Dateien-App zum standardmäßigen Dateimanager in Windows 11 zu machen, befolgen Sie diese Schritte:- Öffnen Sie Dateien.
- Klicken Sie auf die Einstellungen (Zahnradsymbol) in der oberen rechten Ecke.
- Klicken Sie auf Erweitert.
- Unter dem Abschnitt "Experimentelle Funktionen" aktivieren Sie den Schalter "Dateien als standardmäßigen Dateimanager festlegen".
Nachdem Sie die Schritte abgeschlossen haben, wird Windows 11 Dateien als das neue Standardwerkzeug zur Verwaltung von Dateien festlegen. Diese Aktion entfernt jedoch nicht den Datei-Explorer.
Exportieren und Importieren von Einstellungen
Einer der Vorteile der Files-App besteht darin, dass Sie die Einstellungen auf demselben oder einem anderen Computer sichern und wiederherstellen können.Einstellungen exportieren
Um die Einstellungen der Files-App unter Windows 11 zu exportieren, befolgen Sie diese Schritte:
- Öffnen Sie Files.
- Klicken Sie auf die Schaltfläche Einstellungen (Zahnradsymbol) in der oberen rechten Ecke.
- Klicken Sie auf Erweitert.
- Klicken Sie auf die Option Einstellungen exportieren.
- Wählen Sie den Speicherort zum Speichern der Anwendungskonfigurationsdatei auf Ihrem Computer aus.
- Klicken Sie auf die Schaltfläche Speichern.
Einstellungen importieren
Um die Einstellungen des Dateimanagers zu importieren, befolgen Sie diese Schritte:
- Öffnen Sie Files.
- Klicken Sie auf die Schaltfläche Einstellungen (Zahnradsymbol) in der oberen rechten Ecke.
- Klicken Sie auf Erweitert.
- Klicken Sie auf die Option Einstellungen importieren.
- Wählen Sie die Konfigurationsdatei auf Ihrem Computer aus.
- Klicken Sie auf die Schaltfläche Öffnen.
Dateien und Ordner mit Tags organisieren
Obwohl Sie Tags im Datei-Explorer verwenden können, sind sie nur dazu gedacht, nach Dateien zu suchen. Die Dateien-App enthält ein Markierungssystem, mit dem Sie bestimmte Tags für jede Datei oder jeden Ordner festlegen und schnell auf diese Inhalte im Navigationsbereich zugreifen können, ähnlich wie die Funktion auf macOS.Die App wird standardmäßig mit vier Tags geliefert, darunter "Home", "Work", "Photos" und "Important", aber Sie können so viele Tags hinzufügen, wie Sie benötigen.
Um einer Datei oder einem Ordner ein Tag zuzuweisen, klicken Sie mit der rechten Maustaste auf das Element, öffnen Sie das Untermenü "Tags bearbeiten" und wählen Sie das Tag aus. Verwenden Sie diese Schritte, um Tags hinzuzufügen oder zu entfernen:
- Öffnen Sie die "Dateien" .
- Klicken Sie auf den Einstellungen (Zahnrad) Button oben rechts.
- Klicken Sie auf Tags .
- Klicken Sie auf die Schaltfläche Neues Tag.
- Bestätigen Sie einen Namen und eine Farbe für das Tag.
- Klicken Sie auf die Schaltfläche Erstellen .
- (Optional) Klicken Sie auf die Schaltfläche Bearbeiten , um den Namen des Tags zu ändern.
- (Optional) Klicken Sie auf die Schaltfläche Löschen , um ein Tag zu entfernen.
Ordneransicht anpassen
Beim Verwenden der Dateien-App können Sie die Ansicht für jeden Speicherort mithilfe der "Layout", "Sortieren" und "Auswahloptionen" anpassen.Das "Layout"-Menü ermöglicht es Ihnen, die Ansicht ähnlich wie im Datei-Explorer mit Details, Kacheln und verschiedenen Größen von Symbolen zu ändern. Die "Spalten"-Option ermöglicht es Ihnen, zwischen Ordnern in Spalten zu navigieren, ähnlich wie im Finder auf macOS.
Sie können auch Erweiterungen anzeigen oder ausblenden, versteckte Dateien anzeigen und das "Adaptive Layout" verwenden, das es der App ermöglicht, ihr Layout automatisch an verschiedene Bildschirm- und Fenstergrößen anzupassen.
Das "Sortieren"-Menü ermöglicht es Ihnen, Inhalte basierend auf verschiedenen Kriterien zu sortieren und zu gruppieren.
Schließlich können die "Auswahloptionen" verwendet werden, um Elemente auszuwählen.
Die "Vorschau"-Funktion entspricht der Seite "Details" im Datei-Explorer und ermöglicht es Ihnen, Details über die Dateien anzuzeigen und den Inhalt eines Elements anzuzeigen.
Das "Mehr anzeigen"-Menü (drei Punkte) oben rechts ermöglicht es Ihnen, ein neues Fenster oder eine neue Anzeigeebene zu öffnen oder die kompakte Überlagerung ein- oder auszuschalten.
Zusätzlich zu diesen Steuerelementen ermöglicht es der Dateimanager Ihnen, die Ordneransichten über die Einstellungen >> Ordner-Seite zu verwalten.
Auf dieser Seite können Sie die Layout- und Sortierkonfigurationen global für alle Ordner synchronisieren.
Unter "Details Layout Spalten" können Sie die verfügbaren Informationen im "Details"-Layout festlegen. Sie können beispielsweise Tags, Größen, Daten usw. anzeigen oder ausblenden.
Ebenso ermöglichen die "Sortieren und Gruppieren"-Einstellungen das Konfigurieren einiger Standardoptionen für Sortierung und Gruppierung. Sie können beispielsweise die Standardoptionen "Sortieren nach" und "Gruppieren nach" festlegen.
Unter der "Layoutmodus"-Einstellung können Sie den Standardmodus wählen, einschließlich "Details", "Kacheln", "Spalten", "Icon Grid" und "Adaptive Layout".
In den "Anzeige"-Einstellungen können Sie versteckte Elemente und Erweiterungseinstellungen konfigurieren, Miniaturansichten verwalten und mehr.
Schließlich können Sie unter dem Abschnitt "Verhalten" die Aktion zum Öffnen von Elementen (Doppel- oder Einzelklick), das Deaktivieren der Löschbestätigung und das Warnen vor Änderungen von Erweiterungen steuern.
Einige weitere einzigartige Optionen umfassen die Möglichkeit, Dateien und Ordner beim Darüberfahren auszuwählen und mit einem Doppelklick auf einen leeren Bereich zu einem übergeordneten Ordner zu wechseln.
Archivformate öffnen und extrahieren
Die Files-App bietet Unterstützung für das Komprimieren und Extrahieren von Dateien mit den Formaten ".zip,"[/b] ".rar"[/b] und ".7z"[/b] unter Verwendung einer 7-Zip-Integration.Beginnend mit Windows 11 Version 23H2 unterstützt der Datei-Explorer durch die Integration des Open-Source-Projekts "libarchive" nun das Anzeigen und Extrahieren von ".zip,"[/b] ".rar"[/b] und ".7z"[/b] Archivformaten.
Der Unterschied zur Integration in der Files-App besteht darin, dass Sie auch Archivformate erstellen und Dateien mit Verschlüsselung extrahieren können, da eine Option zum Bestätigen des Passworts zum Zugriff auf den Inhalt besteht.
Archivformate extrahieren
Um Archivformate durch Files zu öffnen und zu extrahieren, befolgen Sie diese Schritte:
- Öffnen Sie Files.
- Öffnen Sie den Ordner mit den Archivformaten.
- Doppelklicken Sie auf das ".zip," ".rar,"[/b][/b] oder ".7z"[/b] Dateiformat, um dessen Inhalt zu öffnen.
- Klicken Sie auf die Schaltfläche Extrahieren in der Symbolleiste und wählen Sie die Option Dateien extrahieren.
- Bestätigen Sie den Extraktionspfad.
- Bestätigen Sie das Archivpasswort (falls erforderlich).
- Aktivieren Sie die Option "Zielordner nach Abschluss öffnen".
- Klicken Sie auf die Schaltfläche Extrahieren.
Nach Abschluss der Schritte wird der Prozess gestartet und der Dateimanager zeigt den Speicherort mit dem extrahierten Inhalt an.
Archivformat erstellen
Um ein ".zip"[/b] oder ".7z."[/b] Archiv mit Files zu erstellen, befolgen Sie diese Schritte:
- Öffnen Sie Files.
- Öffnen Sie den Ordner mit den Dateien und Ordnern.
- Markieren Sie die Elemente.
- Klicken Sie mit der rechten Maustaste auf die Auswahl, wählen Sie Komprimieren und die Option Archiv erstellen aus.
- Geben Sie einen Namen für das Archiv ein.
- Wählen Sie das Format, entweder ".zip" oder ".7z."
- Wählen Sie den Komprimierungsgrad (falls zutreffend).
- Hinweis: Die Standardeinstellung wird in den meisten Fällen empfohlen.
- (Optional) Konfigurieren Sie die Split-Seite.
- Hinweis: Die Option "Splitting-Größe" ermöglicht es Ihnen, eine große Datei in kleinere Teile aufzuteilen.
- (Optional) Wählen Sie ein Verschlüsselungspasswort aus.
- Klicken Sie auf die Schaltfläche Erstellen.
Die Files-App ist eine ausgezeichnete Alternative für diejenigen, die eine modernere und andere (aber dennoch ähnliche) Dateiverwaltungserfahrung wünschen. Es ist eine fantastische App, da es sich um ein Open-Source-Projekt handelt und alle wesentlichen Werkzeuge bietet, die man erwartet, sowie viele zusätzliche Funktionen, die Files gegenüber dem Datei-Explorer herausragen lassen. Zum Beispiel finde ich persönlich, dass die Benutzeroberfläche ein besser gestaltetes Design hat und die Integration von Archivformaten reifer wirkt als die im Datei-Explorer.
Obwohl Files eine solide Alternative für Windows 11 (und 10) Benutzer ist, habe ich während des Testens und Schreibens dieser Anleitung festgestellt, dass es bei einigen Aufgaben im Vergleich zum Datei-Explorer langsamer ist. Beispielsweise dauert es länger, bis Miniaturansichten geladen werden, und das allgemeine Durchsuchen ist etwas träge.
Wie kann ich immer öffnen Mit ändern Windows 11?
Um das Programm auszuwählen, mit dem bestimmte Dateitypen in Windows 11 geöffnet werden, können Sie die folgenden Schritte befolgen:- Klicken Sie mit der rechten Maustaste auf die Datei, für die Sie das "Öffnen mit" ändern möchten.
- Wählen Sie im Kontextmenü die Option "Öffnen mit" aus.
- Es wird eine Liste mit vorgeschlagenen Programmen angezeigt, die mit dem ausgewählten Dateityp kompatibel sind. Wählen Sie das gewünschte Programm aus dieser Liste aus.
- Wenn das gewünschte Programm nicht in der Liste angezeigt wird, klicken Sie auf "Weitere Apps" und es wird eine erweiterte Liste geöffnet.
- In der erweiterten Liste können Sie entweder ein anderes empfohlenes Programm auswählen oder nach unten scrollen und auf "Andere App auf diesem PC suchen" klicken, um nach dem gewünschten Programm zu suchen.
- Nachdem Sie das gewünschte Programm ausgewählt haben, klicken Sie auf "Öffnen", um die Datei mit diesem Programm zu öffnen.
Wenn Sie möchten, dass dieses Programm immer zum Öffnen dieses Dateityps verwendet wird, aktivieren Sie das Kontrollkästchen "Immer diese App zum Öffnen von [Dateityp] verwenden" bevor Sie auf "Öffnen" klicken. Durch die Befolgung dieser Schritte können Sie problemlos das "Öffnen mit" in Windows 11 ändern und das gewünschte Programm zur Bearbeitung bestimmter Dateitypen verwenden.

 Auf Windows 11 ist die App "Files" eine Alternative zum Datei-Explorer. Files (oder Files App, wie sie im Microsoft Store ...
Auf Windows 11 ist die App "Files" eine Alternative zum Datei-Explorer. Files (oder Files App, wie sie im Microsoft Store ... Wenn Windows nicht darauf hinweist, Dateien zu ersetzen, wenn neuer Inhalt kopiert wird, kann dies zu einem großen Problem werden, das Sie erst ...
Wenn Windows nicht darauf hinweist, Dateien zu ersetzen, wenn neuer Inhalt kopiert wird, kann dies zu einem großen Problem werden, das Sie erst ... Am 13. Februar wurde das Update KB5034765 (OS Builds 22621.3155 und 22631.3155) veröffentlicht und viele Benutzer beschwerten sich, dass nach dem ...
Am 13. Februar wurde das Update KB5034765 (OS Builds 22621.3155 und 22631.3155) veröffentlicht und viele Benutzer beschwerten sich, dass nach dem ... Obwohl der Windows 11-Erzähler ein großartiges Feature ist, lässt er sich bei einigen Nutzern nicht ausschalten, selbst nachdem sie den ...
Obwohl der Windows 11-Erzähler ein großartiges Feature ist, lässt er sich bei einigen Nutzern nicht ausschalten, selbst nachdem sie den ...