- Wie erstellt man ein vollständiges Backup...
Unter Windows 11 ist ein vollständiges Backup möglicherweise der beste Weg, um die Installation und Ihre Dateien vor Hardwarefehlern, Upgrade-Problemen, Malware-Angriffen, Dateibeschädigungen und mehr zu schützen. Mit anderen Worten, wenn Sie kein ordnungsgemäßes Backup haben, besteht die Gefahr, Ihre Dateien, einschließlich Bilder und Dokumente, sowie benutzerdefinierte Konfigurationen, die Sie möglicherweise viele Stunden lang eingerichtet haben, zu verlieren.
Im Internet finden Sie viele Lösungen von Drittanbietern, um Ihre Dateien online oder lokal auf einem externen Laufwerk zu sichern. Windows 11 enthält jedoch immer noch die Funktion "Sichern und Wiederherstellen", mit der Sie ein Systemabbild des Computers auf ein externes USB-Laufwerk erstellen können.
Ein Systemabbild beschreibt auch ein vollständiges Backup, da es eine identische Kopie der Windows-Installation sowie Ihre Einstellungen, Apps und vor allem Ihre Dateien enthält. In der Regel ist dieser Backup-Ansatz besser geeignet, um zu einer früheren Version zurückzukehren, wenn nach dem Upgrade auf eine neue Version von Windows Probleme auftreten oder das System nach dem Austausch der Festplatte oder bei einem kritischen Fehler wiederhergestellt werden muss.
Diese Anleitung führt Sie durch die Schritte, um mit der Funktion "Sichern und Wiederherstellen" ein vollständiges Backup mit Ihren benutzerdefinierten Einstellungen, Apps, Dateien und Windows 11-Setup-Dateien zu erstellen.
Wichtig: Microsoft pflegt die Backup-Funktion nicht mehr, aber Sie können sie immer noch verwenden, um ein temporäres Vollbackup zu erstellen, solange es verfügbar ist.
Um ein Vollbackup unter Windows 11 zu erstellen, befolgen Sie diese Schritte:
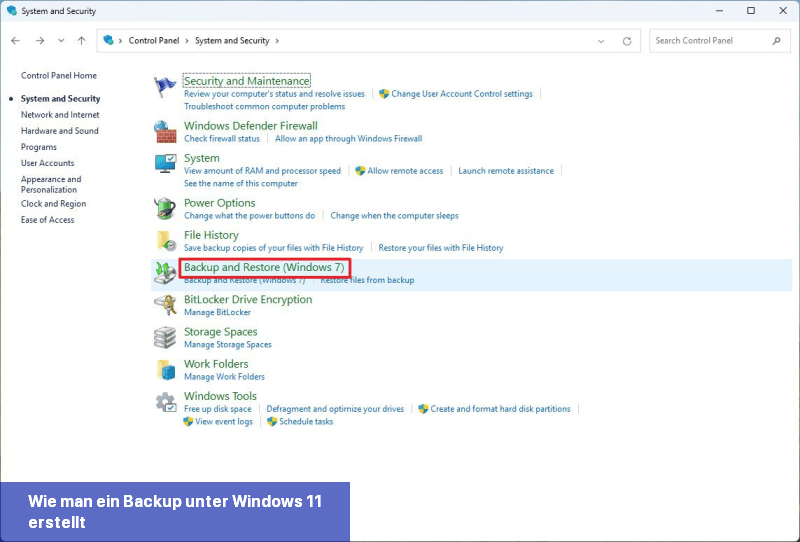
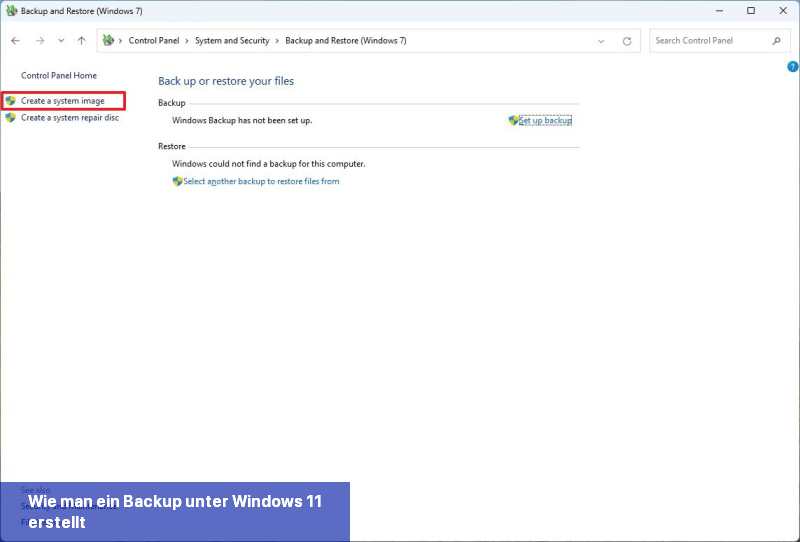
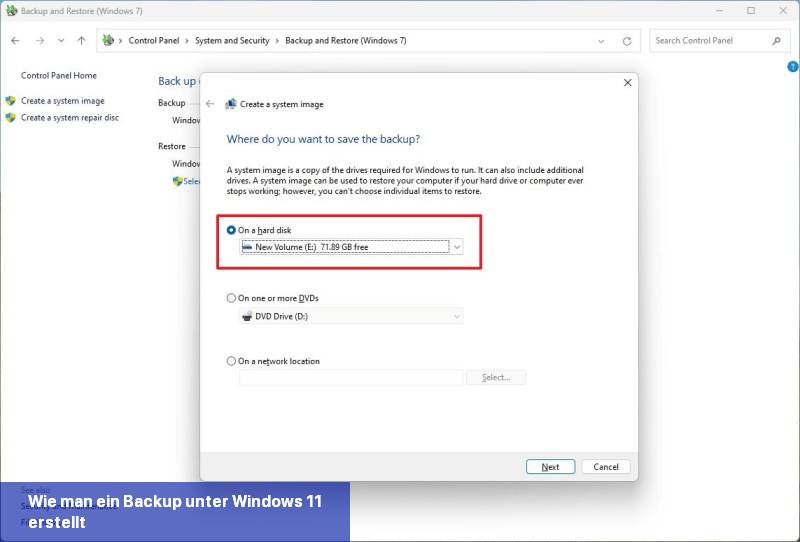
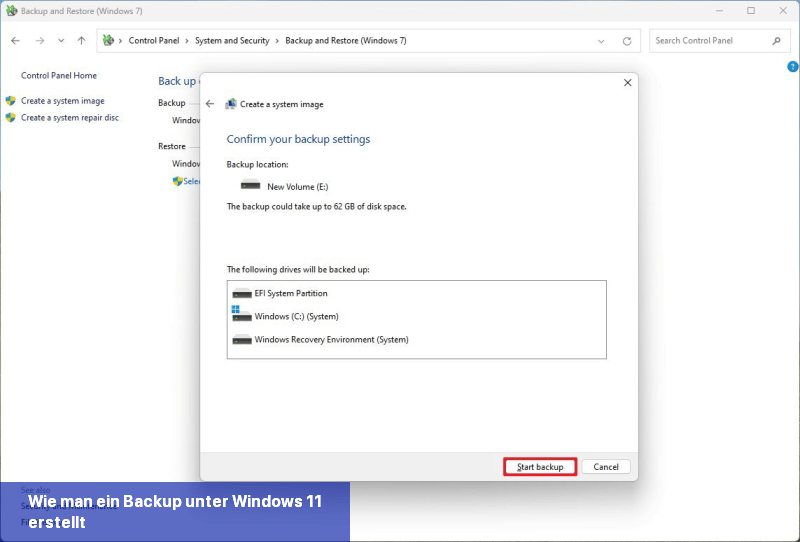
Das Tool verwendet die Funktion "Schattenkopie", um Dateien zu sichern, auch wenn sie geöffnet sind und Apps ausgeführt werden. Dies bedeutet, dass Sie während dieses Vorgangs weiterarbeiten können. Nach Abschluss des Backups trennen Sie das Laufwerk und bewahren Sie es sicher auf.
Wenn Sie nicht genügend Speicherplatz für ein Backup haben, gibt es viele hervorragende externe Festplatten. Wir empfehlen jedoch die Western Digital My Book aufgrund ihrer Zuverlässigkeit und Erschwinglichkeit. Sie ist zwar nicht so schnell wie eine SSD, aber Sie können eine dieser Festplatten mit bis zu 14 TB Speicherplatz erhalten, um viele Backups zu erstellen.
Vermeiden Sie es, den Wiederherstellungsprozess zu unterbrechen, da dies zum Scheitern des Backups führt und der Computer nicht mehr startet. Um Probleme zu vermeiden, wird empfohlen, das Laptop mit einer Stromquelle und ein Desktop mit einer unterbrechungsfreien Stromversorgung (USV) verbunden zu lassen.
Um ein Windows 11-Backup wiederherzustellen, schließen Sie das Laufwerk mit dem Backup und einen Windows 11 bootfähigen USB-Flash-Laufwerk an und gehen Sie folgendermaßen vor:
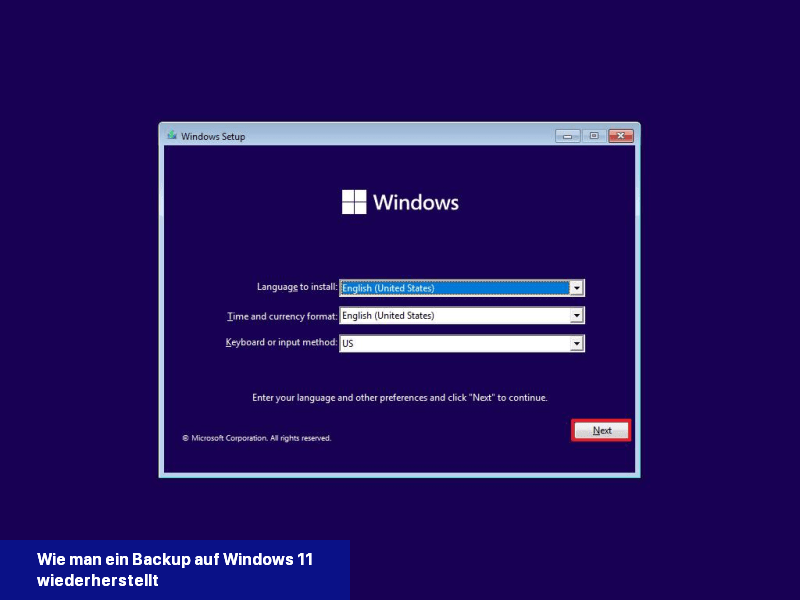
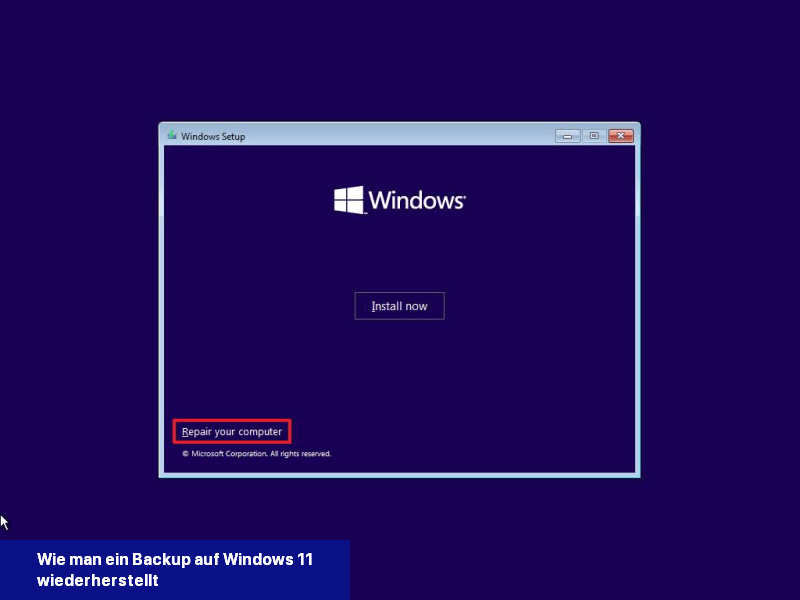
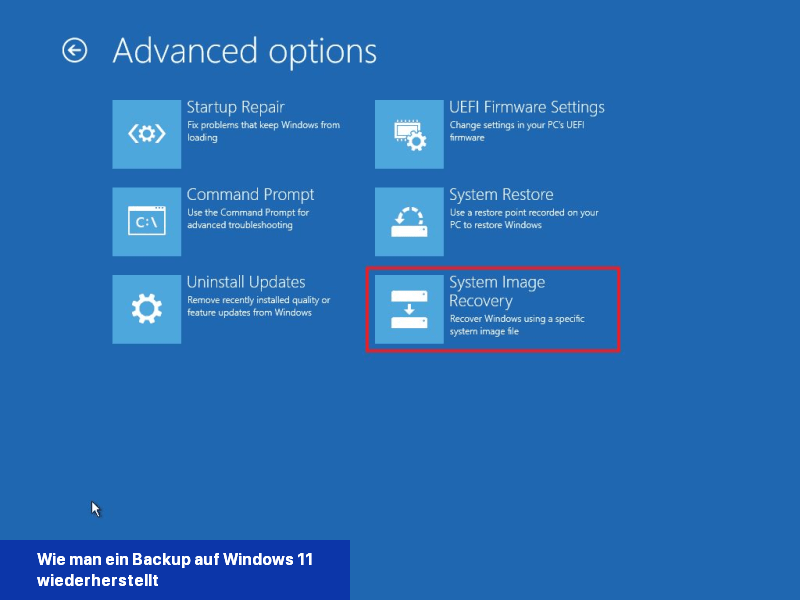
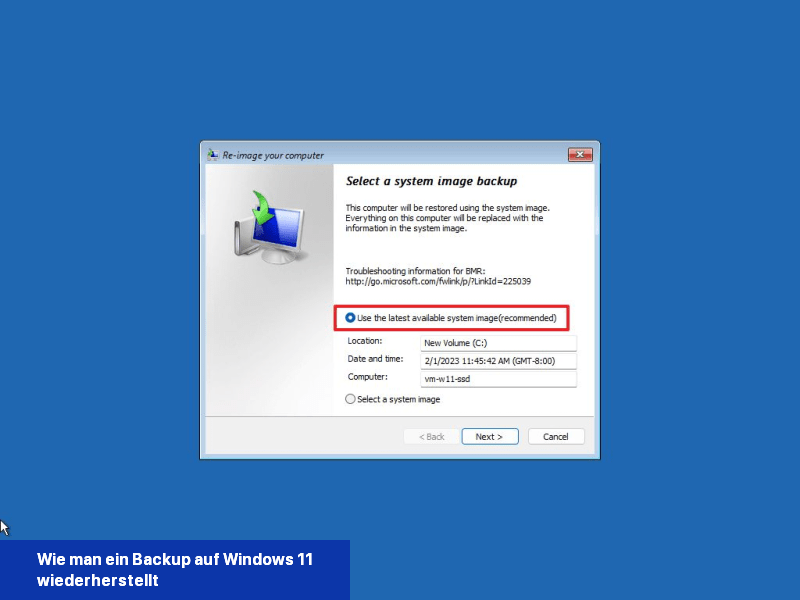
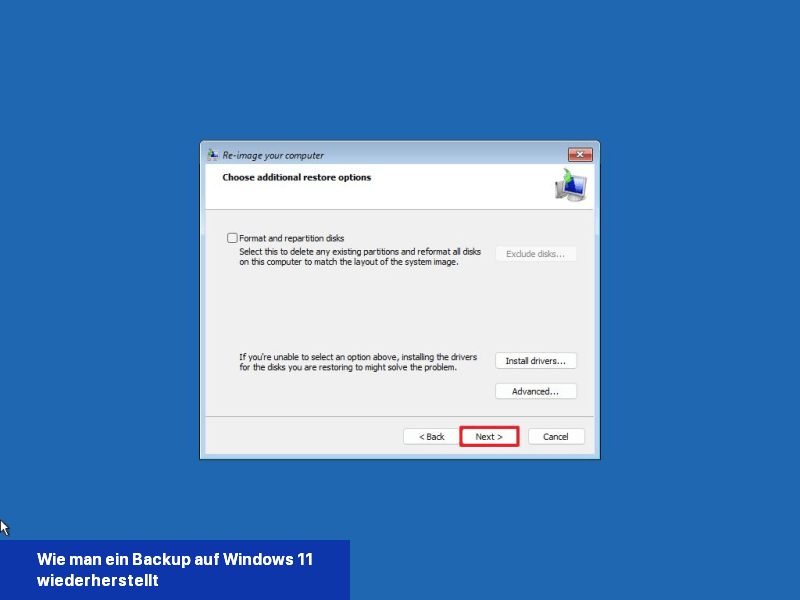
Nachdem das Backup angewendet wurde, fehlen dem Gerät möglicherweise einige Updates. Es ist daher eine gute Idee, Einstellungen > Windows Update zu öffnen und auf die Schaltfläche "Nach Updates suchen" zu klicken, um das System und die Treiber zu aktualisieren.
Obwohl es viele alternative Lösungen gibt, bietet die Funktion zur Systemabbildsicherung in Windows 11 dennoch Vorteile. Zum Beispiel, wenn Sie das System vor einem Upgrade auf eine neue Version sichern müssen. Oder wenn Sie Systemänderungen vornehmen und eine schnelle Möglichkeit zum Rollback wünschen. Oder wenn Sie die Festplatte ersetzen müssen oder eine schnelle Möglichkeit zur Übertragung der Installation und Dateien ohne Neuinstallation benötigen.
Es ist auch immer eine gute Idee, regelmäßig eine Sicherungskopie Ihres Computers zu erstellen, um eine frische Kopie zur Wiederherstellung zu haben, falls etwas Unerwartetes passiert, wie System- oder Hardwarefehler, Malware, Ransomware oder Hackerangriffe.
Beachten Sie, dass diese Funktion darauf ausgelegt ist, das gesamte System wiederherzustellen, nicht jedoch einzelne Dateien. Wenn Sie Ihre Dateien sichern möchten, sollten Sie OneDrive oder Dateiverlauf verwenden. Außerdem müssen Sie proaktiv Backups erstellen, da Sie nur bis zum Zeitpunkt des letzten Backup-Stempels wiederherstellen können. Alles, was nach dem Backup passiert ist, kann nicht wiederhergestellt werden.
Im Internet finden Sie viele Lösungen von Drittanbietern, um Ihre Dateien online oder lokal auf einem externen Laufwerk zu sichern. Windows 11 enthält jedoch immer noch die Funktion "Sichern und Wiederherstellen", mit der Sie ein Systemabbild des Computers auf ein externes USB-Laufwerk erstellen können.
Ein Systemabbild beschreibt auch ein vollständiges Backup, da es eine identische Kopie der Windows-Installation sowie Ihre Einstellungen, Apps und vor allem Ihre Dateien enthält. In der Regel ist dieser Backup-Ansatz besser geeignet, um zu einer früheren Version zurückzukehren, wenn nach dem Upgrade auf eine neue Version von Windows Probleme auftreten oder das System nach dem Austausch der Festplatte oder bei einem kritischen Fehler wiederhergestellt werden muss.
Diese Anleitung führt Sie durch die Schritte, um mit der Funktion "Sichern und Wiederherstellen" ein vollständiges Backup mit Ihren benutzerdefinierten Einstellungen, Apps, Dateien und Windows 11-Setup-Dateien zu erstellen.
Wie man ein Backup unter Windows 11 erstellt
Die Funktion "Backup und Wiederherstellung" ermöglicht es Ihnen, ein Systemabbild des gesamten Systems und der Dateien auf einer externen Festplatte oder einem Netzwerkordner zu erstellen. In diesem Leitfaden werden jedoch die Schritte zur Erstellung eines Backups auf einem USB-Speicher (mit ausreichend Platz) erläutert, da dies der bequemste Vorgang für die meisten Benutzer ist.Wichtig: Microsoft pflegt die Backup-Funktion nicht mehr, aber Sie können sie immer noch verwenden, um ein temporäres Vollbackup zu erstellen, solange es verfügbar ist.
Um ein Vollbackup unter Windows 11 zu erstellen, befolgen Sie diese Schritte:
- Öffnen Sie Start.
- Suchen Sie nach Systemsteuerung und klicken Sie auf das oberste Ergebnis, um die App zu öffnen.
- Klicken Sie auf System und Sicherheit.
- Klicken Sie auf die Einstellung "Backup und Wiederherstellung".
- Klicken Sie auf die Option "Systemabbild-Backup" in der unteren linken Ecke.
- Wählen Sie die Option "Auf einer Festplatte" aus.
- Verwenden Sie das Dropdown-Menü "Auf einer Festplatte" und wählen Sie das Ziel für das Windows 11 Vollbackup aus.
- Klicken Sie auf die Schaltfläche Weiter.
- (Optional) Wählen Sie zusätzliche Laufwerke aus, die in das Backup eingeschlossen werden sollen.
- Klicken Sie auf die Schaltfläche Weiter.
- Klicken Sie auf die Schaltfläche Backup starten.
- Klicken Sie auf die Schaltfläche Nein.
- Kurze Anmerkung: Sie erhalten auch eine Aufforderung zum Erstellen einer Systemreparaturdiskette, diese können Sie jedoch überspringen. Wenn Sie zu einer früheren Installation zurückkehren müssen, können Sie einen USB-Installationsdatenträger verwenden, um auf die Wiederherstellungseinstellungen zuzugreifen.
- Klicken Sie auf die Schaltfläche Schließen.
Das Tool verwendet die Funktion "Schattenkopie", um Dateien zu sichern, auch wenn sie geöffnet sind und Apps ausgeführt werden. Dies bedeutet, dass Sie während dieses Vorgangs weiterarbeiten können. Nach Abschluss des Backups trennen Sie das Laufwerk und bewahren Sie es sicher auf.
Wenn Sie nicht genügend Speicherplatz für ein Backup haben, gibt es viele hervorragende externe Festplatten. Wir empfehlen jedoch die Western Digital My Book aufgrund ihrer Zuverlässigkeit und Erschwinglichkeit. Sie ist zwar nicht so schnell wie eine SSD, aber Sie können eine dieser Festplatten mit bis zu 14 TB Speicherplatz erhalten, um viele Backups zu erstellen.
Wie man ein Backup auf Windows 11 wiederherstellt
Im Falle eines Hardwarefehlers oder einer Aktualisierung des Systemlaufwerks können Sie ein vorheriges Backup verwenden, um die Geräteinstallation wiederherzustellen.Vermeiden Sie es, den Wiederherstellungsprozess zu unterbrechen, da dies zum Scheitern des Backups führt und der Computer nicht mehr startet. Um Probleme zu vermeiden, wird empfohlen, das Laptop mit einer Stromquelle und ein Desktop mit einer unterbrechungsfreien Stromversorgung (USV) verbunden zu lassen.
Um ein Windows 11-Backup wiederherzustellen, schließen Sie das Laufwerk mit dem Backup und einen Windows 11 bootfähigen USB-Flash-Laufwerk an und gehen Sie folgendermaßen vor:
- Starten Sie den Computer.
- Drücken Sie an der USB-bootfähigen Laufwerk-Startaufforderung eine beliebige Taste, um fortzufahren.
- Zusatztipp: Wenn der Computer nicht im Windows-Setup-Assistenten startet, müssen Sie auf das Unified Extensible Firmware Interface (UEFI) zugreifen, um die Boot-Reihenfolge zu ändern. Da diese Schritte jedoch je nach Hersteller und Gerätemodell unterschiedlich sind, wird empfohlen, die Support-Website des Herstellers für spezifischere Informationen zu überprüfen.
- Klicken Sie auf der Seite "Windows-Setup" auf die Schaltfläche Weiter.
- Klicken Sie auf die Option "Ihren Computer reparieren" in der unteren linken Ecke des Bildschirms.
- Klicken Sie auf die Option Fehlerbehebung.
- Klicken Sie auf die Option "Systemabbildwiederherstellung".
- Wählen Sie die Option Windows 11 aus.
- Wählen Sie auf der Seite "Ihren Computer wiederherstellen" die Option "Das neueste verfügbare Systemabbild verwenden" aus.
- Zusatztipp: Verwenden Sie die Option "Ein Systemabbild auswählen", um eine ältere Version der Einrichtung wiederherzustellen (falls zutreffend).
- Klicken Sie auf die Schaltfläche Weiter.
- (Optional) Aktivieren Sie die Option "Laufwerke formatieren und neu partitionieren" vor der Wiederherstellung des Backups.
- Zusatztipp: Wenn Sie diese Option auswählen, verwenden Sie die Option "Laufwerke ausschließen", um zu verhindern, dass die sekundären Laufwerke formatiert werden, die möglicherweise Daten enthalten. Normalerweise möchten Sie diese Option nur bei neuen Laufwerken verwenden.
- (Optional) Aktivieren Sie die Option "Nur Systemtreiber wiederherstellen".
- Klicken Sie auf die Schaltfläche Weiter.
- Klicken Sie auf die Schaltfläche Fertig stellen.
- Klicken Sie auf die Schaltfläche Ja.
Nachdem das Backup angewendet wurde, fehlen dem Gerät möglicherweise einige Updates. Es ist daher eine gute Idee, Einstellungen > Windows Update zu öffnen und auf die Schaltfläche "Nach Updates suchen" zu klicken, um das System und die Treiber zu aktualisieren.
Obwohl es viele alternative Lösungen gibt, bietet die Funktion zur Systemabbildsicherung in Windows 11 dennoch Vorteile. Zum Beispiel, wenn Sie das System vor einem Upgrade auf eine neue Version sichern müssen. Oder wenn Sie Systemänderungen vornehmen und eine schnelle Möglichkeit zum Rollback wünschen. Oder wenn Sie die Festplatte ersetzen müssen oder eine schnelle Möglichkeit zur Übertragung der Installation und Dateien ohne Neuinstallation benötigen.
Es ist auch immer eine gute Idee, regelmäßig eine Sicherungskopie Ihres Computers zu erstellen, um eine frische Kopie zur Wiederherstellung zu haben, falls etwas Unerwartetes passiert, wie System- oder Hardwarefehler, Malware, Ransomware oder Hackerangriffe.
Beachten Sie, dass diese Funktion darauf ausgelegt ist, das gesamte System wiederherzustellen, nicht jedoch einzelne Dateien. Wenn Sie Ihre Dateien sichern möchten, sollten Sie OneDrive oder Dateiverlauf verwenden. Außerdem müssen Sie proaktiv Backups erstellen, da Sie nur bis zum Zeitpunkt des letzten Backup-Stempels wiederherstellen können. Alles, was nach dem Backup passiert ist, kann nicht wiederhergestellt werden.

 Unter Windows 11 ist ein vollständiges Backup möglicherweise der beste Weg, um die Installation und Ihre Dateien vor Hardwarefehlern, ...
Unter Windows 11 ist ein vollständiges Backup möglicherweise der beste Weg, um die Installation und Ihre Dateien vor Hardwarefehlern, ... Sie möchten Ihre Daten in einem Backup sichern? Wir zeigen Ihnen, was Sie mit Windows 10 alles machen können. Sie sollten Ihre Daten regelmäßig ...
Sie möchten Ihre Daten in einem Backup sichern? Wir zeigen Ihnen, was Sie mit Windows 10 alles machen können. Sie sollten Ihre Daten regelmäßig ... Sie haben die Möglichkeit, das Update auf Windows 11 nicht zu installieren. Sie können entweder bis zum letzten Moment abbrechen oder bereits im ...
Sie haben die Möglichkeit, das Update auf Windows 11 nicht zu installieren. Sie können entweder bis zum letzten Moment abbrechen oder bereits im ... Cyberkriminalität wird zu einem immer lukrativeren Unterfangen, das Skript-Kiddies anlockt, die nicht zögern, einzelne PCs zu infizieren, in der ...
Cyberkriminalität wird zu einem immer lukrativeren Unterfangen, das Skript-Kiddies anlockt, die nicht zögern, einzelne PCs zu infizieren, in der ...