- Systemwiederherstellungspunkt erstellen - so gehts
Weißt du, was ein Systemwiederherstellungspunkt ist? Weißt du, wie man einen Wiederherstellungspunkt unter Windows 11/10/8/7 erstellt? Weißt du, wie man das System unter Windows 11/10/8/7 wiederherstellt? Dieser Artikel wird dir die Antworten geben.
Der Systemwiederherstellungspunkt betrifft nur die Windows-Dateien. Wenn zum Beispiel nach der Installation eines Treibers Probleme mit dem Computer auftreten, können Sie den Systemwiederherstellungspunkt verwenden, um Ihren Computer auf einen früheren Zustand zurückzusetzen.
Der Systemwiederherstellungspunkt hilft jedoch nicht dabei, persönliche Dateien wie Dokumente, Musik, Fotos, Videos usw. wiederherzustellen. Wenn Sie zum Beispiel versehentlich wichtige Dateien löschen und diese nicht aus dem Papierkorb wiederherstellen können, kann Ihnen der Systemwiederherstellungspunkt ebenfalls nicht helfen, sie wiederherzustellen.
Sie können also erkennen, dass der Systemwiederherstellungspunkt Ihnen nur hilft, die Änderungen an den Windows-Dateien rückgängig zu machen. Es gibt auch Unterschiede zwischen dem Windows-Wiederherstellungspunkt und dem Systemabbild.
Ein Systemabbild ist eine exakte Kopie eines Laufwerks. Standardmäßig enthält das Systemabbild die Laufwerke, die Windows zum Ausführen benötigt, sowie Windows, Ihre Systemeinstellungen, Programme und persönlichen Dateien. Das Systemabbild kann Ihnen bei einer vollständigen Wiederherstellung helfen, wenn Ihr Betriebssystem oder Ihre Festplatte nicht funktioniert.
Weiterer Artikel: 2 Möglichkeiten, den Computer in Windows 10 auf ein früheres Datum zurückzusetzen
Nach dem Lesen des obigen Abschnitts sollten Sie nun wissen, was ein Systemwiederherstellungspunkt ist. Wissen Sie jedoch, wie man in Windows 10/8/7 einen Systemwiederherstellungspunkt erstellt?
In dem folgenden Abschnitt zeigen wir Ihnen, wie Sie mit einer Schritt-für-Schritt-Anleitung einen Systemwiederherstellungspunkt erstellen können.
Befolge nun die Anweisungen, um einen Wiederherstellungspunkt in Windows 10 festzulegen.
2. Klicke im Fenster "Systemeigenschaften" auf die Schaltfläche Konfigurieren....
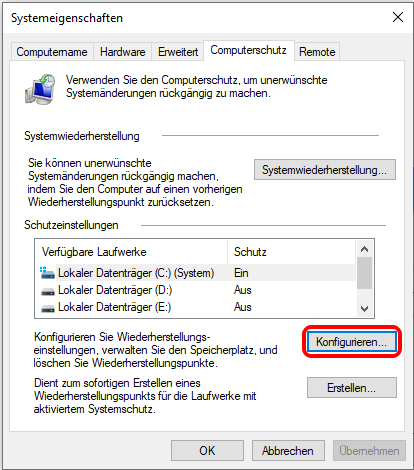
3. Aktiviere die Systemwiederherstellung, da sie standardmäßig deaktiviert ist.
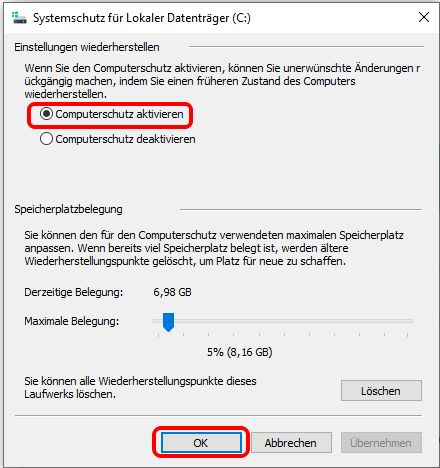
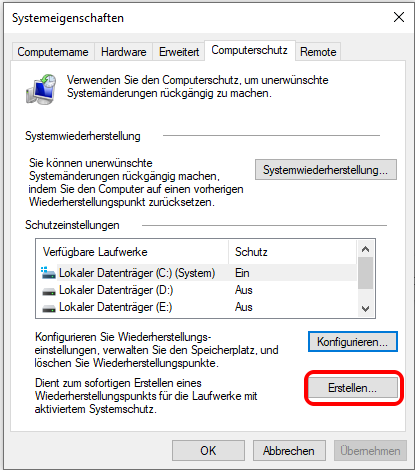
2. Füge eine Beschreibung für den Systemwiederherstellungspunkt hinzu und klicke auf Erstellen um fortzufahren. Die Beschreibung kann dir helfen, verschiedene Wiederherstellungspunkte bei der Systemwiederherstellung zu unterscheiden.
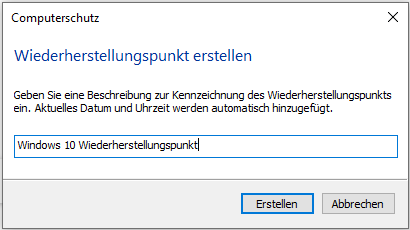
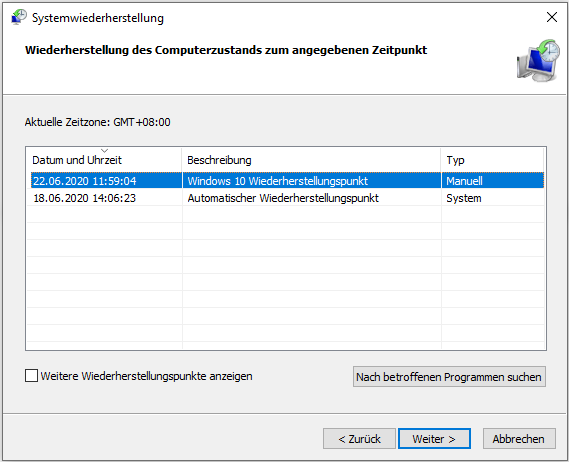
Nach Abschluss aller Schritte können Sie erfolgreich einen Systemwiederherstellungspunkt in Windows 10/8/7 erstellen. Wenn Sie auf Probleme mit den Systemdateien, der Windows-Registrierung oder den Systemeinstellungen gestoßen sind, können Sie den Systemwiederherstellungspunkt verwenden, um Änderungen rückgängig zu machen.
Wissen Sie jedoch, wie Sie das System in Windows 11/10/8/7 wiederherstellen können?
Und wenn Ihr Computer immer noch hochfährt, wenn er auf ein Problem stößt, können Sie nach dem Starten Ihres Computers eine Systemwiederherstellung in den Systemeigenschaften durchführen. Wenn Ihr Computer jedoch beim Auftreten eines Problems nicht hochfährt, wie stellt man dann das System wieder her?
In einer solchen Situation müssen Sie das System von Windows 11 entweder über das Boot-Menü oder über die Recovery-Umgebung von Windows wiederherstellen. Anschließend zeigen wir Ihnen, wie Sie Windows 11 schrittweise von Boot wiederherstellen können.
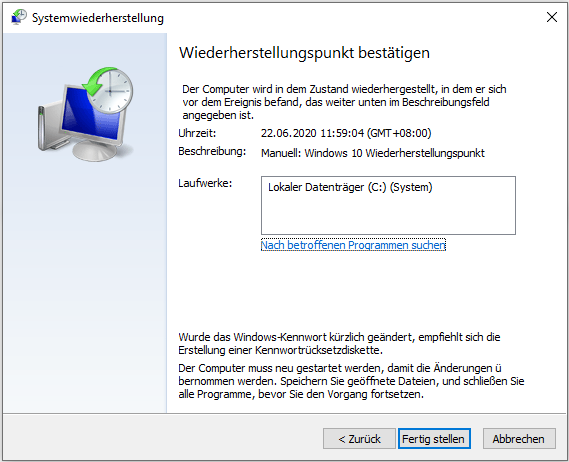
2. Wähle einen Systemwiederherstellungspunkt aus und klicke auf Weiter. Wenn es mehrere Wiederherstellungspunkte gibt, kannst du basierend auf der Beschreibung und dem Erstellungsdatum einen auswählen.
3. Bestätige den Systemwiederherstellungspunkt und klicke auf Fertig stellen.
Hinweis: Der Systemwiederherstellungsprozess kann nicht unterbrochen werden, sobald er gestartet ist.
Wenn der Systemwiederherstellungsprozess abgeschlossen ist, kannst du deinen Computer auf einen früheren Zustand zurücksetzen. Der Systemwiederherstellungspunkt kann auch helfen, einige Systemfehlfunktionen oder andere Probleme zu beheben.
Zusätzlich kannst du sehen, dass die Methoden zur Erstellung eines Wiederherstellungspunkts unter Windows 10 und zur Wiederherstellung des Systems mit dem Windows 10 Wiederherstellungspunkt sehr einfach sind. Es ist also eine gute Möglichkeit, deinen Computer zu schützen.
Einige Benutzer jedoch beklagen, dass sie Probleme haben, wenn sie versuchen, einen Wiederherstellungspunkt unter Windows 10 zu erstellen oder eine Systemwiederherstellung durchzuführen. Und hier werden wir einige häufige Probleme im Zusammenhang mit dem Systemwiederherstellungspunkt auflisten.
Jetzt listen wir einige häufige Probleme der Systemwiederherstellung auf.
1. Es kann kein Systemwiederherstellungspunkt erstellt werden
Die Systemwiederherstellung ist eine integrierte Funktion von Windows, mit der Sie Ihre Windows-Dateien und -Einstellungen auf einen früheren Zustand wiederherstellen können. Einige Benutzer beschweren sich jedoch, dass sie das Problem haben, dass kein Systemwiederherstellungspunkt erstellt werden kann, weil das angegebene Objekt nicht gefunden wurde. Um dieses Problem zu beheben, können Sie den Beitrag lesen: 6 Möglichkeiten, um das Problem "Wiederherstellungspunkt kann nicht erstellt werden" zu beheben - Fix#1 ist am besten
2. Der Systemwiederherstellungspunkt fehlt
Das Problem, dass der Systemwiederherstellungspunkt fehlt, kann auftreten, wenn Sie versuchen, Ihren Computer auf ein früheres Datum wiederherzustellen. Dieses Problem kann durch Windows-Updates, keinen freien Speicherplatz für die Erstellung von Wiederherstellungspunkten unter Windows 10, versehentliches Löschen von Wiederherstellungspunkten, deaktivierte oder ausgeschaltete Systemwiederherstellung, fragmentierte Auslagerungsdatei und so weiter verursacht werden.
3. Die Systemwiederherstellung wurde nicht erfolgreich abgeschlossen
Das Problem, dass die Systemwiederherstellung nicht erfolgreich abgeschlossen wurde, kann beim Wiederherstellen des Systems auftreten. Es kann verschiedene Gründe haben. Zum Beispiel konnte die Systemwiederherstellung das Verzeichnis aus dem Wiederherstellungspunkt nicht wiederherstellen; die Systemwiederherstellung konnte nicht auf eine Datei zugreifen; die Systemwiederherstellung konnte die Datei nicht extrahieren oder andere Gründe.
4. Die Systemwiederherstellung bleibt hängen
Wenn Sie versuchen, Ihren Computer auf ein früheres Datum wiederherzustellen, können Sie auf das Problem stoßen, dass die Systemwiederherstellung hängen bleibt, einschließlich zwei Arten von Situationen: Die Systemwiederherstellung wird initialisiert und die Windows-Systemwiederherstellung bleibt bei der Wiederherstellung von Dateien hängen.
Natürlich gibt es noch weitere Probleme bei der Systemwiederherstellung, die wir hier nicht alle auflisten.
Aus den oben genannten Informationen können Sie erkennen, dass es einige Probleme bei der Erstellung von Wiederherstellungspunkten unter Windows 10 oder bei der Durchführung einer Systemwiederherstellung gibt.
Sie fragen sich vielleicht, ob es eine bessere Möglichkeit gibt, Ihren Computer und Ihre Dateien zu schützen. Die Antwort ist positiv.
Sollte ich Wiederherstellungspunkte löschen? Du kannst Wiederherstellungspunkte ohne Bedenken löschen. Wenn die Festplatte voll ist, werden die zuvor erstellten Wiederherstellungspunkte automatisch gelöscht. Wird die Systemwiederherstellung meine Dateien löschen? Die Systemwiederherstellung kann deine Systemdateien ändern und deinen Computer sowie die Computersystemeinstellungen auf ein früheres Datum zurücksetzen, löscht jedoch nicht deine persönlichen Dateien, Dokumente oder Fotos.
Quelle: minitool.com
Nachdem Sie die Systemsteuerung geöffnet haben, klicken Sie auf die Option "System und Sicherheit". In diesem Bereich sollten Sie eine Option mit dem Namen "Wiederherstellung" sehen. Klicken Sie darauf, um die Wiederherstellungseinstellungen zu öffnen. Im Fenster "Wiederherstellung" finden Sie eine Liste der verfügbaren Wiederherstellungspunkte auf Ihrem System. Normalerweise werden diese automatisch erstellt, wenn wichtige Änderungen an Ihrem System vorgenommen werden, z. B. bei der Installation neuer Hardware oder Software. Sie können einzelne Wiederherstellungspunkte auswählen, indem Sie auf sie klicken und dann auf die Schaltfläche "Weiter" klicken, um den Wiederherstellungsvorgang zu starten. Beachten Sie jedoch, dass bei der Wiederherstellung Ihres Systems auf einen früheren Punkt alle Änderungen, die nach diesem Wiederherstellungspunkt gemacht wurden, verloren gehen. Es ist wichtig zu beachten, dass die hier beschriebenen Schritte für Windows 11 gelten. Bitte beachten Sie, dass sich die Benutzeroberfläche und die Position der Optionen in Windows-Versionen vor oder nach Windows 11 leicht unterscheiden können.
Was ist ein Systemwiederherstellungspunkt?
Ein Systemwiederherstellungspunkt ist eine eingebaute Funktion von Windows, mit der Sie einige Änderungen an Ihrem Computer auf einen früheren Zustand zurücksetzen können. Der Systemwiederherstellungspunkt dient dazu, Systemdateien, installierte Anwendungen, die Windows-Registrierung und Systemeinstellungen rückgängig zu machen.Der Systemwiederherstellungspunkt betrifft nur die Windows-Dateien. Wenn zum Beispiel nach der Installation eines Treibers Probleme mit dem Computer auftreten, können Sie den Systemwiederherstellungspunkt verwenden, um Ihren Computer auf einen früheren Zustand zurückzusetzen.
Der Systemwiederherstellungspunkt hilft jedoch nicht dabei, persönliche Dateien wie Dokumente, Musik, Fotos, Videos usw. wiederherzustellen. Wenn Sie zum Beispiel versehentlich wichtige Dateien löschen und diese nicht aus dem Papierkorb wiederherstellen können, kann Ihnen der Systemwiederherstellungspunkt ebenfalls nicht helfen, sie wiederherzustellen.
Sie können also erkennen, dass der Systemwiederherstellungspunkt Ihnen nur hilft, die Änderungen an den Windows-Dateien rückgängig zu machen. Es gibt auch Unterschiede zwischen dem Windows-Wiederherstellungspunkt und dem Systemabbild.
Ein Systemabbild ist eine exakte Kopie eines Laufwerks. Standardmäßig enthält das Systemabbild die Laufwerke, die Windows zum Ausführen benötigt, sowie Windows, Ihre Systemeinstellungen, Programme und persönlichen Dateien. Das Systemabbild kann Ihnen bei einer vollständigen Wiederherstellung helfen, wenn Ihr Betriebssystem oder Ihre Festplatte nicht funktioniert.
Weiterer Artikel: 2 Möglichkeiten, den Computer in Windows 10 auf ein früheres Datum zurückzusetzen
Nach dem Lesen des obigen Abschnitts sollten Sie nun wissen, was ein Systemwiederherstellungspunkt ist. Wissen Sie jedoch, wie man in Windows 10/8/7 einen Systemwiederherstellungspunkt erstellt?
In dem folgenden Abschnitt zeigen wir Ihnen, wie Sie mit einer Schritt-für-Schritt-Anleitung einen Systemwiederherstellungspunkt erstellen können.
Wie man einen Wiederherstellungspunkt in Windows 11/10/8/7 erstellt?
Um einen Wiederherstellungspunkt in Windows 7/8/10 zu erstellen, kannst du das Windows-Snap-In-Tool - Systemwiederherstellung - nutzen.Befolge nun die Anweisungen, um einen Wiederherstellungspunkt in Windows 10 festzulegen.
Schritt 1: Systemwiederherstellung aktivieren
1. Gib Erstellen eines Wiederherstellungspunkts in das Suchfeld von Windows 10 ein.2. Klicke im Fenster "Systemeigenschaften" auf die Schaltfläche Konfigurieren....
3. Aktiviere die Systemwiederherstellung, da sie standardmäßig deaktiviert ist.
Schritt 2: Erstellen eines Systemwiederherstellungspunkts unter Windows 10
1. Wähle in dem Fenster "Systemeigenschaften" die partition für das System aus und klicke auf die Schaltfläche Erstellen....2. Füge eine Beschreibung für den Systemwiederherstellungspunkt hinzu und klicke auf Erstellen um fortzufahren. Die Beschreibung kann dir helfen, verschiedene Wiederherstellungspunkte bei der Systemwiederherstellung zu unterscheiden.
Schritt 3: Erstellen eines Systemwiederherstellungspunkts
- Der Prozess zur Erstellung eines Systemwiederherstellungspunkts beginnt und Sie müssen einige Minuten warten.
- Nach Abschluss des Prozesses erhalten Sie eine Meldung, die Ihnen mitteilt, dass der Wiederherstellungspunkt erfolgreich erstellt wurde. Klicken Sie dann auf die Schaltfläche Schließen, um das Fenster "Systemeigenschaften" zu schließen.
Nach Abschluss aller Schritte können Sie erfolgreich einen Systemwiederherstellungspunkt in Windows 10/8/7 erstellen. Wenn Sie auf Probleme mit den Systemdateien, der Windows-Registrierung oder den Systemeinstellungen gestoßen sind, können Sie den Systemwiederherstellungspunkt verwenden, um Änderungen rückgängig zu machen.
Wissen Sie jedoch, wie Sie das System in Windows 11/10/8/7 wiederherstellen können?
Wie stellt man das System wieder her?
Wie allgemein bekannt ist, ist das Wiederherstellen des Systems mit den Systemwiederherstellungspunkten eine gute Möglichkeit, einige Windows-Probleme zu lösen. Wenn Sie also einige Windows-Probleme wie Treiberprobleme haben, können Sie versuchen, das System wiederherzustellen.Und wenn Ihr Computer immer noch hochfährt, wenn er auf ein Problem stößt, können Sie nach dem Starten Ihres Computers eine Systemwiederherstellung in den Systemeigenschaften durchführen. Wenn Ihr Computer jedoch beim Auftreten eines Problems nicht hochfährt, wie stellt man dann das System wieder her?
In einer solchen Situation müssen Sie das System von Windows 11 entweder über das Boot-Menü oder über die Recovery-Umgebung von Windows wiederherstellen. Anschließend zeigen wir Ihnen, wie Sie Windows 11 schrittweise von Boot wiederherstellen können.
Schritt 1: Betreten Sie WinRE, wenn der Computer nicht booten kann
- Drücken Sie den Netzschalter zwei oder dreimal, um die Problembehandlungs-Seite zu betreten.
- Wählen Sie Erweiterte Optionen > Systemwiederherstellung, um fortzufahren.
Schritt 2: Systemwiederherstellung durchführen
1. Klicke im Popup-Fenster auf Weiter, um fortzufahren.2. Wähle einen Systemwiederherstellungspunkt aus und klicke auf Weiter. Wenn es mehrere Wiederherstellungspunkte gibt, kannst du basierend auf der Beschreibung und dem Erstellungsdatum einen auswählen.
3. Bestätige den Systemwiederherstellungspunkt und klicke auf Fertig stellen.
Hinweis: Der Systemwiederherstellungsprozess kann nicht unterbrochen werden, sobald er gestartet ist.
Wenn der Systemwiederherstellungsprozess abgeschlossen ist, kannst du deinen Computer auf einen früheren Zustand zurücksetzen. Der Systemwiederherstellungspunkt kann auch helfen, einige Systemfehlfunktionen oder andere Probleme zu beheben.
Zusätzlich kannst du sehen, dass die Methoden zur Erstellung eines Wiederherstellungspunkts unter Windows 10 und zur Wiederherstellung des Systems mit dem Windows 10 Wiederherstellungspunkt sehr einfach sind. Es ist also eine gute Möglichkeit, deinen Computer zu schützen.
Einige Benutzer jedoch beklagen, dass sie Probleme haben, wenn sie versuchen, einen Wiederherstellungspunkt unter Windows 10 zu erstellen oder eine Systemwiederherstellung durchzuführen. Und hier werden wir einige häufige Probleme im Zusammenhang mit dem Systemwiederherstellungspunkt auflisten.
Übliche Probleme der Systemwiederherstellung
Im Allgemeinen gibt es einige Probleme bei der Systemwiederherstellung, einschließlich der Erstellung eines Systemwiederherstellungspunkts und der Wiederherstellung des Systems.Jetzt listen wir einige häufige Probleme der Systemwiederherstellung auf.
1. Es kann kein Systemwiederherstellungspunkt erstellt werden
Die Systemwiederherstellung ist eine integrierte Funktion von Windows, mit der Sie Ihre Windows-Dateien und -Einstellungen auf einen früheren Zustand wiederherstellen können. Einige Benutzer beschweren sich jedoch, dass sie das Problem haben, dass kein Systemwiederherstellungspunkt erstellt werden kann, weil das angegebene Objekt nicht gefunden wurde. Um dieses Problem zu beheben, können Sie den Beitrag lesen: 6 Möglichkeiten, um das Problem "Wiederherstellungspunkt kann nicht erstellt werden" zu beheben - Fix#1 ist am besten
2. Der Systemwiederherstellungspunkt fehlt
Das Problem, dass der Systemwiederherstellungspunkt fehlt, kann auftreten, wenn Sie versuchen, Ihren Computer auf ein früheres Datum wiederherzustellen. Dieses Problem kann durch Windows-Updates, keinen freien Speicherplatz für die Erstellung von Wiederherstellungspunkten unter Windows 10, versehentliches Löschen von Wiederherstellungspunkten, deaktivierte oder ausgeschaltete Systemwiederherstellung, fragmentierte Auslagerungsdatei und so weiter verursacht werden.
3. Die Systemwiederherstellung wurde nicht erfolgreich abgeschlossen
Das Problem, dass die Systemwiederherstellung nicht erfolgreich abgeschlossen wurde, kann beim Wiederherstellen des Systems auftreten. Es kann verschiedene Gründe haben. Zum Beispiel konnte die Systemwiederherstellung das Verzeichnis aus dem Wiederherstellungspunkt nicht wiederherstellen; die Systemwiederherstellung konnte nicht auf eine Datei zugreifen; die Systemwiederherstellung konnte die Datei nicht extrahieren oder andere Gründe.
4. Die Systemwiederherstellung bleibt hängen
Wenn Sie versuchen, Ihren Computer auf ein früheres Datum wiederherzustellen, können Sie auf das Problem stoßen, dass die Systemwiederherstellung hängen bleibt, einschließlich zwei Arten von Situationen: Die Systemwiederherstellung wird initialisiert und die Windows-Systemwiederherstellung bleibt bei der Wiederherstellung von Dateien hängen.
Natürlich gibt es noch weitere Probleme bei der Systemwiederherstellung, die wir hier nicht alle auflisten.
Aus den oben genannten Informationen können Sie erkennen, dass es einige Probleme bei der Erstellung von Wiederherstellungspunkten unter Windows 10 oder bei der Durchführung einer Systemwiederherstellung gibt.
Sie fragen sich vielleicht, ob es eine bessere Möglichkeit gibt, Ihren Computer und Ihre Dateien zu schützen. Die Antwort ist positiv.
Wiederherstellungspunkt FAQ
Was ist ein Wiederherstellungspunkt? Ein Wiederherstellungspunkt ist eine integrierte Funktion von Windows, mit der Benutzer bestimmte Änderungen an ihrem Computer auf einen früheren Zustand zurücksetzen können. Ein Systemwiederherstellungspunkt dient dazu, Systemdateien, installierte Anwendungen, die Windows-Registrierung und Systemeinstellungen auf einen früheren Zustand zurückzusetzen. Wie finde ich einen früheren Wiederherstellungspunkt?- Gib "Systemwiederherstellungspunkt erstellen" in das Suchfeld von Windows ein und wähle den am besten passenden aus.
- Wechsle zum Tab "Systemschutz" und wähle "Systemwiederherstellung" aus, um fortzufahren.
- Klicke auf "Weiter".
- Dann werden die Systemwiederherstellungspunkte hier aufgelistet.
Sollte ich Wiederherstellungspunkte löschen? Du kannst Wiederherstellungspunkte ohne Bedenken löschen. Wenn die Festplatte voll ist, werden die zuvor erstellten Wiederherstellungspunkte automatisch gelöscht. Wird die Systemwiederherstellung meine Dateien löschen? Die Systemwiederherstellung kann deine Systemdateien ändern und deinen Computer sowie die Computersystemeinstellungen auf ein früheres Datum zurücksetzen, löscht jedoch nicht deine persönlichen Dateien, Dokumente oder Fotos.
Quelle: minitool.com
Was ist der Wiederherstellungspunkt?
Ein Wiederherstellungspunkt ist eine Funktion des Windows-Betriebssystems, die es ermöglicht, den Zustand des Computers zu einem früheren Zeitpunkt wiederherzustellen. Dabei werden bestimmte Systemeinstellungen, Treiber und Programme auf den Stand von einem zuvor gesicherten Zeitpunkt zurückgesetzt. Wiederherstellungspunkte sind besonders nützlich, wenn ein Computer durch eine fehlerhafte Installation von Software, durch Virenbefall oder durch andere Probleme instabil oder unbenutzbar geworden ist. Indem man den Computer zu einem früheren Zeitpunkt wiederherstellt, an dem er noch einwandfrei funktionierte, können viele dieser Probleme behoben werden. Um einen Wiederherstellungspunkt zu erstellen, muss man die Systemwiederherstellungsfunktion von Windows verwenden. Diese Funktion erstellt automatisch regelmäßig Wiederherstellungspunkte, kann aber auch manuell gestartet werden. Es wird empfohlen, vor größeren Änderungen am System, wie beispielsweise vor der Installation neuer Software oder Treiber, einen Wiederherstellungspunkt zu erstellen, um im Ernstfall auf diesen zurückgreifen zu können. Es ist wichtig zu beachten, dass beim Wiederherstellen eines Wiederherstellungspunkts alle nach dem Erstellen des Wiederherstellungspunkts installierten Programme und Treiber verloren gehen können. Daher sollte man sicherstellen, dass man nach dem Zurücksetzen des Systems alle wichtigen Dateien und Programme erneut installiert. Insgesamt ist der Wiederherstellungspunkt eine wertvolle Funktion in Windows 11, um die Systemstabilität wiederherzustellen und potenzielle Probleme zu beheben, ohne das gesamte Betriebssystem neu installieren zu müssen.Wo sehe ich meine Wiederherstellungspunkte?
Um Ihre Wiederherstellungspunkte auf einem Windows 11-System anzuzeigen, müssen Sie die Systemsteuerung öffnen. Es gibt mehrere Möglichkeiten, dies zu tun:- Klicken Sie auf das Windows-Symbol in der Taskleiste, suchen Sie nach "Systemsteuerung" und klicken Sie darauf, um sie zu öffnen.
- Sie können auch mit der rechten Maustaste auf das Windows-Symbol klicken und im Kontextmenü "Systemsteuerung" wählen.
- Drücken Sie die Windows-Taste + X auf Ihrer Tastatur und wählen Sie "Systemsteuerung" aus dem angezeigten Menü.
Nachdem Sie die Systemsteuerung geöffnet haben, klicken Sie auf die Option "System und Sicherheit". In diesem Bereich sollten Sie eine Option mit dem Namen "Wiederherstellung" sehen. Klicken Sie darauf, um die Wiederherstellungseinstellungen zu öffnen. Im Fenster "Wiederherstellung" finden Sie eine Liste der verfügbaren Wiederherstellungspunkte auf Ihrem System. Normalerweise werden diese automatisch erstellt, wenn wichtige Änderungen an Ihrem System vorgenommen werden, z. B. bei der Installation neuer Hardware oder Software. Sie können einzelne Wiederherstellungspunkte auswählen, indem Sie auf sie klicken und dann auf die Schaltfläche "Weiter" klicken, um den Wiederherstellungsvorgang zu starten. Beachten Sie jedoch, dass bei der Wiederherstellung Ihres Systems auf einen früheren Punkt alle Änderungen, die nach diesem Wiederherstellungspunkt gemacht wurden, verloren gehen. Es ist wichtig zu beachten, dass die hier beschriebenen Schritte für Windows 11 gelten. Bitte beachten Sie, dass sich die Benutzeroberfläche und die Position der Optionen in Windows-Versionen vor oder nach Windows 11 leicht unterscheiden können.

 Weißt du, was ein Systemwiederherstellungspunkt ist? Weißt du, wie man einen Wiederherstellungspunkt unter Windows 11/10/8/7 erstellt? Weißt du, ...
Weißt du, was ein Systemwiederherstellungspunkt ist? Weißt du, wie man einen Wiederherstellungspunkt unter Windows 11/10/8/7 erstellt? Weißt du, ... Es ist immer gut, für den Fall der Fälle eine Sicherung zu haben. Hierfür gibt es verschiedenen Arten, die dabei Helfen bei einem Windows – ...
Es ist immer gut, für den Fall der Fälle eine Sicherung zu haben. Hierfür gibt es verschiedenen Arten, die dabei Helfen bei einem Windows – ... Wenn Sie maximale Leistung und Stabilität auf Ihrem Windows 10 PC gewährleisten möchten, ist es wichtig, die neuesten Treiber installiert zu ...
Wenn Sie maximale Leistung und Stabilität auf Ihrem Windows 10 PC gewährleisten möchten, ist es wichtig, die neuesten Treiber installiert zu ...