- Anleitung zum Display Driver Uninstaller: So...
Wenn Sie maximale Leistung und Stabilität auf Ihrem Windows 10 PC gewährleisten möchten, ist es wichtig, die neuesten Treiber installiert zu haben.
Allerdings können manchmal Probleme mit Treibern auftauchen und Sie müssen möglicherweise bestimmte Treiber von Ihrem PC entfernen.
Wenn Sie Probleme mit Ihrer Grafikkarte haben und deren Treiber entfernen müssen, könnte Sie ein Tool namens DDU: Display Driver Uninstaller interessieren.
Sie können diese Software auch verwenden, wenn Sie NVIDIA-Treiber auf eine ältere Version zurücksetzen möchten, wenn die aktuelle Version Probleme verursacht.
Es ist wichtig zu erwähnen, dass Sie dieses Tool verwenden können, um AMD-Treiber und jede andere Art von GPU-Treibern zu deinstallieren, also geben Sie ihm eine Chance.
Display Driver Uninstaller ist ein großartiges Tool und in diesem Artikel werden wir die folgenden Themen behandeln:
Sollte ich DDU verwenden, bevor ich eine neue GPU installiere?
Bei einem Treiberupgrade ist es nicht erforderlich, DDU vor der Installation neuerer Treiber über den vorherigen Versionen der Treiber auszuführen.
Wenn Sie Probleme haben, die mit Ihrer Grafikkarte zusammenhängen, können Sie DDU verwenden, um herauszufinden und sicherzustellen, dass keine versteckten Dateien die Treiber beeinflussen.
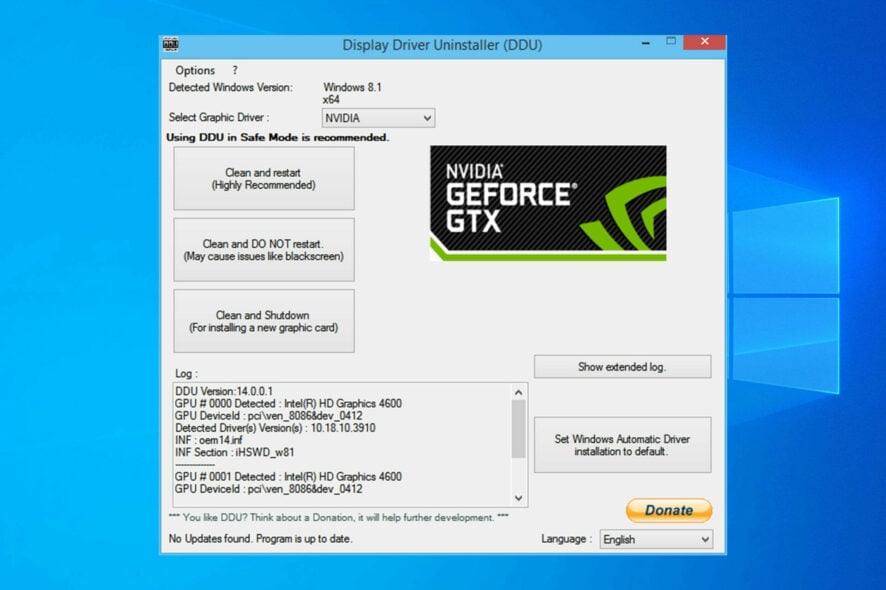
Der Display Driver Uninstaller ist eine kostenlose Anwendung von Drittanbietern, die dazu dient, Ihre Grafikkartentreiber zu entfernen.
Manchmal können Probleme mit der Grafikkarte auftreten. Um diese Probleme zu beheben, müssen möglicherweise die Grafikkartentreiber neu installiert werden.
Der Display Driver Uninstaller ermöglicht es Ihnen jedoch, den Treiber gründlich von Ihrem PC zu entfernen. Wie Sie vielleicht bemerkt haben, können bestimmte Treiber nach der Deinstallation Installationspakete oder Registrierungseinträge hinterlassen.
Der Display Driver Uninstaller entfernt alle mit Ihrer Grafikkarte verbundenen Dateien, einschließlich der Installationspakete und der Registrierungseinträge.
Manchmal kann es vorkommen, dass Sie den Grafikkartentreiber aufgrund eines bestimmten Fehlers in Windows 10 nicht deinstallieren können, und deshalb können Tools wie DDU hilfreich sein.
Wenn Sie befürchten, dass der aktuell installierte Treiber Probleme auf Ihrem System verursacht, können Sie ihn mit diesem Tool vollständig von Ihrem PC entfernen.
Da es sich um ein so leistungsfähiges Tool handelt, wird empfohlen, vor der Verwendung einen Systemwiederherstellungspunkt zu erstellen.
Falls beim Entfernen des Treibers etwas schief geht, können Sie Ihr System durch Verwendung des Systemwiederherstellungspunkts problemlos wiederherstellen.
Wenn Sie mehr Informationen dazu wünschen, wie Sie einen Wiederherstellungspunkt erstellen und wie Ihnen das helfen würde, werfen Sie einen Blick auf diesen einfachen Artikel, um alles zu erfahren, was Sie wissen müssen.
Es wird auch empfohlen, DDU zur Liste der Ausnahmen in Ihrer Antivirensoftware hinzuzufügen, damit es beim Entfernen des Treibers die volle Kontrolle über Ihr System hat.
Kann ich DDU im normalen Modus verwenden?
Ja, das können Sie. Wenn Sie sich jedoch fragen, wie Sie DDU im abgesicherten Modus verwenden, können Sie den oben genannten Schritten folgen, sobald Sie sich im abgesicherten Modus befinden.
Der Display Driver Uninstaller funktioniert mit Nvidia-, AMD- und Intel-Treibern.
1. Laden Sie die neueste Version des Display Driver Uninstaller herunter.
2. Das Installationsprogramm für DDU wird als 7zip-Archiv heruntergeladen. Suchen Sie die heruntergeladene Datei und doppelklicken Sie darauf.
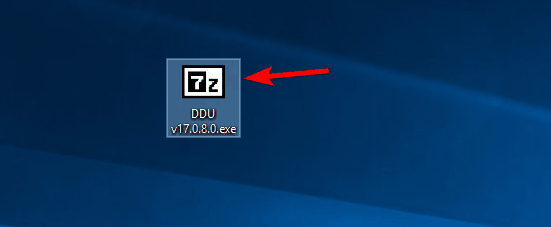
3. Nun werden Sie aufgefordert, das Tool zu extrahieren. Wählen Sie den Extraktionsort aus und klicken Sie auf Extrahieren.
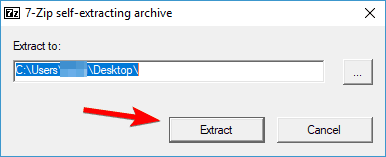
4. Nachdem das Tool extrahiert wurde, doppelklicken Sie auf das Display Driver Uninstaller-Symbol, um es zu starten.
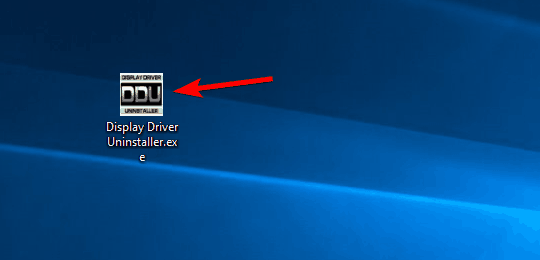
5. Es wird eine Warnmeldung angezeigt, die besagt, dass es empfohlen wird, dieses Tool im abgesicherten Modus zu verwenden. Sie können in den abgesicherten Modus wechseln, indem Sie einfach die Option Abgesicherter Modus im Menü Startoption auswählen.
6. Nachdem Sie den abgesicherten Modus ausgewählt haben, klicken Sie auf die Schaltfläche Neustart. Sie können die Anwendung auch ohne den abgesicherten Modus ausführen, indem Sie einfach die Option Normal im Menü Startoption auswählen.
7. Wenn Display Driver Uninstaller geöffnet ist, zeigt das Protokoll Informationen zu Ihrer Grafikkarte an. Sie können auch den Grafikkartentreiber im Menü auf der rechten Seite auswählen, aber in den meisten Fällen erkennt der Display Driver Uninstaller den Grafikkartentreiber automatisch.
8. Auf der linken Seite sehen Sie drei verfügbare Schaltflächen. Wenn Sie einen neuen Treiber für Ihre Grafikkarte installieren möchten, wählen Sie einfach die Schaltfläche Säubern und Neustarten aus.
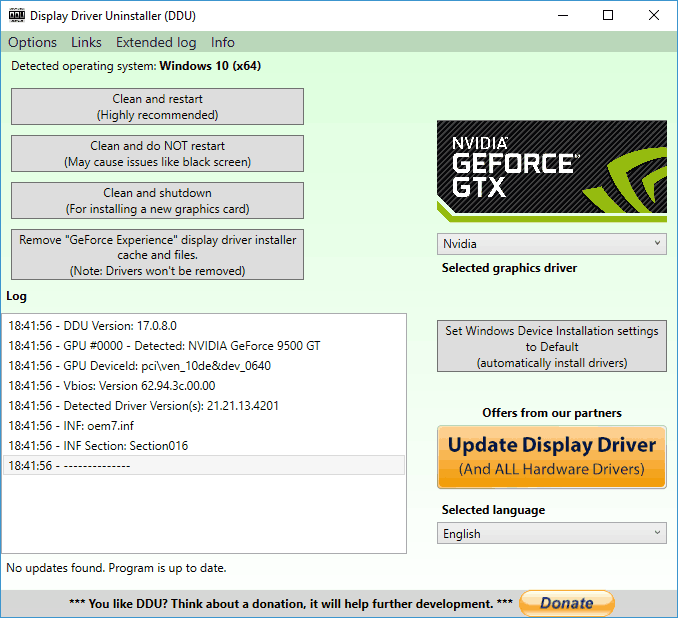
9. Wenn Sie eine neue Grafikkarte installieren möchten, können Sie die Schaltfläche Säubern und Herunterfahren verwenden, um den Treiber zu entfernen und den PC auszuschalten.
10. Es gibt auch die Möglichkeit, den Treiber ohne Systemneustart zu bereinigen, aber diese Option kann gelegentlich zu kleineren Problemen mit Ihrem PC führen.
11. Nachdem Sie die gewünschte Option ausgewählt haben, warten Sie, während Display Driver Uninstaller den Treiber entfernt.
Und falls Windows nicht beim ersten Versuch in den abgesicherten Modus startet, keine Panik. Wir werden dir helfen, jegliche Startprobleme zu überwinden, die auftreten könnten.
Wie du sehen kannst, ist der Display Driver Uninstaller ein einfaches, aber leistungsstarkes Tool. Du musst es nicht einmal auf deinem PC installieren, um das Beste daraus zu machen.
Natürlich bedeutet das, dass du das Tool problemlos auf jedem PC ausführen kannst.
Was die Kompatibilität betrifft, funktioniert der Display Driver Uninstaller nahtlos mit älteren Versionen von Windows und unterstützt sowohl 32-Bit- als auch 64-Bit-Systeme.
Wir müssen auch erwähnen, dass dieses Tool Unterstützung für mehrere Sprachen bietet, daher ist es wahrscheinlich, dass deine Muttersprache in der Liste der Übersetzungen verfügbar ist.
Alternativ kannst du dich für ein noch besser ausgestattetes Programm wie Expert Driver Removal Software entscheiden, um die Aufgabe zu erledigen.
Einfach, aber äußerst effektiv, wird DDU sowohl fortgeschrittenen als auch Anfänger-Nutzern nützlich sein. Also, gib ihm eine Chance.
Wenn du weitere Fragen zu DDU hast, kannst du sie gerne im Kommentarbereich unten stellen.
Allerdings können manchmal Probleme mit Treibern auftauchen und Sie müssen möglicherweise bestimmte Treiber von Ihrem PC entfernen.
Wenn Sie Probleme mit Ihrer Grafikkarte haben und deren Treiber entfernen müssen, könnte Sie ein Tool namens DDU: Display Driver Uninstaller interessieren.
Steht DDU zum Download zur Verfügung?
Ja, diese Software ist zum Download verfügbar und Sie können sie verwenden, wenn Sie Nvidia-Treiber vollständig von Ihrem PC deinstallieren möchten. Die Software entfernt die Treiber und alle ihre Rückstände von Ihrem Computer.Sie können diese Software auch verwenden, wenn Sie NVIDIA-Treiber auf eine ältere Version zurücksetzen möchten, wenn die aktuelle Version Probleme verursacht.
Es ist wichtig zu erwähnen, dass Sie dieses Tool verwenden können, um AMD-Treiber und jede andere Art von GPU-Treibern zu deinstallieren, also geben Sie ihm eine Chance.
Display Driver Uninstaller ist ein großartiges Tool und in diesem Artikel werden wir die folgenden Themen behandeln:
- Nvidia-Treiber deinstallieren Windows 10 - Wenn Sie Probleme mit Ihren Nvidia-Treibern haben, sollten Sie in der Lage sein, sie mithilfe dieses Tools vollständig zu deinstallieren.
- Wie man DDU verwendet - Display Driver Uninstaller ist ein einfach zu bedienendes Tool und in diesem Artikel zeigen wir Ihnen, wie Sie es richtig verwenden.
- Anzeige von Driver Uninstaller AMD, Intel, Nvidia - DDU kann nahezu jeden Grafikkartentreiber von Ihrem PC entfernen. Das Tool funktioniert vollständig mit AMD-, Nvidia- und Intel-Treibern.
- Display Driver Uninstaller abgesicherter Modus - Manchmal wird empfohlen, einen bestimmten Treiber vom abgesicherten Modus aus zu entfernen. Display Driver Uninstaller kann automatisch in den abgesicherten Modus wechseln und den problematischen Treiber von Ihrem PC entfernen.
- Löschung alter Versionen von Nvidia-Treiberversionen - Wenn Sie alte Versionen von Nvidia-Treibern vollständig löschen möchten, ist DDU möglicherweise das perfekte Tool für Sie.
- Display Driver Uninstaller tragbar - Display Driver Uninstaller ist eine vollständig portable Anwendung und Sie müssen sie nicht installieren, um sie auszuführen.
- AMD-Anzeigetreiber sauber deinstallieren - Wenn Sie Probleme mit dem AMD-Anzeigetreiber haben und ihn vollständig von Ihrem PC entfernen möchten, ist DDU das perfekte Tool für Sie.
Sollte ich DDU verwenden, bevor ich eine neue GPU installiere?
Bei einem Treiberupgrade ist es nicht erforderlich, DDU vor der Installation neuerer Treiber über den vorherigen Versionen der Treiber auszuführen.
Wenn Sie Probleme haben, die mit Ihrer Grafikkarte zusammenhängen, können Sie DDU verwenden, um herauszufinden und sicherzustellen, dass keine versteckten Dateien die Treiber beeinflussen.
Wie benutzt man DDU 2022?
In diesem Artikel- Ist DDU zum Download verfügbar?
- Wie benutzt man DDU 2022?
- Was macht DDU?
- Wie benutzt man DDU
- Wie deinstalliert man Treiber im abgesicherten Modus in Windows 10?
Der Display Driver Uninstaller ist eine kostenlose Anwendung von Drittanbietern, die dazu dient, Ihre Grafikkartentreiber zu entfernen.
Manchmal können Probleme mit der Grafikkarte auftreten. Um diese Probleme zu beheben, müssen möglicherweise die Grafikkartentreiber neu installiert werden.
Was macht DDU?
Sie können den Grafikkartentreiber jederzeit über den Geräte-Manager oder mit dem dedizierten Deinstallationsprogramm entfernen.Der Display Driver Uninstaller ermöglicht es Ihnen jedoch, den Treiber gründlich von Ihrem PC zu entfernen. Wie Sie vielleicht bemerkt haben, können bestimmte Treiber nach der Deinstallation Installationspakete oder Registrierungseinträge hinterlassen.
Der Display Driver Uninstaller entfernt alle mit Ihrer Grafikkarte verbundenen Dateien, einschließlich der Installationspakete und der Registrierungseinträge.
Manchmal kann es vorkommen, dass Sie den Grafikkartentreiber aufgrund eines bestimmten Fehlers in Windows 10 nicht deinstallieren können, und deshalb können Tools wie DDU hilfreich sein.
Wenn Sie befürchten, dass der aktuell installierte Treiber Probleme auf Ihrem System verursacht, können Sie ihn mit diesem Tool vollständig von Ihrem PC entfernen.
Da es sich um ein so leistungsfähiges Tool handelt, wird empfohlen, vor der Verwendung einen Systemwiederherstellungspunkt zu erstellen.
Falls beim Entfernen des Treibers etwas schief geht, können Sie Ihr System durch Verwendung des Systemwiederherstellungspunkts problemlos wiederherstellen.
Wenn Sie mehr Informationen dazu wünschen, wie Sie einen Wiederherstellungspunkt erstellen und wie Ihnen das helfen würde, werfen Sie einen Blick auf diesen einfachen Artikel, um alles zu erfahren, was Sie wissen müssen.
Es wird auch empfohlen, DDU zur Liste der Ausnahmen in Ihrer Antivirensoftware hinzuzufügen, damit es beim Entfernen des Treibers die volle Kontrolle über Ihr System hat.
Kann ich DDU im normalen Modus verwenden?
Ja, das können Sie. Wenn Sie sich jedoch fragen, wie Sie DDU im abgesicherten Modus verwenden, können Sie den oben genannten Schritten folgen, sobald Sie sich im abgesicherten Modus befinden.
So verwenden Sie DDU
Um Treiber mit Hilfe von DDU zu entfernen, müssen Sie lediglich die App herunterladen und installieren. Wählen Sie dann die gewünschte Entfernungsoption aus.Der Display Driver Uninstaller funktioniert mit Nvidia-, AMD- und Intel-Treibern.
1. Laden Sie die neueste Version des Display Driver Uninstaller herunter.
2. Das Installationsprogramm für DDU wird als 7zip-Archiv heruntergeladen. Suchen Sie die heruntergeladene Datei und doppelklicken Sie darauf.
3. Nun werden Sie aufgefordert, das Tool zu extrahieren. Wählen Sie den Extraktionsort aus und klicken Sie auf Extrahieren.
4. Nachdem das Tool extrahiert wurde, doppelklicken Sie auf das Display Driver Uninstaller-Symbol, um es zu starten.
5. Es wird eine Warnmeldung angezeigt, die besagt, dass es empfohlen wird, dieses Tool im abgesicherten Modus zu verwenden. Sie können in den abgesicherten Modus wechseln, indem Sie einfach die Option Abgesicherter Modus im Menü Startoption auswählen.
6. Nachdem Sie den abgesicherten Modus ausgewählt haben, klicken Sie auf die Schaltfläche Neustart. Sie können die Anwendung auch ohne den abgesicherten Modus ausführen, indem Sie einfach die Option Normal im Menü Startoption auswählen.
7. Wenn Display Driver Uninstaller geöffnet ist, zeigt das Protokoll Informationen zu Ihrer Grafikkarte an. Sie können auch den Grafikkartentreiber im Menü auf der rechten Seite auswählen, aber in den meisten Fällen erkennt der Display Driver Uninstaller den Grafikkartentreiber automatisch.
8. Auf der linken Seite sehen Sie drei verfügbare Schaltflächen. Wenn Sie einen neuen Treiber für Ihre Grafikkarte installieren möchten, wählen Sie einfach die Schaltfläche Säubern und Neustarten aus.
9. Wenn Sie eine neue Grafikkarte installieren möchten, können Sie die Schaltfläche Säubern und Herunterfahren verwenden, um den Treiber zu entfernen und den PC auszuschalten.
10. Es gibt auch die Möglichkeit, den Treiber ohne Systemneustart zu bereinigen, aber diese Option kann gelegentlich zu kleineren Problemen mit Ihrem PC führen.
11. Nachdem Sie die gewünschte Option ausgewählt haben, warten Sie, während Display Driver Uninstaller den Treiber entfernt.
Wie deinstalliert man Treiber im abgesicherten Modus in Windows 10?
- Klicke auf die Schaltfläche Start, halte die Shift-Taste gedrückt und klicke auf die Schaltfläche Power. Während du die Shift-Taste gedrückt hältst, wähle die Option Neu starten.
- Wenn dein PC neu gestartet ist, wähle Problembehandlung, wähle Erweiterte Optionen, wähle Starteinstellungen und klicke auf die Schaltfläche Neu starten.
- Du siehst eine Liste von Optionen. Wähle einen beliebigen abgesicherten Modus aus, indem du die entsprechende Zahl auf deiner Tastatur drückst.
- Nachdem der abgesicherte Modus gestartet ist, führe den Display Driver Uninstaller aus und folge den obigen Anweisungen, um deinen Anzeigetreiber zu löschen.
Und falls Windows nicht beim ersten Versuch in den abgesicherten Modus startet, keine Panik. Wir werden dir helfen, jegliche Startprobleme zu überwinden, die auftreten könnten.
Wie du sehen kannst, ist der Display Driver Uninstaller ein einfaches, aber leistungsstarkes Tool. Du musst es nicht einmal auf deinem PC installieren, um das Beste daraus zu machen.
Natürlich bedeutet das, dass du das Tool problemlos auf jedem PC ausführen kannst.
Was die Kompatibilität betrifft, funktioniert der Display Driver Uninstaller nahtlos mit älteren Versionen von Windows und unterstützt sowohl 32-Bit- als auch 64-Bit-Systeme.
Wir müssen auch erwähnen, dass dieses Tool Unterstützung für mehrere Sprachen bietet, daher ist es wahrscheinlich, dass deine Muttersprache in der Liste der Übersetzungen verfügbar ist.
Alternativ kannst du dich für ein noch besser ausgestattetes Programm wie Expert Driver Removal Software entscheiden, um die Aufgabe zu erledigen.
Einfach, aber äußerst effektiv, wird DDU sowohl fortgeschrittenen als auch Anfänger-Nutzern nützlich sein. Also, gib ihm eine Chance.
Wenn du weitere Fragen zu DDU hast, kannst du sie gerne im Kommentarbereich unten stellen.

 Wenn Sie maximale Leistung und Stabilität auf Ihrem Windows 10 PC gewährleisten möchten, ist es wichtig, die neuesten Treiber installiert zu ...
Wenn Sie maximale Leistung und Stabilität auf Ihrem Windows 10 PC gewährleisten möchten, ist es wichtig, die neuesten Treiber installiert zu ... Es gibt nichts Vergleichbares zur Aufregung beim Kauf Ihrer ersten GPU oder beim Upgrade auf eine leistungsstärkere. Glücklicherweise ist es nicht ...
Es gibt nichts Vergleichbares zur Aufregung beim Kauf Ihrer ersten GPU oder beim Upgrade auf eine leistungsstärkere. Glücklicherweise ist es nicht ... Der Fehler "You are not currently using a display attached to an Nvidia GPU" kann sehr alarmierend sein, da er verhindert, dass du ...
Der Fehler "You are not currently using a display attached to an Nvidia GPU" kann sehr alarmierend sein, da er verhindert, dass du ... Nach einem Systemabsturz erscheint der Hardwarefehler 1a8 in den Protokolldateien und kann daher Stabilitätsprobleme und Dateiverlust auf Ihrem PC ...
Nach einem Systemabsturz erscheint der Hardwarefehler 1a8 in den Protokolldateien und kann daher Stabilitätsprobleme und Dateiverlust auf Ihrem PC ...