- Wie man Windows Fehler 0x00000010, 0x00000011...
Fehler unter Windows sind in einem gemeinsamen Format codiert, damit jeder, der versucht, das Problem zu identifizieren, einfach den Fehler und die beste Lösung erkennen kann.
In diesem Artikel erläutern wir die Windows-Fehler 0x00000010, 0x00000011 und 0x00000012.
In den meisten Fällen kommt es zu einem Systemabsturz aufgrund fehlender Konfigurationsdateien, beschädigter oder korrupter Registrierungsdateien und unzureichender Systemwartung.
Schneller Tipp:
Der Fehler tritt normalerweise auf, wenn ein Prozess versucht, auf einen Sperrmechanismus zuzugreifen, und feststellt, dass er ihn nicht besitzt. Dies kann zu Systemabstürzen und Datenverlust führen.
Um den Fehler zu beheben, gibt es mehrere mögliche Lösungen:
Es ist wichtig zu beachten, dass diese Lösungen je nach spezifischem Fall variieren können. Wenn keine der oben genannten Lösungen den Fehler behebt, sollten Sie erwägen, professionelle Hilfe in Anspruch zu nehmen, um das Problem zu diagnostizieren und zu beheben.
Der Fehler 0x00000010 kann frustrierend sein, aber mit den richtigen Schritten können Sie ihn beheben und Ihren Computer wieder stabil und funktionsfähig machen.
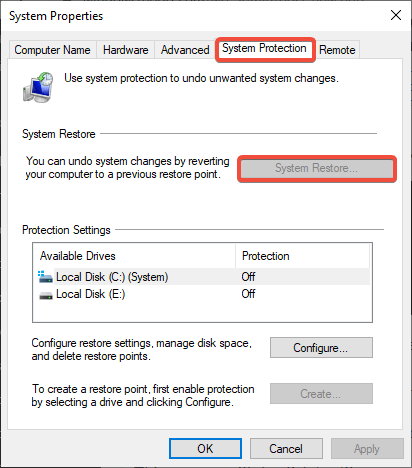
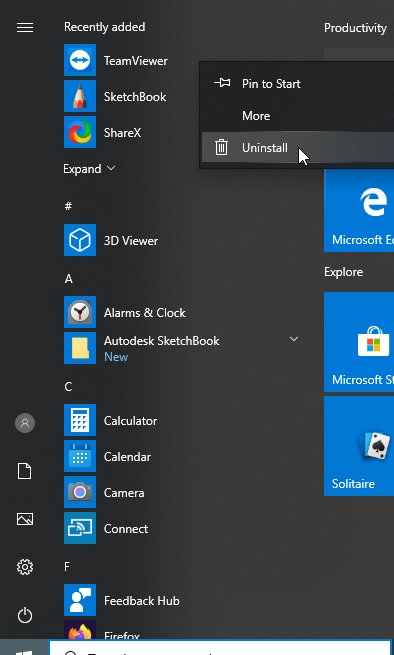
Dadurch werden alle Dateien, auch beschädigte, die mit der jeweiligen App geliefert wurden, gelöscht.
Um den Fehler zu beheben, gibt es einige mögliche Lösungen:
Es ist wichtig zu beachten, dass der Fehler 0x00000011 (THREAD_NOT_MUTEX_OWNER) ein spezifischer Fehlercode ist, der auf ein Problem mit Mutex-Sperren hinweist. Durch die Überprüfung und Aktualisierung Ihres Codes und Ihrer Thread-Logik können Sie dieses Problem beheben und die Stabilität und Leistung Ihrer Anwendung verbessern.
Dieser Vorgang kann mehrere Minuten dauern. Ähnlich wie beim vorherigen Schritt sollte dieser Vorgang das System von beschädigten Dateien bereinigen und reparieren.
Warten Sie, bis der Vorgang abgeschlossen ist, und starten Sie Ihren Computer neu. Dadurch werden die Festplatte auf Dateisystemfehler und defekte Sektoren überprüft und eventuelle Probleme behoben.
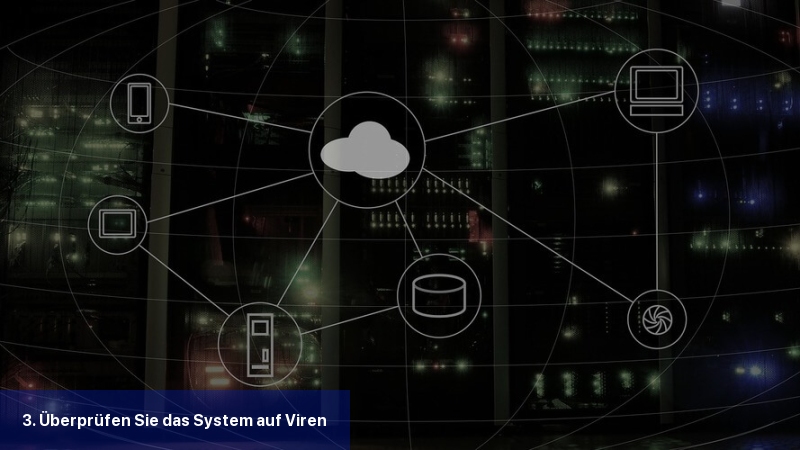
Der Fehler kann durch Computer-Viren verursacht werden, die Ihr System infiziert haben. Wenn Sie ein Antivirenprogramm verwenden, führen Sie einen vollständigen Systemscan durch.
Wenn Sie kein Antivirenprogramm verwenden und nicht sicher sind, was Sie wählen sollen, werfen Sie einen Blick auf unsere Empfehlungen in diesem Artikel.
Einige Lösungen sind für mehrere Fehler ähnlich, daher sollten Sie, wenn das Problem weiterhin besteht, diejenige Lösung ausprobieren, die bequemer als die für den vorherigen Fehler vorgeschlagenen ist.
Daher sind die Lösungsansätze ähnlich. Wir empfehlen, eine der bereits aufgeführten Methoden zu verwenden, um das Problem sicher zu lösen.
In diesem Artikel erläutern wir die Windows-Fehler 0x00000010, 0x00000011 und 0x00000012.
In den meisten Fällen kommt es zu einem Systemabsturz aufgrund fehlender Konfigurationsdateien, beschädigter oder korrupter Registrierungsdateien und unzureichender Systemwartung.
Schneller Tipp:
Wie behebe ich den Fehler 0x00000010 (SPIN_LOCK_NOT_OWNED)?
Der Fehler 0x00000010, auch bekannt als "SPIN_LOCK_NOT_OWNED", ist ein häufiger Blue Screen of Death (BSOD)-Fehler, der auf Windows-Betriebssystemen auftritt.Der Fehler tritt normalerweise auf, wenn ein Prozess versucht, auf einen Sperrmechanismus zuzugreifen, und feststellt, dass er ihn nicht besitzt. Dies kann zu Systemabstürzen und Datenverlust führen.
Um den Fehler zu beheben, gibt es mehrere mögliche Lösungen:
- Starten Sie Ihren Computer neu: Oft kann ein Neustart des Systems vorübergehende Probleme beheben und den Fehler beheben.
- Aktualisieren Sie Ihre Treiber: In einigen Fällen kann ein veralteter oder fehlerhafter Treiber zu dem Fehler führen. Überprüfen Sie die Hersteller-Website für Updates und führen Sie die Installation durch.
- Überprüfen Sie Ihre Hardware: Befindet sich Ihre Hardware in einem einwandfreien Zustand? Überprüfen Sie, ob alle Verbindungen richtig sitzen und ob es Anzeichen von Beschädigungen gibt.
- Durchführen eines Malware-Scans: Manchmal kann Schadsoftware den Fehler verursachen. Führen Sie einen vollständigen Virenscan durch, um sicherzustellen, dass Ihr System frei von Malware ist.
- Führen Sie eine Systemwiederherstellung durch: Wenn der Fehler erst kürzlich aufgetreten ist, können Sie versuchen, Ihr System auf einen früheren Zeitpunkt zurückzusetzen, an dem der Fehler noch nicht auftrat.
Es ist wichtig zu beachten, dass diese Lösungen je nach spezifischem Fall variieren können. Wenn keine der oben genannten Lösungen den Fehler behebt, sollten Sie erwägen, professionelle Hilfe in Anspruch zu nehmen, um das Problem zu diagnostizieren und zu beheben.
Der Fehler 0x00000010 kann frustrierend sein, aber mit den richtigen Schritten können Sie ihn beheben und Ihren Computer wieder stabil und funktionsfähig machen.
1. Führen Sie eine Systemwiederherstellung durch
- Geben Sie in das Suchfeld "Erstellen eines Wiederherstellungspunkts" ein und wählen Sie "Öffnen".
- Wechseln Sie zum Tab "Systemschutz" und klicken Sie auf die Schaltfläche "Systemwiederherstellung".
- Klicken Sie auf "Weiter".
- Wählen Sie den Wiederherstellungspunkt aus (den neuesten Zeitpunkt, an dem das System ordnungsgemäß funktioniert hat) und klicken Sie auf "Weiter".
- Klicken Sie auf "Fertig stellen", wenn der Vorgang abgeschlossen ist, und starten Sie Ihr Gerät neu.
2. Kürzlich installierte Dateien deinstallieren
Um kürzlich installierte Dateien zu deinstallieren, öffnen Sie das Start-Menü > suchen Sie die neuesten Apps oben im Menü > klicken Sie mit der rechten Maustaste auf eine App > Deinstallieren.Dadurch werden alle Dateien, auch beschädigte, die mit der jeweiligen App geliefert wurden, gelöscht.
3. Hardware ausstecken oder deinstallieren
- Wenn der Fehler 0x00000010 auftritt, nachdem du ein anderes Gerät hinzugefügt hast, kann das Herausziehen des Geräts helfen, dass du wieder zum Desktop zurückkehrst.
- Wenn du weißt, dass das Gerät in gutem Zustand ist, aktualisiere dein Betriebssystem, indem du Windows Update ausführst oder deine Gerätetreiber aktualisierst.
- Das Deinstallieren und erneute Installieren des Gerätetreibers kann ebenfalls funktionieren: Gib Geräte-Manager in die Suchleiste ein > Öffnen > finde das Gerät in der Liste > Rechtsklick darauf > Deinstallieren > starte deinen Computer neu.
4. Überprüfen Sie Windows/Treiber-Updates
- Geben Sie "Update" in das Suchfeld ein.
- Wählen Sie Updates überprüfen aus.
- Warten Sie, bis der Vorgang abgeschlossen ist, und starten Sie Ihren Computer neu.
5. Starten Sie mit einer sauberen Installation neu
- Sammeln Sie Ihre Installations-CD, den Produktschlüssel und alles, was für eine Neuinstallation des Betriebssystems erforderlich ist.
- Geben Sie Windows-Sicherheit in die Suchleiste ein > Öffnen.
- Gehen Sie zu Geräteleistung und -zustand.
- Scrollen Sie zu Neustart > Zusätzliche Informationen.
- Klicken Sie auf die Schaltfläche Neustart und folgen Sie dem Prozess. Starten Sie das Gerät nach Abschluss des Vorgangs neu.
6. Deinstallation der neuesten Updates
- Starten Sie zunächst im abgesicherten Modus: Halten Sie die Umschalttaste gedrückt und klicken Sie auf die Ein-/Aus-Taste > Neustart.
- Gehen Sie zu Fehlerbehebung > Erweiterte Optionen.
- Suchen Sie Starteinstellungen.
- Klicken Sie auf Sicherer Modus aktivieren > Neustart.
- Nachdem Windows 10 neu gestartet wurde, wählen Sie die gewünschte Startoption aus.
- Gehen Sie zu Windows Update und deinstallieren Sie die neuesten Updates.
Wie behebt man den Fehler 0x00000011 (THREAD_NOT_MUTEX_OWNER)?
Der Fehler 0x00000011 (THREAD_NOT_MUTEX_OWNER) tritt auf, wenn ein Thread versucht, auf eine Mutex-Sperre zuzugreifen, die er nicht besitzt. Dieser Fehler kann verschiedene Ursachen haben und kann auf unterschiedlichen Betriebssystemen auftreten.Um den Fehler zu beheben, gibt es einige mögliche Lösungen:
- Überprüfen Sie Ihren Code: Stellen Sie sicher, dass Sie den Mutex korrekt initialisieren und verwenden. Stellen Sie sicher, dass Sie die Mutex-Sperre vor dem Zugriff auf geschützte Ressourcen aufheben und den Besitz der Mutex-Sperre übergeben.
- Überprüfen Sie Ihre Thread-Hierarchie: Stellen Sie sicher, dass der Thread, der versucht, die Mutex-Sperre zu erhalten, auch der tatsächliche Besitzer ist. Wenn ein anderer Thread die Mutex-Sperre bereits besitzt, kann es zu diesem Fehler kommen.
- Überprüfen Sie Ihre Synchronisationsmechanismen: Wenn Sie mehrere Mutex-Sperren verwenden, stellen Sie sicher, dass Sie diese in der richtigen Reihenfolge sperren und freigeben. Wenn Sie eine Mutex-Sperre erneut sperren, ohne sie freizugeben, kann es zu diesem Fehler kommen.
- Überprüfen Sie Ihre Thread-Logik: Stellen Sie sicher, dass Sie Threads korrekt initialisieren und starten. Wenn ein Thread nicht korrekt initialisiert wurde oder nicht gestartet wurde, kann dies zu diesem Fehler führen.
Es ist wichtig zu beachten, dass der Fehler 0x00000011 (THREAD_NOT_MUTEX_OWNER) ein spezifischer Fehlercode ist, der auf ein Problem mit Mutex-Sperren hinweist. Durch die Überprüfung und Aktualisierung Ihres Codes und Ihrer Thread-Logik können Sie dieses Problem beheben und die Stabilität und Leistung Ihrer Anwendung verbessern.
1. Führe den Befehl sfc /scannow aus
- Gib in der Suchleiste cmd von der Tastatur ein.
- Führe es als Administrator aus.
- Gib im Eingabeaufforderungsfenster den Befehl sfc /scannow ein und drücke Enter.
Dieser Vorgang kann mehrere Minuten dauern. Ähnlich wie beim vorherigen Schritt sollte dieser Vorgang das System von beschädigten Dateien bereinigen und reparieren.
2. Überprüfen Sie die Festplatte auf Fehler
- Geben Sie in der Suchleiste cmd über die Tastatur ein.
- Starten Sie es als Administrator.
- Geben Sie im Eingabeaufforderungsfenster chkdsk c: /f ein und drücken Sie die Eingabetaste (verwenden Sie den Buchstaben des Laufwerks, auf dem Ihr Betriebssystem installiert ist).
Warten Sie, bis der Vorgang abgeschlossen ist, und starten Sie Ihren Computer neu. Dadurch werden die Festplatte auf Dateisystemfehler und defekte Sektoren überprüft und eventuelle Probleme behoben.
3. Überprüfen Sie das System auf Viren
Der Fehler kann durch Computer-Viren verursacht werden, die Ihr System infiziert haben. Wenn Sie ein Antivirenprogramm verwenden, führen Sie einen vollständigen Systemscan durch.
Wenn Sie kein Antivirenprogramm verwenden und nicht sicher sind, was Sie wählen sollen, werfen Sie einen Blick auf unsere Empfehlungen in diesem Artikel.
Einige Lösungen sind für mehrere Fehler ähnlich, daher sollten Sie, wenn das Problem weiterhin besteht, diejenige Lösung ausprobieren, die bequemer als die für den vorherigen Fehler vorgeschlagenen ist.
Wie behebt man den Fehler 0x00000012 (TRAP_CAUSE_UNKNOWN)?
Dieser Fehler wird in der Regel durch beschädigte Registrierungsdateien oder fehlende Konfigurationsdateien verursacht. Er fällt in dieselbe Kategorie von BSOD-Fehlern wie die zuvor besprochenen.Daher sind die Lösungsansätze ähnlich. Wir empfehlen, eine der bereits aufgeführten Methoden zu verwenden, um das Problem sicher zu lösen.

 Fehler unter Windows sind in einem gemeinsamen Format codiert, damit jeder, der versucht, das Problem zu identifizieren, einfach den Fehler und die ...
Fehler unter Windows sind in einem gemeinsamen Format codiert, damit jeder, der versucht, das Problem zu identifizieren, einfach den Fehler und die ... Windows-Updates herunterzuladen und zu installieren ist wichtig, aber viele unserer Leser haben berichtet, dass sie auf den Fehlercode 0x800736CC ...
Windows-Updates herunterzuladen und zu installieren ist wichtig, aber viele unserer Leser haben berichtet, dass sie auf den Fehlercode 0x800736CC ... Ausführen von Aufgaben auf Ihrem Computer kann aufgrund verschiedener Probleme zu Fehlern führen, die seine Leistung beeinträchtigen. Diese Fehler ...
Ausführen von Aufgaben auf Ihrem Computer kann aufgrund verschiedener Probleme zu Fehlern führen, die seine Leistung beeinträchtigen. Diese Fehler ... Die nahtlose Integration von Microsoft OneDrive mit Ihrem Windows PC macht es einfach, auf die Dateien zuzugreifen, die mit Ihrem Cloud-Speicher ...
Die nahtlose Integration von Microsoft OneDrive mit Ihrem Windows PC macht es einfach, auf die Dateien zuzugreifen, die mit Ihrem Cloud-Speicher ...