- Windows 11: Alte Fotoanzeige aktivieren und...
Wenn die Fotoanzeige von Windows 11 nicht ordnungsgemäß funktioniert, gibt es eine einfache Möglichkeit, sie wiederherzustellen. Außerdem besteht die Möglichkeit, zu einer früheren Version zurückzukehren.
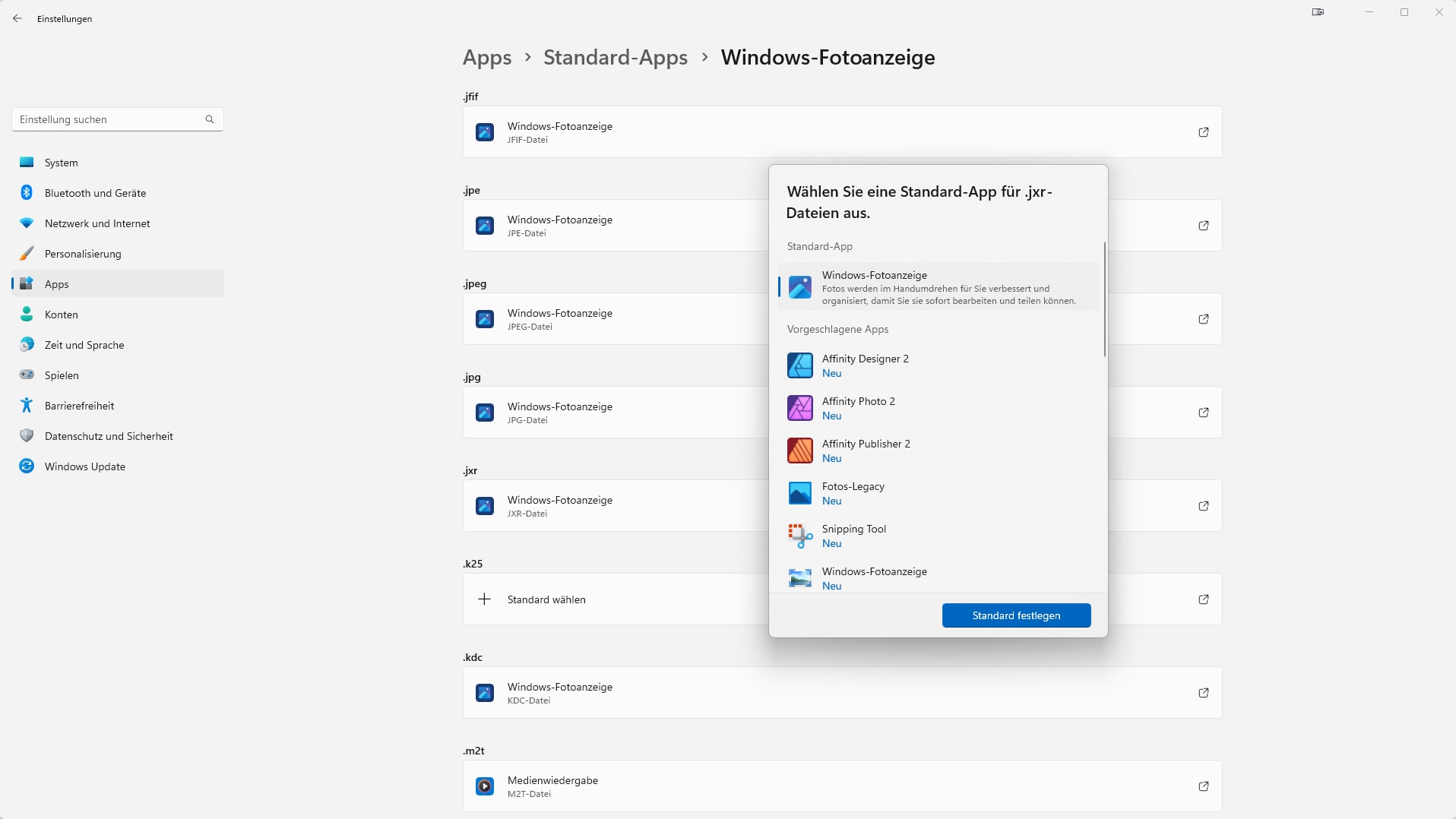 Über die Einstellungen von Windows 11 können Sie die Fotoanzeige wiederherstellen und als Standard festlegen. Bild: Screenshot
Über die Einstellungen von Windows 11 können Sie die Fotoanzeige wiederherstellen und als Standard festlegen. Bild: Screenshot
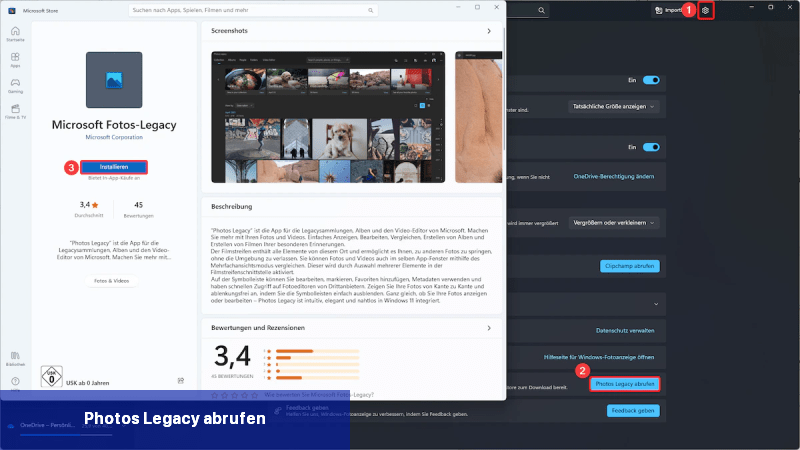 Sie können Photos Legacy als Alternative zur Windows 11-Fotoanzeige installieren. Screenshot: Thomas Zick
Sie können Photos Legacy als Alternative zur Windows 11-Fotoanzeige installieren. Screenshot: Thomas Zick
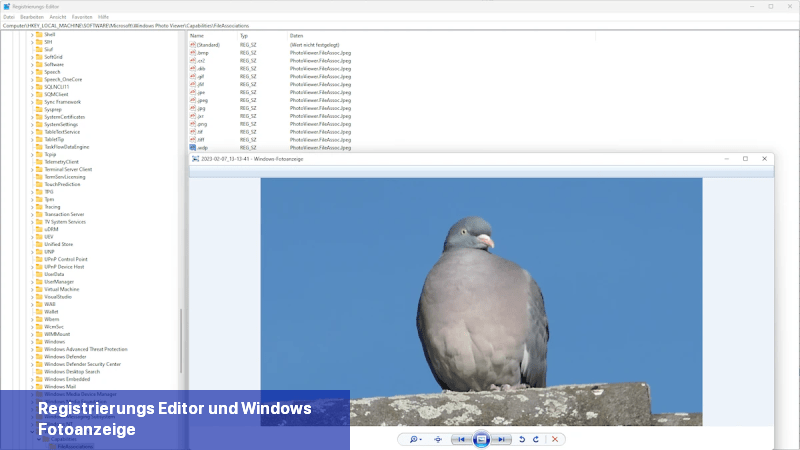 Die alte Windows-Fotoanzeige kann auch weiterhin über die Windows 11-Registrierung aktiviert werden. Screenshot: Thomas Zick
Die alte Windows-Fotoanzeige kann auch weiterhin über die Windows 11-Registrierung aktiviert werden. Screenshot: Thomas Zick
Fotoanzeige von Windows 11 wiederherstellen
Die Fotoanzeige ist ein integraler Bestandteil von Windows 11 und wird zusammen mit dem Betriebssystem installiert. Wenn Sie auf Probleme stoßen, können Sie die folgenden Schritte befolgen:- Als Standard-App auswählen: Öffnen Sie die Einstellungen von Windows 11. Navigieren Sie zu Apps und wählen Sie dann Standard-Apps aus. Wählen Sie die Windows-Fotoanzeige in der Übersicht aus. Legen Sie nun für jedes gewünschte Dateiformat die Windows-Fotoanzeige als Standard fest.
- Alternative: Sie können auch einfach im Explorer mit der rechten Maustaste auf eine Bilddatei klicken und im Kontextmenü "Öffnen mit" > "Andere Anwendung auswählen" wählen. Wählen Sie die Windows-Fotoanzeige aus und klicken Sie auf den Button "Immer".
- Fotoanzeige neu installieren: Wenn die Fotoanzeige entfernt wurde, können Sie diese über den Microsoft Store erneut herunterladen.
- Windows reparieren: Falls dies nicht funktioniert, ist Ihre Windows-Installation möglicherweise beschädigt und muss repariert werden. In der Regel ist jedoch eine vollständige Neuinstallation des Betriebssystems nicht erforderlich.
Photos Legacy wiederherstellen und nutzen
Microsoft hat die alte App Windows-Fotoanzeige mittlerweile komplett überarbeitet. Leider sind dadurch nicht alle Funktionen in der neuen Version enthalten. Allerdings können Sie immer noch auf die alte Version zugreifen:- Öffnen Sie die Fotos-App von Windows 11. Sie können dies beispielsweise tun, indem Sie in der Suche in der Taskleiste nach "Fotos" suchen und dann auf "Windows-Fotoanzeige" klicken.
- Klicken Sie oben rechts auf das Zahnrad-Symbol, um die Einstellungen zu öffnen.
- Scrollen Sie nach unten und klicken Sie auf den Button "Photos Legacy abrufen".
- Sie werden nun zum Microsoft Store weitergeleitet, wo Sie die App kostenlos über den "Herunterladen-Button" installieren können.
- Wenn Sie Photos Legacy als Standardanwendung für Ihre Bilder festlegen möchten, können Sie dies in den "Windows-Einstellungen > Apps > Standard-Apps > Fotos-Legacy" tun.
Die alte Fotoanzeige wiederherstellen
Wenn Sie die Fotoanzeige älterer Versionen von Windows weiterhin unter Windows 11 verwenden möchten, können Sie dies ebenfalls tun. Sie müssen jedoch einige Einträge in der Systemregistrierung ändern:- Drücken Sie die Tasten [Win] + [R], um den Registrierungseditor von Windows 11 zu öffnen, und führen Sie den Befehl regedit aus.
- Navigieren Sie zum Schlüssel HKEY_LOCAL_MACHINE\SOFTWARE\Microsoft\Windows Photo Viewer\Capabilities\FileAssociations. Sie können die Adresse kopieren und in die Adressleiste einfügen, um dorthin zu gelangen.
- Rechtsklicken Sie in das rechte Fenster. Wählen Sie Neu > Zeichenfolge aus. Geben Sie als Namen .jpg ein.
- Doppelklicken Sie den neuen Eintrag und geben Sie PhotoViewer.FileAssoc.Jpeg als Wert ein.
- Wiederholen Sie dies für jede Dateiendung, die Sie verwenden möchten, wie z.B. .bmp, .cr2, .gif, .jpeg, .png, .tif oder .tiff. Sie müssen den jeweiligen Wert dabei nicht ändern.
- Ein Tipp: Es ist einfacher, dies mit dem kostenlosen Photo Viewer Enabler zu tun, da Sie nur auf einen Aktivieren-Button klicken müssen. Das kostenlose Tool wird zwar offiziell nur für Windows 10 unterstützt, funktioniert aber auch problemlos unter Windows 11.
- Sie können die erforderlichen Bilddateiformate dann unter Windows-Einstellungen > Apps > Standard-Apps > Windows-Fotoanzeige verknüpfen. Stellen Sie sicher, dass Sie hier die alte Windows-Fotoanzeige und nicht die neue App-Version auswählen.
Wo finde ich die Windows-Fotoanzeige Windows 11?
In Windows 11 gibt es leider keine vorinstallierte Windows-Fotoanzeige mehr. Diese Anwendung wurde mit dem neuen Betriebssystem entfernt. Jedoch bietet Windows 11 eine alternative Fotoanzeige namens "Fotos" an, die standardmäßig installiert ist. Um auf die Fotos-App zuzugreifen, können Sie entweder über das Startmenü suchen oder den Windows-Tastaturbefehl "Windows-Taste + Q" verwenden und dann "Fotos" eingeben. Nachdem Sie die App geöffnet haben, können Sie auf Ihre Fotos und Bilder zugreifen und sie anzeigen. Die Fotos-App in Windows 11 bietet eine Vielzahl von Funktionen, darunter das Anzeigen und Organisieren von Bildern, das Erstellen von Diashows, das Bearbeiten von Fotos und das Teilen von Bildern mit anderen. Sie können auch weitere Funktionen wie das Hinzufügen von Effekten und Filtern ausprobieren, um Ihre Fotos anzupassen. Wenn Sie jedoch weiterhin die Windows-Fotoanzeige bevorzugen, können Sie diese inoffiziell von Drittanbietern herunterladen und installieren. Es gibt verschiedene Websites, auf denen Sie die frühere Windows-Fotoanzeige als eigenständige Anwendung finden können. Bitte beachten Sie jedoch, dass dies nicht von Microsoft unterstützt wird und möglicherweise mit Risiken verbunden ist. Insgesamt bietet Windows 11 weiterhin eine hervorragende Fotoanzeige- und Bearbeitungserfahrung mit der Fotos-App.
Zuletzt bearbeitet von einem Moderator:

 Wenn die Fotoanzeige von Windows 11 nicht ordnungsgemäß funktioniert, gibt es eine einfache Möglichkeit, sie wiederherzustellen. Außerdem besteht ...
Wenn die Fotoanzeige von Windows 11 nicht ordnungsgemäß funktioniert, gibt es eine einfache Möglichkeit, sie wiederherzustellen. Außerdem besteht ... Ihnen gefällt das Programm "Fotos" zur Bildanzeige in Windows 10 nicht? Wir zeigen Ihnen, wie Sie die alte Fotoanzeige zurückbekommen. Seit Windows ...
Ihnen gefällt das Programm "Fotos" zur Bildanzeige in Windows 10 nicht? Wir zeigen Ihnen, wie Sie die alte Fotoanzeige zurückbekommen. Seit Windows ...