- Windows 11 Batterieverbrauch: 6 Möglichkeiten...
Windows 11 bietet eine Vielzahl neuer Funktionen und coole Verbesserungen. Allerdings scheint es, als ob diese eine höhere Leistung erfordern und Benutzer mit Batterieproblemen konfrontiert sind.
Nach ihren Aussagen, nach dem Upgrade des Betriebssystems auf die neueste Version, ging die Geräteleistung von normaler Nutzung auf kaum noch die Hälfte zurück.
Zum Beispiel konnten Laptops vorher etwa 3-4 Stunden arbeiten, aber dieses Problem reduziert die Einsatzzeit auf maximal 1,5-2 Stunden. Da man immer den Batteriestand überprüfen und das Gerät aufladen muss, kann dieses Problem ziemlich nervig sein.
Wenn du deine Batterielaufzeit auf Windows 11 verbessern möchtest, siehe dir unseren Artikel an.
Inkompatibilitäten zwischen Ihrem Gerät und den neuesten Betriebssystemspezifikationen könnten eine weitere Erklärung für dieses Problem sein. Da die Anforderungen von Windows 11 offiziell sind, empfehlen wir Ihnen, zu überprüfen, ob Ihr Laptop diesen Anforderungen entspricht.
Da Windows 11 keine alten Geräte unterstützt, können auch veraltete Geräte ein Grund für die Batterieentladung sein. Beachten Sie auch, dass einige Einstellungen die Kapazität verringern können.
Wenn das Problem weiterhin besteht, kann es ratsam sein, professionelle Hilfe in Anspruch zu nehmen, um das Batterieproblem zu diagnostizieren und zu beheben.
1. Drücken Sie die Windows-Taste auf Ihrer Tastatur und geben Sie Einstellungen in das Suchfeld ein.
2. Klicken Sie auf das Ergebnis, um die Einstellungs-App zu öffnen.
3. Gehen Sie zu Apps und klicken Sie dann auf Video-Wiedergabe.
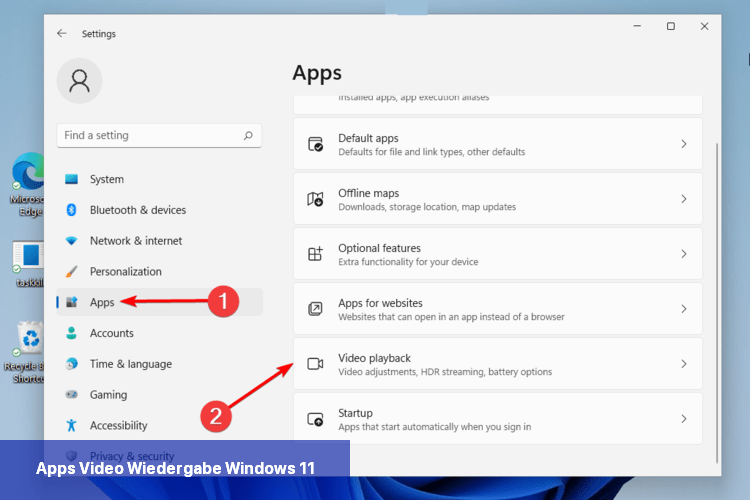
4. Navigieren Sie zum Abschnitt Batterieoptionen und klicken Sie auf die Schaltfläche Batterie für eine längere Akkulaufzeit optimieren.
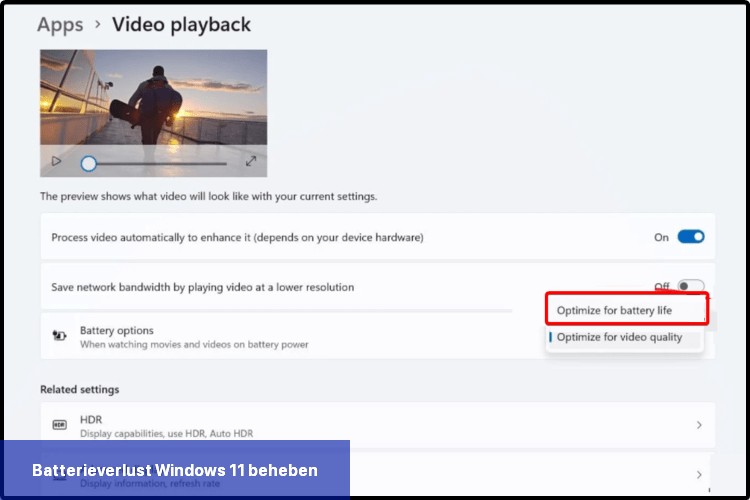
5. Stellen Sie sicher, dass sowohl Das Video bei Akkubetrieb nicht automatisch verarbeiten als auch Das Video bei Akkubetrieb mit niedrigerer Auflösung abspielen aktiviert sind.
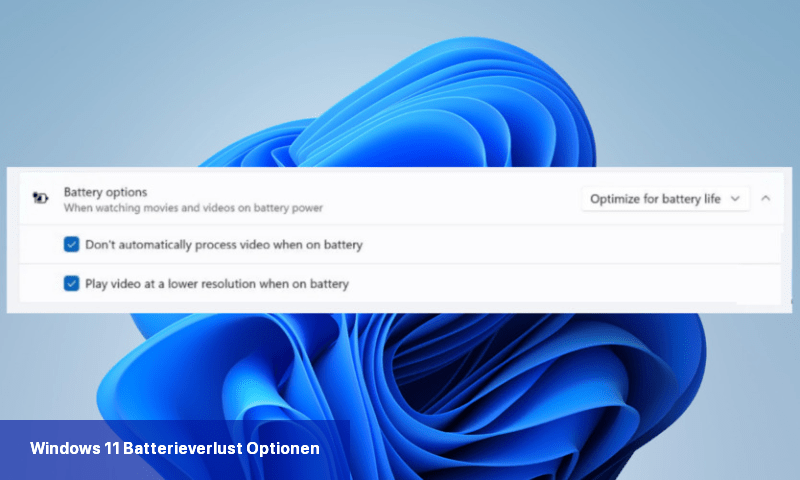
6. Gehen Sie zurück zu System > Anzeige.
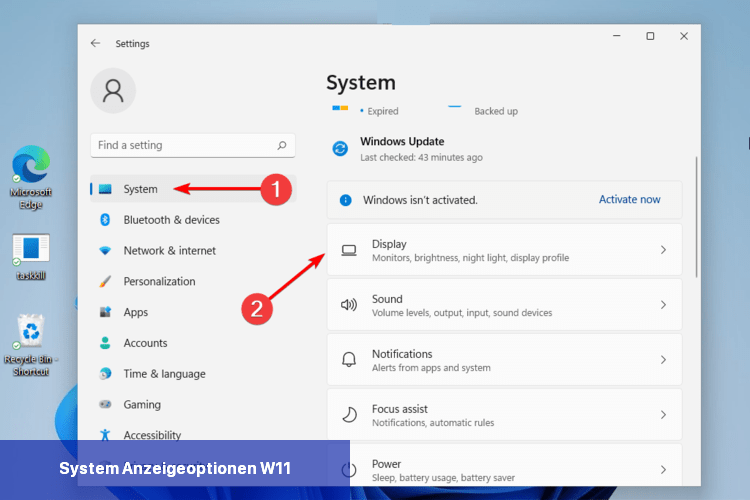
7. Navigieren Sie zu HDR.
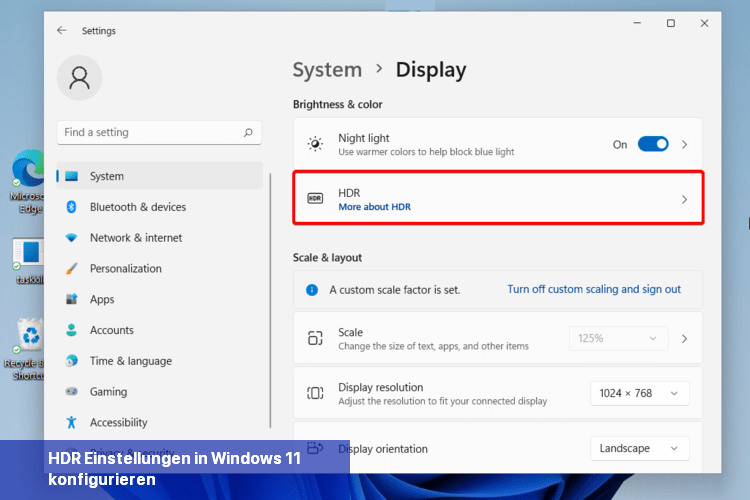
8. Tippen Sie auf das Dropdown-Menü neben Batterieoptionen und wählen Sie Für längere Akkulaufzeit optimieren aus.
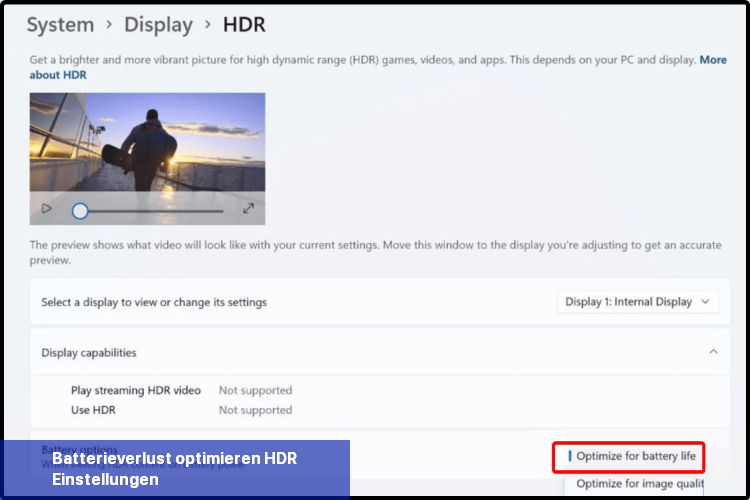
9. Klicken Sie auf Anwenden und danach auf OK, wenn Sie fertig sind.
Bestimmte Apps verbrauchen schneller Ihre Batterie als andere. Lesen Sie daher diesen Leitfaden zur Überprüfung des Batterieverbrauchs und der Gesundheit unter Windows 11 .
Darüber hinaus erfahren Sie in diesem Artikel, wie Sie potenziell unerwünschte Apps auf Ihrem Windows-Gerät blockieren können, um Viren zu vermeiden und möglichst viel Batterie zu sparen.
Die Verwendung von Webbrowsern wie Chrome, Firefox oder Opera mit vielen geöffneten Tabs verbraucht ebenfalls viel Akku. Stattdessen können Sie versuchen, Microsoft Edge zu verwenden, und so den Effizienzmodus unter Windows 11 aktivieren.
Zudem kann das Ausführen der neuen integrierten Android-Apps zu Akkuproblemen unter Windows 11 führen.
Wie Sie sehen können, gibt es viele Methoden, die Sie ausprobieren können, um zu verhindern, dass Ihr Windows 11 Akku leer wird. Es ist nicht zwingend erforderlich, alle von ihnen zu verwenden, aber um das Beste daraus zu machen, empfehlen wir es.
Die Verwendung eines Hochleistungsplans für Ihr Gerät kann Ihre Arbeit vereinfachen, daher kann es einen großen Unterschied machen, herauszufinden, wie Sie den ultimativen Energiesparplan in Windows verwenden.
Wenn Sie weitere Fragen haben, zögern Sie nicht, einen Kommentar im folgenden Abschnitt zu hinterlassen.
Nach ihren Aussagen, nach dem Upgrade des Betriebssystems auf die neueste Version, ging die Geräteleistung von normaler Nutzung auf kaum noch die Hälfte zurück.
Zum Beispiel konnten Laptops vorher etwa 3-4 Stunden arbeiten, aber dieses Problem reduziert die Einsatzzeit auf maximal 1,5-2 Stunden. Da man immer den Batteriestand überprüfen und das Gerät aufladen muss, kann dieses Problem ziemlich nervig sein.
Wenn du deine Batterielaufzeit auf Windows 11 verbessern möchtest, siehe dir unseren Artikel an.
Warum treten Batterieprobleme bei Windows 11 auf?
Das erste Problem besteht darin, dass zu viele Hintergrund-Apps geladen werden, die Batterieleistung verbrauchen, auch wenn sie nicht verwendet werden.Inkompatibilitäten zwischen Ihrem Gerät und den neuesten Betriebssystemspezifikationen könnten eine weitere Erklärung für dieses Problem sein. Da die Anforderungen von Windows 11 offiziell sind, empfehlen wir Ihnen, zu überprüfen, ob Ihr Laptop diesen Anforderungen entspricht.
Da Windows 11 keine alten Geräte unterstützt, können auch veraltete Geräte ein Grund für die Batterieentladung sein. Beachten Sie auch, dass einige Einstellungen die Kapazität verringern können.
Wie behebt man das Problem der entleerenden Batterie unter Windows 11?
Wenn Sie feststellen, dass sich die Batterie Ihres Windows 11-Geräts schnell entleert, gibt es mehrere Schritte, die Sie unternehmen können, um das Problem zu beheben:- Überprüfen Sie die Hintergrundaktivitäten: Stellen Sie sicher, dass keine unnötigen Programme oder Prozesse im Hintergrund laufen, die die Batterie belasten könnten. Überprüfen Sie den Task-Manager, um verdächtige Aktivitäten zu erkennen.
- Aktualisieren Sie Ihre Treiber: Veraltete Treiber können zu Batterieproblemen führen. Stellen Sie sicher, dass alle Treiber auf dem neuesten Stand sind, indem Sie das Windows Update durchführen oder die offizielle Website des Geräteherstellers besuchen.
- Optimieren Sie die Systemeinstellungen: Überprüfen Sie die Energieoptionen Ihres Geräts und stellen Sie sicher, dass diese auf Energieeffizienz eingestellt sind. Verringern Sie die Helligkeit des Bildschirms und verkürzen Sie die Inaktivitätszeit, um die Batterielaufzeit zu verbessern.
- Aktivieren Sie den Batteriesparmodus: Windows 11 verfügt über einen speziellen Batteriesparmodus, der die Hintergrundaktivität reduziert und die Batterielaufzeit verlängert. Aktivieren Sie diesen Modus, wenn Sie länger ohne Netzteil arbeiten müssen.
- Überprüfen Sie auf Malware: Malware oder Viren können die Batterie stark belasten. Führen Sie regelmäßig einen vollständigen Systemscan mit einer vertrauenswürdigen Antivirensoftware durch, um mögliche Probleme zu erkennen und zu beseitigen.
Wenn das Problem weiterhin besteht, kann es ratsam sein, professionelle Hilfe in Anspruch zu nehmen, um das Batterieproblem zu diagnostizieren und zu beheben.
1. Bildschirmhelligkeit reduzieren
- Klicken Sie auf die Windows-Taste und öffnen Sie dann Einstellungen.
- Gehen Sie zu System und klicken Sie dann auf Anzeige.
- Passen Sie die Schieberegler an. Um die Helligkeit zu reduzieren, verschieben Sie ihn einfach nach links.
2. Aktivieren Sie den Batteriesparmodus
- Öffnen Sie die Windows-Einstellungen.
- Gehen Sie zu System und klicken Sie dann auf Energie.
- Schauen Sie sich den Abschnitt Batteriesparmodus an und klicken Sie auf die Schaltfläche Jetzt einschalten.
3. Batteriewiedergabe von Videos anpassen
Eine großartige Methode, um das Batterieverlustproblem auf Ihrem Windows 11-Gerät zu beheben, besteht darin, Ihre Systemeinstellungen anzupassen, um die Anzeige beim Ansehen von HDR-Videos zu optimieren. Wenn Sie HDR-Inhalte auf Ihrem Gerät anzeigen, wird die Helligkeit automatisch erhöht, um Ihnen helle und lebendige Bilder zu zeigen. Sie können die Anzeigeeinstellungen manuell so konfigurieren, dass sie stattdessen eine längere Akkulaufzeit bieten.1. Drücken Sie die Windows-Taste auf Ihrer Tastatur und geben Sie Einstellungen in das Suchfeld ein.
2. Klicken Sie auf das Ergebnis, um die Einstellungs-App zu öffnen.
3. Gehen Sie zu Apps und klicken Sie dann auf Video-Wiedergabe.
4. Navigieren Sie zum Abschnitt Batterieoptionen und klicken Sie auf die Schaltfläche Batterie für eine längere Akkulaufzeit optimieren.
5. Stellen Sie sicher, dass sowohl Das Video bei Akkubetrieb nicht automatisch verarbeiten als auch Das Video bei Akkubetrieb mit niedrigerer Auflösung abspielen aktiviert sind.
6. Gehen Sie zurück zu System > Anzeige.
7. Navigieren Sie zu HDR.
8. Tippen Sie auf das Dropdown-Menü neben Batterieoptionen und wählen Sie Für längere Akkulaufzeit optimieren aus.
9. Klicken Sie auf Anwenden und danach auf OK, wenn Sie fertig sind.
4. Power-Plan optimieren
- Klicke auf die Windows-Taste, tippe Power-Plan ein und wähle dann Einen Power-Plan auswählen aus.
- Setze ein Häkchen neben der Ausgewogen Option und wähle anschließend Plan-Einstellungen ändern.
- Wähle Erweiterte Energieeinstellungen ändern aus.
- Klappe Multimedia-Einstellungen aus.
- Wähle Video-Wiedergabequalitäts-Bias aus und setze es für Akku-Betrieb auf Energiesparmodus.
- Ebenso, wähle Beim Abspielen von Videos aus und setze es für Akku-Betrieb auf Energieeinsparung optimieren.
- Klicke auf Anwenden und dann auf OK.
5. Verwenden des Dynamischen Refresh-Rate-Modus
- Öffnen Sie Einstellungen.
- Gehen Sie zu System und klicken Sie dann auf Anzeige.
- Klicken Sie auf Erweiterte Anzeige.
- Wählen Sie neben Wählen Sie eine Refresh Rate die Option mit Dynamisch im Namen.
6. Apps daran hindern, im Hintergrund zu laufen
- Öffnen Sie die Einstellungen.
- Gehen Sie zu Apps und klicken Sie dann auf Apps & Funktionen.
- Suchen Sie nach den Apps, die Sie derzeit nicht verwenden.
- Klicken Sie auf die drei vertikalen Punkte und wählen Sie Erweiterte Optionen aus.
- Suchen Sie nach den Berechtigungen für Hintergrund-Apps, öffnen Sie das Menü und wählen Sie Optimiert für geringen Stromverbrauch (empfohlen) aus.
- Wiederholen Sie den Vorgang mit allen unnötigen Apps.
Bestimmte Apps verbrauchen schneller Ihre Batterie als andere. Lesen Sie daher diesen Leitfaden zur Überprüfung des Batterieverbrauchs und der Gesundheit unter Windows 11 .
Darüber hinaus erfahren Sie in diesem Artikel, wie Sie potenziell unerwünschte Apps auf Ihrem Windows-Gerät blockieren können, um Viren zu vermeiden und möglichst viel Batterie zu sparen.
Welche Apps verbrauchen am meisten Akku unter Windows 11?
Zum Beispiel benötigen Video spiele mit mittleren und hohen Anforderungen viel Rechenleistung sowohl von der Grafikkarte als auch vom Prozessor. Deshalb können sie den Akku schnell entleeren.Die Verwendung von Webbrowsern wie Chrome, Firefox oder Opera mit vielen geöffneten Tabs verbraucht ebenfalls viel Akku. Stattdessen können Sie versuchen, Microsoft Edge zu verwenden, und so den Effizienzmodus unter Windows 11 aktivieren.
Zudem kann das Ausführen der neuen integrierten Android-Apps zu Akkuproblemen unter Windows 11 führen.
Wie Sie sehen können, gibt es viele Methoden, die Sie ausprobieren können, um zu verhindern, dass Ihr Windows 11 Akku leer wird. Es ist nicht zwingend erforderlich, alle von ihnen zu verwenden, aber um das Beste daraus zu machen, empfehlen wir es.
Die Verwendung eines Hochleistungsplans für Ihr Gerät kann Ihre Arbeit vereinfachen, daher kann es einen großen Unterschied machen, herauszufinden, wie Sie den ultimativen Energiesparplan in Windows verwenden.
Wenn Sie weitere Fragen haben, zögern Sie nicht, einen Kommentar im folgenden Abschnitt zu hinterlassen.

 Windows 11 bietet eine Vielzahl neuer Funktionen und coole Verbesserungen. Allerdings scheint es, als ob diese eine höhere Leistung erfordern und ...
Windows 11 bietet eine Vielzahl neuer Funktionen und coole Verbesserungen. Allerdings scheint es, als ob diese eine höhere Leistung erfordern und ... Der Prozess zur Aktivierung des Windows 11-Betriebssystems ist sehr einfach geworden. In einigen Fällen ist der Produktschlüssel bereits im BIOS ...
Der Prozess zur Aktivierung des Windows 11-Betriebssystems ist sehr einfach geworden. In einigen Fällen ist der Produktschlüssel bereits im BIOS ... Windows 11 Benutzer beklagen sich über wiederholte Tonprobleme. Einige haben sich in der Vergangenheit beschwert, dass auf ihrem PC keine ...
Windows 11 Benutzer beklagen sich über wiederholte Tonprobleme. Einige haben sich in der Vergangenheit beschwert, dass auf ihrem PC keine ... Fehler 8007005 tritt während Windows-Updates mit einer Fehlermeldung auf, die besagt: Fehler 8007005 - Windows ist auf einen unbekannten Fehler ...
Fehler 8007005 tritt während Windows-Updates mit einer Fehlermeldung auf, die besagt: Fehler 8007005 - Windows ist auf einen unbekannten Fehler ...