- Windows Update Fehler 8007005: 6...
Fehler 8007005 tritt während Windows-Updates mit einer Fehlermeldung auf, die besagt: Fehler 8007005 - Windows ist auf einen unbekannten Fehler gestoßen.
Daher handelt es sich um einen Update-Fehler, der das Windows-Update stoppt. Der Systemfehler kann in allen neueren Windows-Plattformen von Vista bis 11 auftreten. Hier sind einige Lösungen für Fehler 8007005, für alle, die ihre Windows-Updates reparieren müssen.
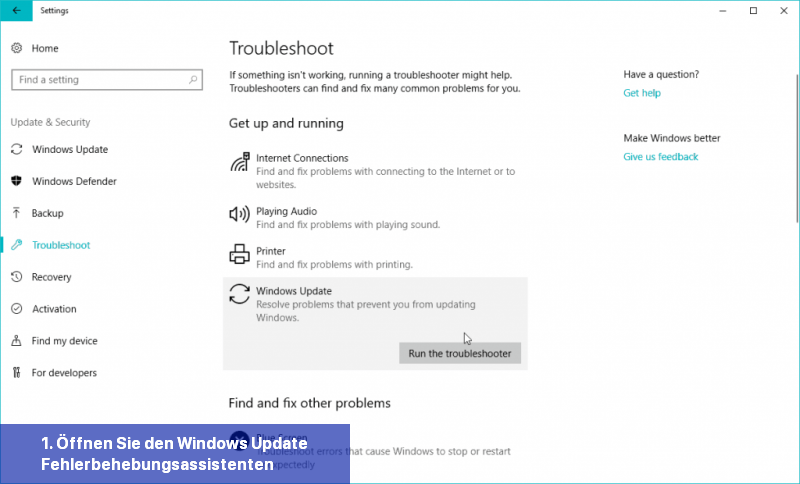
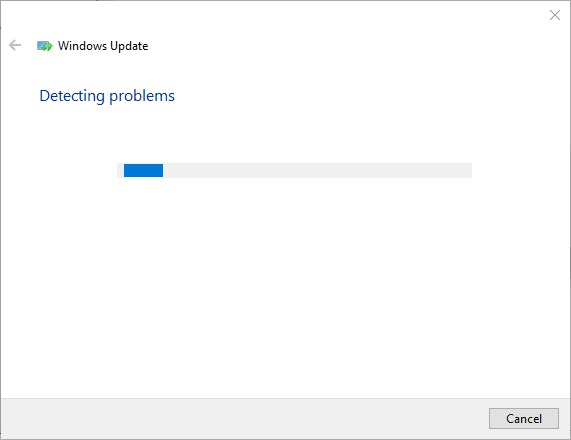
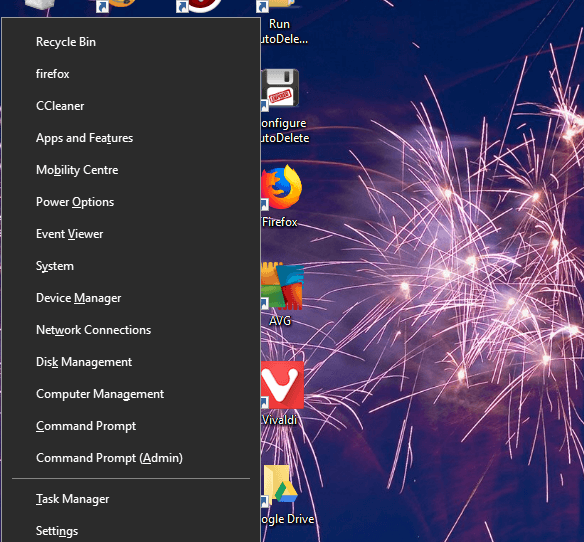
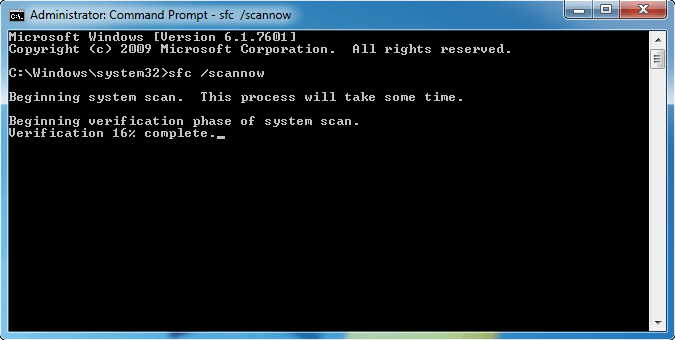
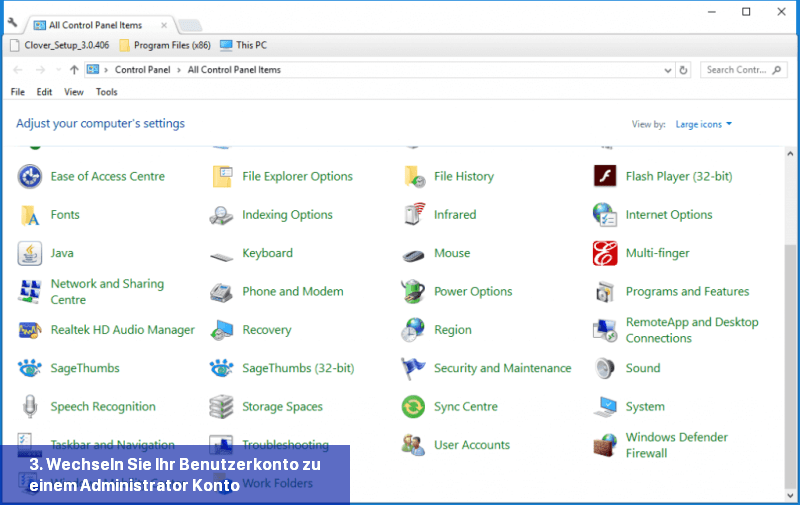
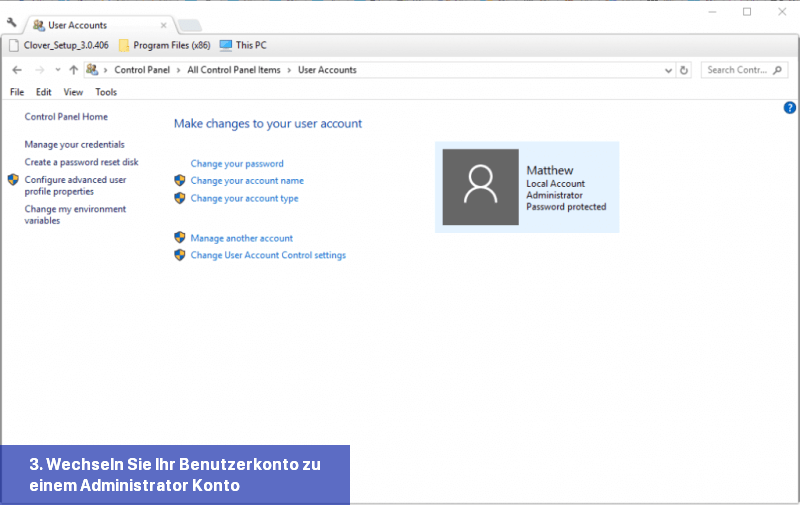
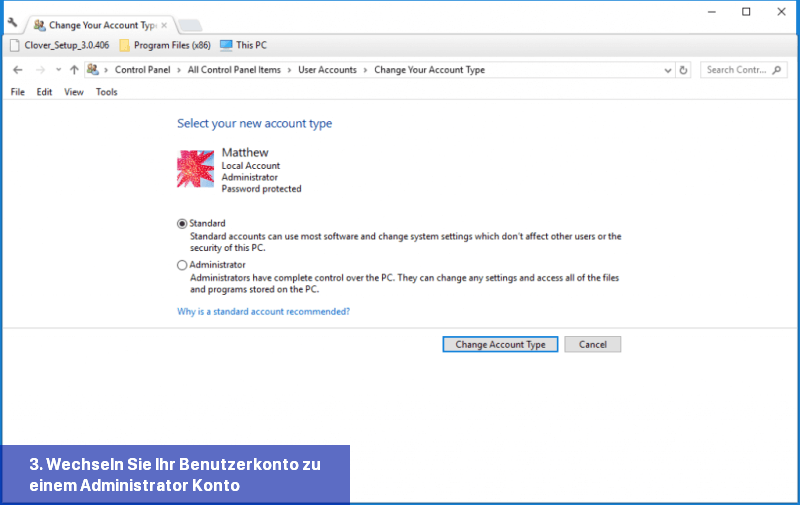
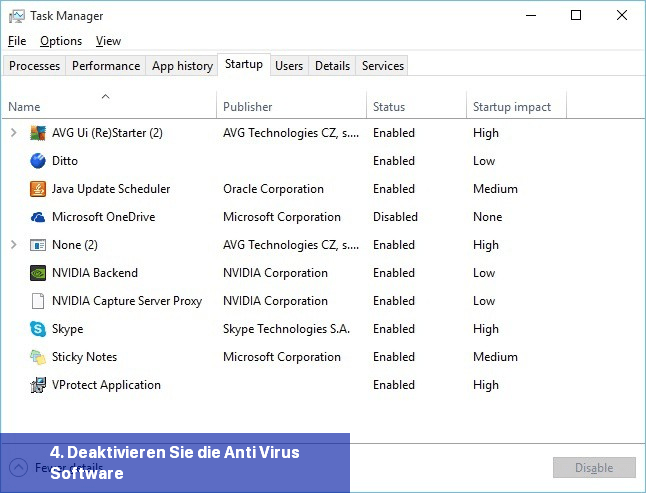
Es gibt ein paar Möglichkeiten, wie Sie Drittanbieter-Anti-Virus-Software ausschalten können. Sie könnten die Software deinstallieren, um sicherzustellen, dass sie nicht mit Updates interferiert. Wenn Sie eine Drittanbieter-Anti-Virus-Software behalten möchten, können Sie sie wahrscheinlich vorübergehend deaktivieren, indem Sie mit der rechten Maustaste auf das Symbol im System Tray klicken und die Option zum Deaktivieren oder Ausschalten auswählen. Wählen Sie die Deaktivierung für ein paar Stunden, wenn möglich.
Wenn Sie Ihre Drittanbieter-Anti-Virus-Software deaktiviert haben, öffnen Sie die Update-Einstellungen, indem Sie Windows Update in die Suchleiste von Cortana eingeben. Dann können Sie auf Updates überprüfen, indem Sie auf die Schaltfläche Jetzt installieren drücken.
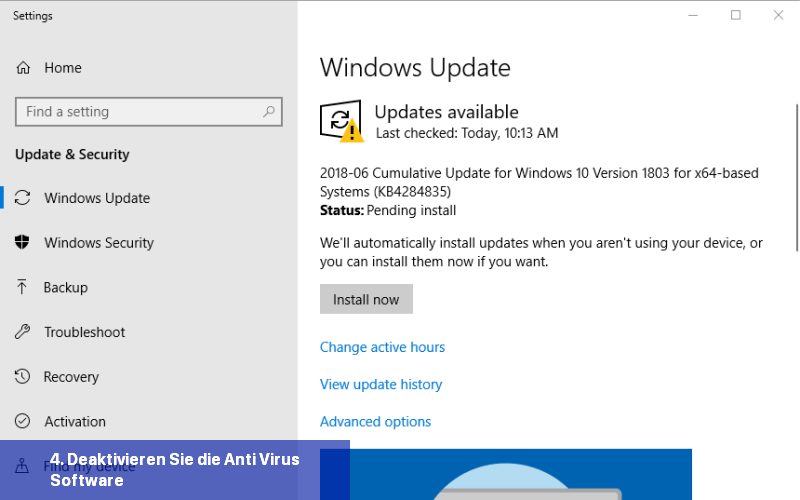
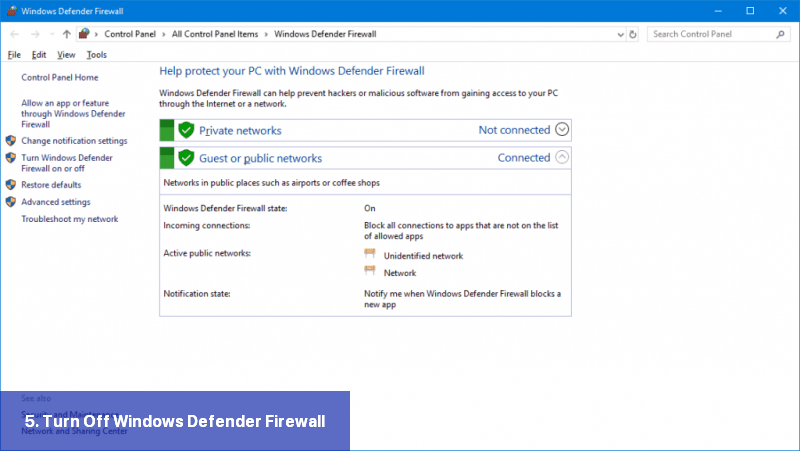
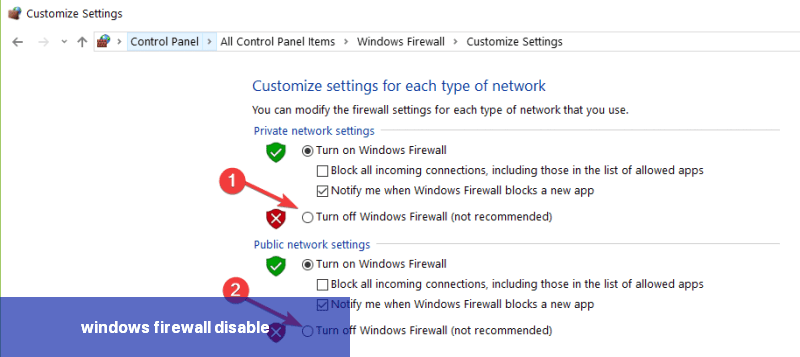
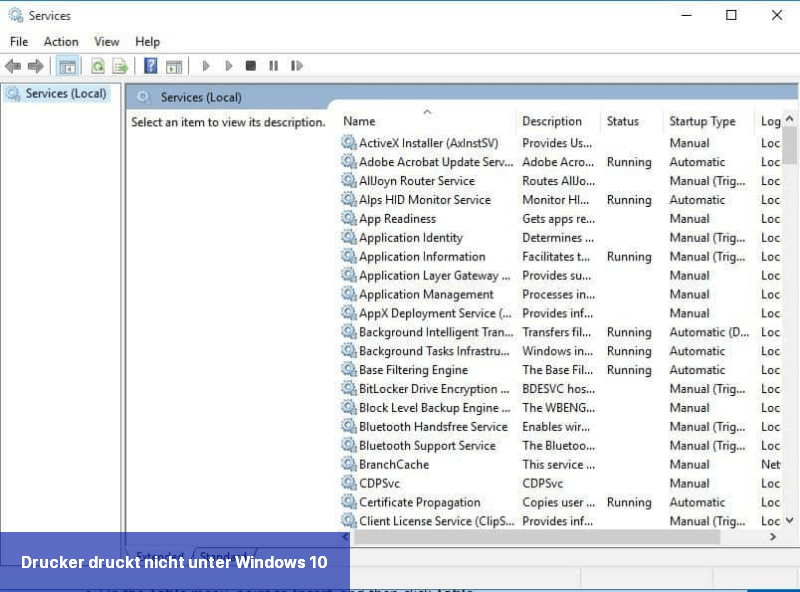
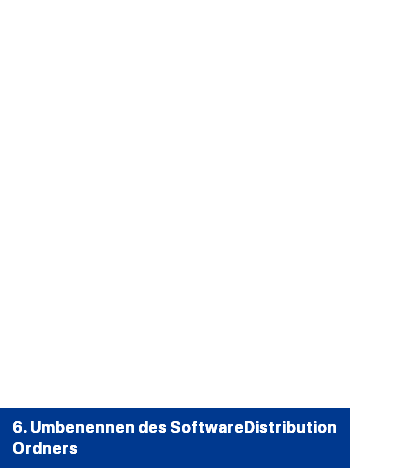
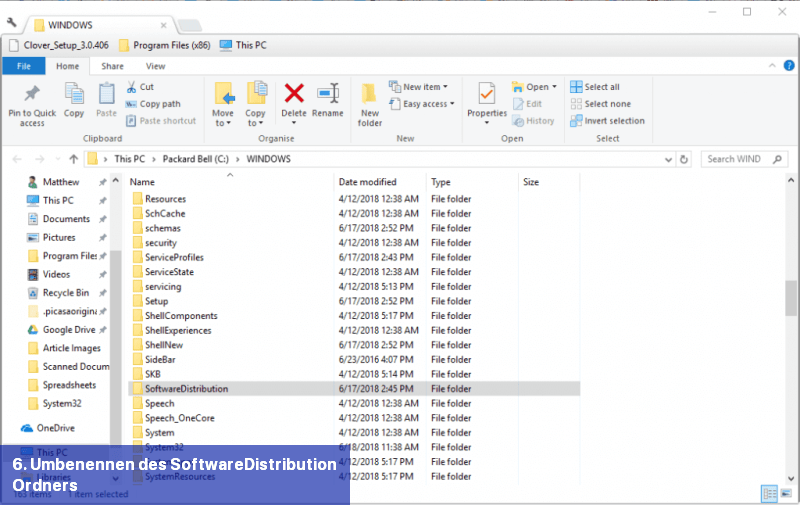
Das sind einige der besten Lösungen zur Behebung des Fehlers 8007005, damit Windows-Updates durchgeführt werden können. Einige der Hilfsprogramme in diesem Softwarehandbuch können auch nützlich sein, um den Fehler 8007005 zu beheben.
Daher handelt es sich um einen Update-Fehler, der das Windows-Update stoppt. Der Systemfehler kann in allen neueren Windows-Plattformen von Vista bis 11 auftreten. Hier sind einige Lösungen für Fehler 8007005, für alle, die ihre Windows-Updates reparieren müssen.
Wie behebe ich den Fehlercode 8007005?
In diesem Artikel- Wie behebe ich den Fehlercode 8007005?
- 1. Öffnen Sie den Windows Update Troubleshooter
- 2. Führen Sie eine Systemdateiüberprüfung durch
- 3. Wechseln Sie zu einem Administrator-Konto
- 4. Deaktivieren Sie die Anti-Virus-Software
- 5. Deaktivieren Sie die Windows Defender Firewall
- 6. Benennen Sie den "SoftwareDistribution" Ordner um
1. Öffnen Sie den Windows Update-Fehlerbehebungsassistenten
- Öffnen Sie Cortana, indem Sie auf die Taskleistenschaltfläche Hier tippen, um zu suchen drücken.
- Geben Sie 'beheben' in das Suchfeld ein, um nach der Liste der Fehlerbehebungsassistenten in den Einstellungen zu suchen.
- Klicken Sie auf Fehlerbehebung, um die Liste der Fehlerbehebungsassistenten darunter zu öffnen.
- Wählen Sie dann Windows Update aus und drücken Sie die Schaltfläche Führen Sie den Fehlerbehebungsassistenten aus, um ihn zu öffnen.
- Befolgen Sie die Vorschläge des Fehlerbehebungsassistenten, um Windows-Updates zu reparieren.
2. Führe einen Systemdateiscan durch
- Drücke die Windows-Taste + X und wähle Eingabeaufforderung (Administrator) im Win + X-Menü.
- Gib vor dem Ausführen des SFC-Scans 'DISM.exe /Online /Cleanup-image /Restorehealth' in die Eingabeaufforderung ein und drücke Enter.
- Gib anschließend 'sfc /scannow' ein und drücke Enter, um den SFC-Scan auszuführen, der bis zu einer halben Stunde dauern kann.
- Wenn Windows Resource Protection Dateien repariert, starte deinen Desktop oder Laptop neu.
3. Wechseln Sie Ihr Benutzerkonto zu einem Administrator-Konto
- Öffnen Sie "Ausführen" mit der Tastenkombination Windows-Taste + R.
- Geben Sie "Systemsteuerung" in das Textfeld von "Ausführen" ein und klicken Sie auf "OK".
- Wählen Sie "Benutzerkonten", um die unten gezeigten Optionen zu öffnen.
- Wählen Sie "Kontotyp ändern", um weitere Kontooptionen zu öffnen.
- Wählen Sie dann die Option "Administrator" und klicken Sie auf die Schaltfläche "Kontotyp ändern".
4. Deaktivieren Sie die Anti-Virus-Software
- Drücken Sie die Windows-Taste + X und wählen Sie im Menü Task Manager aus.
- Wählen Sie dann den Start-Up-Tab aus, der unten angezeigt wird.
- Wählen Sie Ihr Anti-Virus-Programm aus und drücken Sie dann die Schaltfläche Deaktivieren.
- Starten Sie dann Windows 10 neu.
Es gibt ein paar Möglichkeiten, wie Sie Drittanbieter-Anti-Virus-Software ausschalten können. Sie könnten die Software deinstallieren, um sicherzustellen, dass sie nicht mit Updates interferiert. Wenn Sie eine Drittanbieter-Anti-Virus-Software behalten möchten, können Sie sie wahrscheinlich vorübergehend deaktivieren, indem Sie mit der rechten Maustaste auf das Symbol im System Tray klicken und die Option zum Deaktivieren oder Ausschalten auswählen. Wählen Sie die Deaktivierung für ein paar Stunden, wenn möglich.
Wenn Sie Ihre Drittanbieter-Anti-Virus-Software deaktiviert haben, öffnen Sie die Update-Einstellungen, indem Sie Windows Update in die Suchleiste von Cortana eingeben. Dann können Sie auf Updates überprüfen, indem Sie auf die Schaltfläche Jetzt installieren drücken.
5. Deaktivieren Sie die Windows Defender Firewall
- Öffnen Sie das Cortana-Suchfeld.
- Geben Sie das Keyword "Windows Defender Firewall" in das Suchfeld von Cortana ein und wählen Sie "Windows Defender Firewall" aus, um sie zu öffnen.
- Klicken Sie auf "Windows Defender Firewall ein- oder ausschalten", um die Firewall-Einstellungen anzuzeigen (siehe Schnappschuss unten).
- Wählen Sie beide Optionen "Windows Defender Firewall ausschalten" aus und klicken Sie auf die Schaltfläche "OK".
- Vergessen Sie nicht, die Firewall nach dem Windows-Update wieder einzuschalten.
6. Umbenennen des SoftwareDistribution-Ordners
- Drücke zuerst die Windows-Taste + R.
- Gib dann 'services.msc' in das Ausführen-Fenster ein und drücke auf die OK-Schaltfläche.
- Doppelklicke auf Windows Update, um das unten gezeigte Fenster zu öffnen.
- Drücke die Stopp-Schaltfläche, um den Update-Dienst zu stoppen, falls erforderlich.
- Drücke die Schaltflächen Anwenden und OK.
- Gib '%windir%' in das Ausführen-Fenster ein und drücke auf die OK-Schaltfläche.
- Wähle den SoftwareDistribution-Ordner aus und klicke auf Umbenennen.
- Gib dann einen alternativen Titel für den Ordner ein.
- Öffne erneut das Eigenschaften-Fenster von Windows Update und drücke dort auf die Start-Schaltfläche.
- Starte deinen Desktop oder Laptop neu.
Das sind einige der besten Lösungen zur Behebung des Fehlers 8007005, damit Windows-Updates durchgeführt werden können. Einige der Hilfsprogramme in diesem Softwarehandbuch können auch nützlich sein, um den Fehler 8007005 zu beheben.

 Fehler 8007005 tritt während Windows-Updates mit einer Fehlermeldung auf, die besagt: Fehler 8007005 - Windows ist auf einen unbekannten Fehler ...
Fehler 8007005 tritt während Windows-Updates mit einer Fehlermeldung auf, die besagt: Fehler 8007005 - Windows ist auf einen unbekannten Fehler ...![Anleitung: Windows Update Fehler 0xc190012e [GELÖST] Windows Update Fehler 0xc190012e [GELÖST]](https://i.ifone.de/tmb/windows-update-fehler-0xc190012e-gelOest.webp) Mehrere Benutzer haben berichtet, dass sie den Windows Update Fehler 0xc190012e erhalten, immer wenn sie ihr Windows 10-Betriebssystem ...
Mehrere Benutzer haben berichtet, dass sie den Windows Update Fehler 0xc190012e erhalten, immer wenn sie ihr Windows 10-Betriebssystem ... Bei der Verwendung des Windows-Betriebssystems kann es zu verschiedenen Problemen kommen. Einige dieser Probleme treten bei Windows-Updates auf. ...
Bei der Verwendung des Windows-Betriebssystems kann es zu verschiedenen Problemen kommen. Einige dieser Probleme treten bei Windows-Updates auf. ... Wenn Benutzer versuchen, auf Windows 11 Version 22H2 zu aktualisieren, wird ein Fehlerdialog angezeigt, der besagt, dass während der Installation ...
Wenn Benutzer versuchen, auf Windows 11 Version 22H2 zu aktualisieren, wird ein Fehlerdialog angezeigt, der besagt, dass während der Installation ...