- Windows 11: Ordner mit Passwort schützen - so...
In Windows 11 haben Sie ebenfalls die Möglichkeit, Dateien und Ordner zu verschlüsseln. Dadurch wird verhindert, dass diese Daten von einem Live-System ausgelesen werden können. In diesem Praxistipp erfahren Sie, wie Sie genau vorgehen müssen, um Dateien zu verschlüsseln.
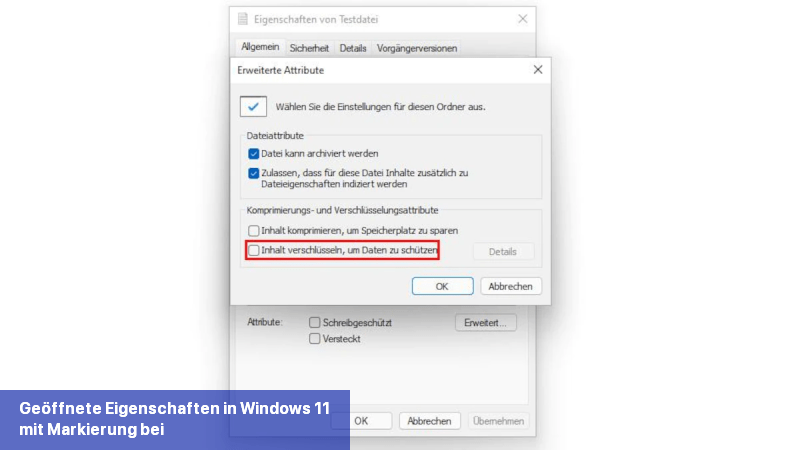 Um Dateien und Ordner in Windows 11 zu schützen, öffnen Sie die Eigenschaften der gewünschten Datei mit einem Rechtsklick und wählen Sie "Erweitert". Aktivieren Sie die Option "Inhalt verschlüsseln, um Daten zu schützen". Es ist kein spezielles Passwort erforderlich. (Screenshot: Ferdinand Pönisch)
Um Dateien und Ordner in Windows 11 zu schützen, öffnen Sie die Eigenschaften der gewünschten Datei mit einem Rechtsklick und wählen Sie "Erweitert". Aktivieren Sie die Option "Inhalt verschlüsseln, um Daten zu schützen". Es ist kein spezielles Passwort erforderlich. (Screenshot: Ferdinand Pönisch)
Windows 11: Dateien und Ordner mit Passwort schützen
Wenn Sie in Windows 11 Ordner oder einzelne Dateien verschlüsseln, ist es anderen Benutzern nicht mehr möglich, auf diese Daten zuzugreifen. Dazu benötigen Sie kein Passwort, um die Dateien zu öffnen. Der Computer erkennt das Benutzerkonto und gestattet nur diesem Konto den Zugriff auf die Dateien. Gehen Sie wie folgt vor, um Dateien zu verschlüsseln:- Öffnen Sie den Explorer und klicken Sie mit der rechten Maustaste auf die Datei oder den Ordner, den Sie schützen möchten, und wählen Sie "Eigenschaften".
- Wählen Sie im sich öffnenden Fenster den Reiter "Allgemein" und klicken Sie auf "Erweitert".
- Aktivieren Sie die Option "Inhalte verschlüsseln, um Daten zu schützen", indem Sie das Kästchen links daneben ankreuzen.
- Bestätigen Sie die Änderungen durch Klicken auf "OK" und "Übernehmen".
- Die gewünschte Datei oder der Ordner ist nun verschlüsselt. Sie können dies am Schlüsselsymbol neben der Datei erkennen.

 In Windows 11 haben Sie ebenfalls die Möglichkeit, Dateien und Ordner zu verschlüsseln. Dadurch wird verhindert, dass diese Daten von einem ...
In Windows 11 haben Sie ebenfalls die Möglichkeit, Dateien und Ordner zu verschlüsseln. Dadurch wird verhindert, dass diese Daten von einem ... Die Unfähigkeit, auf freigegebene Ordner zuzugreifen ist ein häufiges Problem.
Die Unfähigkeit, auf freigegebene Ordner zuzugreifen ist ein häufiges Problem.
 Dev Drive Protection ist eine Funktion unter Windows Security, die dazu dient, das Dev Drive auf Ihrem Computer zu schützen.
In diesem ...
Dev Drive Protection ist eine Funktion unter Windows Security, die dazu dient, das Dev Drive auf Ihrem Computer zu schützen.
In diesem ... Wenn ein Ordner nicht gelöscht werden kann, ist eine Datei aus dem Ordner oder Ordner selbst in der Regel noch irgendwo geöffnet. Dies ist oft der ...
Wenn ein Ordner nicht gelöscht werden kann, ist eine Datei aus dem Ordner oder Ordner selbst in der Regel noch irgendwo geöffnet. Dies ist oft der ...