- Windows 11: Gemeinsamer Ordner nicht...
Die Unfähigkeit, auf freigegebene Ordner zuzugreifen ist ein häufiges Problem.
In einigen Fällen haben die Benutzerkonten hinter dem Ordner unangemessene Berechtigungseinstellungen.
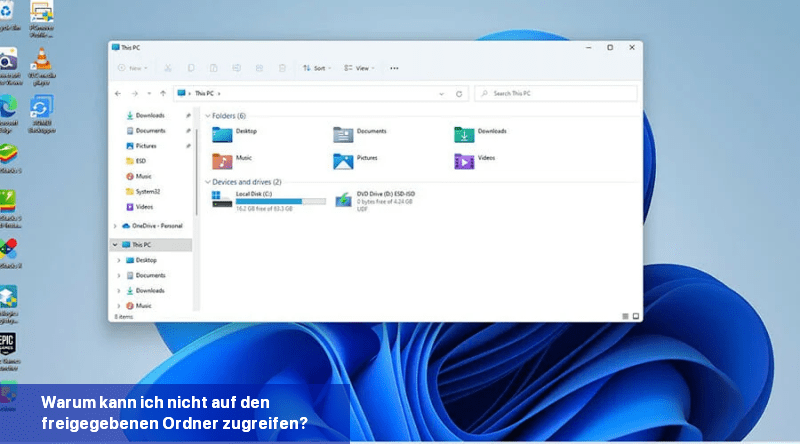
Bevor Sie die Lösungen in diesem Leitfaden ausprobieren, wird empfohlen, zuerst mit der Person zu sprechen, die für den freigegebenen Ordner zuständig ist. Vielleicht verhindert ein versehentlicher Fehler, dass Personen auf den freigegebenen Ordner zugreifen können, z. B. dass die Berechtigungen nicht aktiviert sind. Wenn Sie jedoch die Person sind, die für den freigegebenen Ordner zuständig ist, müssen Sie die Netzwerkfreigabe neu konfigurieren und Berechtigungen gewähren, um den Zugriff zu ermöglichen. Dies kann auch helfen, wenn NAS nicht unter dem Register "Netzwerk" angezeigt wird.
In diesem Leitfaden werden verschiedene Prozesse durchlaufen, die Sie ausprobieren können, um dieses Problem mit dem freigegebenen Ordner zu beheben.
 BEACHTUNG: Beachten Sie, dass diese Methode auf unsicheren Netzwerken riskant sein kann. Wenn Sie die Freigabe im öffentlichen Bereich aktivieren, kann jeder darauf zugreifen.
BEACHTUNG: Beachten Sie, dass diese Methode auf unsicheren Netzwerken riskant sein kann. Wenn Sie die Freigabe im öffentlichen Bereich aktivieren, kann jeder darauf zugreifen.
 HINWEISBeachten Sie, dass das Aktivieren der Datei- und Druckerfreigabe in öffentlichen Netzwerken riskant ist, da jeder darauf zugreifen kann.
HINWEISBeachten Sie, dass das Aktivieren der Datei- und Druckerfreigabe in öffentlichen Netzwerken riskant ist, da jeder darauf zugreifen kann.
Ein Beispiel dafür ist der Ruhemodus auf Windows 11. Der Ruhemodus ermöglicht es Ihnen, den Computer in einen Energiesparmodus zu versetzen, um Strom zu sparen, während einige Funktionen weiterhin ausgeführt werden.
Es kann so einfach sein wie das manuelle Aktivieren des Ruhemodus, aber manchmal erfordert es Änderungen in den Einstellungen.
Und falls Sie es nicht wussten, Windows 11 verfügt über eine integrierte VPN-Funktionalität, die bei einigen Benutzern nicht funktioniert. Das Beheben des VPN-Problems ist so einfach wie das Aktualisieren des Computers, aber in schwierigeren Fällen ist es erforderlich, WAN-Netzwerkadapter neu zu installieren.
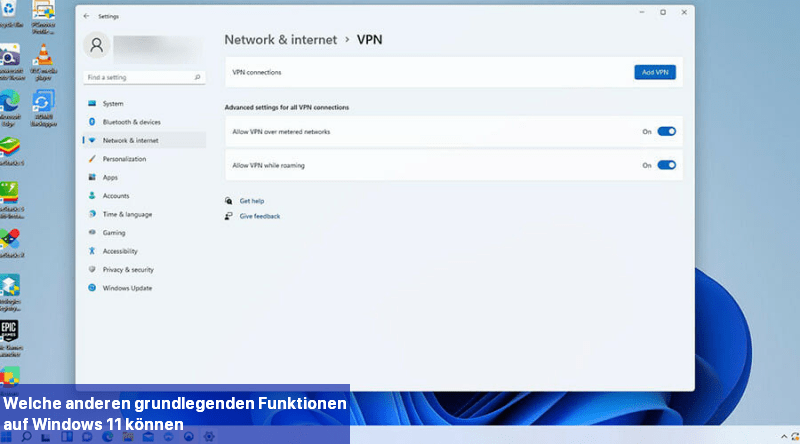
In der Vergangenheit ist es vorgekommen, dass Wi-Fi-Netzwerke auf Windows 11-Computern willkürlich verschwinden oder einige Apps auf dem Betriebssystem einfach nicht funktionieren.
In den meisten Fällen löst ein einfacher Neustart das Problem, aber manchmal ist eine ordnungsgemäße Lösung erforderlich.
Kommentieren Sie gerne unten, wenn Sie Fragen zu anderen Windows 11-Problemen oder -Fehlern haben. Und hinterlassen Sie Kommentare zu Anleitungen, die Sie sehen möchten, oder Informationen zu Windows 11-Funktionen.
Hinweis: Damit freigegebene Ordner in Windows 11 sichtbar sind, müssen Sie möglicherweise sicherstellen, dass die Netzwerkerkennung und die Freigabe von Dateien und Druckern in den Netzwerkeinstellungen aktiviert ist. Gehen Sie zu "Einstellungen" > "Netzwerk & Internet" > "WiFi" oder "Ethernet" > "Einstellungen ändern". Stellen Sie sicher, dass die Option "Netzwerkerkennung" eingeschaltet ist und klicken Sie auf "Erweiterte Freigabeeinstellungen ändern", um die Freigabeoptionen anzupassen. Ich hoffe, diese Anleitung hilft Ihnen dabei, freigegebene Ordner in Windows 11 zu finden und darauf zuzugreifen. Wenn Sie weitere Fragen haben, stehe ich Ihnen gerne zur Verfügung.
Warum kann ich nicht auf den freigegebenen Ordner zugreifen?
Es kann eine Vielzahl von Gründen geben, warum ein freigegebener Ordner nicht funktioniert. Es könnte ein falsch konfiguriertes Netzwerk, falsche Laufwerkeinstellungen und ein Tippfehler über dem Namen des Ordners sein.In einigen Fällen haben die Benutzerkonten hinter dem Ordner unangemessene Berechtigungseinstellungen.
Bevor Sie die Lösungen in diesem Leitfaden ausprobieren, wird empfohlen, zuerst mit der Person zu sprechen, die für den freigegebenen Ordner zuständig ist. Vielleicht verhindert ein versehentlicher Fehler, dass Personen auf den freigegebenen Ordner zugreifen können, z. B. dass die Berechtigungen nicht aktiviert sind. Wenn Sie jedoch die Person sind, die für den freigegebenen Ordner zuständig ist, müssen Sie die Netzwerkfreigabe neu konfigurieren und Berechtigungen gewähren, um den Zugriff zu ermöglichen. Dies kann auch helfen, wenn NAS nicht unter dem Register "Netzwerk" angezeigt wird.
In diesem Leitfaden werden verschiedene Prozesse durchlaufen, die Sie ausprobieren können, um dieses Problem mit dem freigegebenen Ordner zu beheben.
Wie behebe ich den Fehler "Kann nicht auf den freigegebenen Ordner zugreifen"?
Wenn Sie auf den Fehler "Kann nicht auf den freigegebenen Ordner zugreifen" stoßen, gibt es mehrere Schritte, die Sie unternehmen können, um das Problem zu beheben. Eine mögliche Lösung ist, zu überprüfen, ob Sie die richtigen Berechtigungen zum Zugriff auf den Ordner haben. Stellen Sie sicher, dass Sie der richtigen Benutzergruppe angehören und die erforderlichen Zugriffsrechte haben. Eine andere mögliche Lösung ist, die Freigabe erneut einzurichten. Manchmal können Änderungen am Netzwerk oder an den Einstellungen dazu führen, dass die Freigabe nicht mehr funktioniert. In diesem Fall sollten Sie die Freigabe entfernen und sie dann erneut einrichten. Es ist auch wichtig sicherzustellen, dass Ihr Computer mit dem Netzwerk verbunden ist. Überprüfen Sie Ihre Netzwerkeinstellungen und stellen Sie sicher, dass Sie eine stabile Verbindung haben. Wenn keine der oben genannten Lösungen funktioniert, sollten Sie die Firewall-Einstellungen überprüfen. Möglicherweise blockiert Ihre Firewall den Zugriff auf den freigegebenen Ordner. Stellen Sie sicher, dass die entsprechenden Ports geöffnet sind und dass die Firewall den Zugriff auf das Netzwerk zulässt. In einigen Fällen können auch Antivirenprogramme den Zugriff auf freigegebene Ordner blockieren. Überprüfen Sie die Einstellungen Ihres Antivirenprogramms und stellen Sie sicher, dass der Zugriff erlaubt ist. Wenn alle oben genannten Schritte nicht funktionieren, sollten Sie den technischen Support kontaktieren. Sie können Ihnen weitere Schritte oder Lösungen zur Behebung des Problems anbieten.1. Netzwerkfreigabeberechtigungen neu konfigurieren
- Öffne den Datei-Explorer und wähle das Laufwerk oder den Ordner auf deinem Computer aus, den du freigeben möchtest. In dieser Anleitung wird ein Ordner ausgewählt, aber die Methoden sind die gleichen.
- Klicke mit der rechten Maustaste auf den Ordner und wähle Eigenschaften.
- In dem neuen Eigenschaften-Fenster wähle den Freigabe-Tab aus.
- Klicke auf die Schaltfläche Erweiterte Freigabe in der Mitte des Fensters. Dadurch wird das Fenster "Erweiterte Freigabe" geöffnet.
- Aktiviere das Kontrollkästchen oben im Fenster, um Diesen Ordner freigeben zu aktivieren.
- Gib einen Freigabe-Namen unter Einstellungen für das Laufwerk oder den Ordner ein, den du freigeben möchtest.
- Du kannst die Anzahl der Benutzer, die auf den freigegebenen Ordner zugreifen können, begrenzen, indem du die Zahl auf der rechten Seite änderst.
- Klicke dann auf die Schaltfläche Berechtigungen unter Kommentare, um ein weiteres kleines Fenster zu öffnen.
- Wähle Jeder aus, um allen im Netzwerk den Zugriff zu ermöglichen, oder wähle einige aus, indem du auf ihre Benutzernamen klickst.
- Aktiviere Berechtigungen für Jeder, indem du alle Kontrollkästchen unter Zulassen markierst.
- Klicke auf Anwenden, um die Änderungen zu speichern.
- Klicke auf OK, um das Fenster "Berechtigungen für Freigegebene Bilder" zu schließen.
- In "Erweiterte Freigabe" klicke erneut auf Anwenden und dann auf OK, um die Einstellungen anzuwenden.
- Wenn du dich dafür entschieden hast, ein Laufwerk freizugeben, siehst du ein Freigabe-Symbol im unteren Teil des Bildschirms.
2. Berechtigungen gewähren
- Wählen Sie das Laufwerk oder den Ordner auf Ihrem Computer aus, den Sie freigeben möchten.
- Klicken Sie mit der rechten Maustaste auf das Laufwerk oder den Ordner und wählen Sie Eigenschaften aus.
- Wählen Sie den Sicherheit-Reiter im Eigenschaftenfenster aus.
- Klicken Sie in der Mitte auf Bearbeiten, um die Berechtigungen zu ändern.
- Klicken Sie auf die Schaltfläche Hinzufügen.
- In dem neuen Pop-up-Fenster "Benutzer oder Gruppen auswählen" wählen Sie unten Erweitert aus.
- Ein neues Fenster wird angezeigt. Klicken Sie rechts auf Jetzt finden.
- Am unteren Rand des Fensters werden eine Reihe von Suchergebnissen angezeigt. Scrollen Sie nach unten, bis Sie auf Jeder stoßen.
- Wählen Sie Jeder in der Liste aus und klicken Sie dann auf OK.
- Sie gelangen zurück zum Fenster "Benutzer oder Gruppen auswählen". Wählen Sie OK aus.
- Sie sehen nun Jeder in der Sicherheitserscheinung unter Gruppen- oder Benutzernamen aufgelistet.
- Wählen Sie Jeder aus und aktivieren Sie alle Zulassen-Kästchen in der Berechtigungen für Jeder-Box.
- Klicken Sie am unteren Rand des Fensters auf Anwenden, um die Änderungen zu speichern.
- Klicken Sie auf OK, um das Berechtigungsfenster zu schließen.
3. Deaktivieren Sie die Option für geschütztes Freigeben mit Passwort
- Klicken Sie auf das Lupensymbol in der Taskleiste.
- Geben Sie in der Suchleiste Erweiterte Freigabeeinstellungen ein und wählen Sie den ersten Eintrag aus, den Sie sehen.
- Klicken Sie auf Alle Netzwerke, um die Optionen zu erweitern.
- Wählen Sie die Option Freigabe einschalten… unter Öffentliche Ordnerfreigabe aus.
- Scrollen Sie nach unten zu "Geschützte Freigabe mit Passwort" und wählen Sie Geschützte Freigabe mit Passwort deaktivieren.
- Klicken Sie unten auf Änderungen speichern.
- Schließen Sie die erweiterten Freigabeeinstellungen und starten Sie Ihren Computer neu.

4. Aktivieren Sie Datei- und Druckereinstellungen
- Öffnen Sie Ihre Suchleiste, indem Sie auf das Vergrößerungsglas-Symbol klicken, und suchen Sie nach Erweiterte Freigabeeinstellungen.
- Wenn Sie sich in einem privaten Netzwerk befinden, klicken Sie auf Privat, um das Menü zu öffnen.
- Wählen Sie Datei- und Druckerfreigabe aktivieren unter "Datei- und Druckerfreigabe", sofern es nicht bereits ausgewählt ist.
- Klicken Sie unten auf Änderungen speichern.
- Wenn Sie sich in einem öffentlichen Netzwerk befinden, klicken Sie auf Gast oder öffentlich.
- Wählen Sie dann Datei- und Druckerfreigabe aktivieren, falls dies noch nicht ausgewählt ist.
- Klicken Sie auf Änderungen speichern.
- Schließen Sie die erweiterten Freigabeeinstellungen und starten Sie Ihren Computer neu.

Welche anderen grundlegenden Funktionen auf Windows 11 können möglicherweise fehlschlagen?
Gemeinsam genutzte Ordner sind nicht die einzige grundlegende Funktionalität, die auf Windows 11 fehlschlagen kann. Microsoft arbeitet ständig daran, Fehler zu beheben und Patches für Windows 11 bereitzustellen.Ein Beispiel dafür ist der Ruhemodus auf Windows 11. Der Ruhemodus ermöglicht es Ihnen, den Computer in einen Energiesparmodus zu versetzen, um Strom zu sparen, während einige Funktionen weiterhin ausgeführt werden.
Es kann so einfach sein wie das manuelle Aktivieren des Ruhemodus, aber manchmal erfordert es Änderungen in den Einstellungen.
Und falls Sie es nicht wussten, Windows 11 verfügt über eine integrierte VPN-Funktionalität, die bei einigen Benutzern nicht funktioniert. Das Beheben des VPN-Problems ist so einfach wie das Aktualisieren des Computers, aber in schwierigeren Fällen ist es erforderlich, WAN-Netzwerkadapter neu zu installieren.
In der Vergangenheit ist es vorgekommen, dass Wi-Fi-Netzwerke auf Windows 11-Computern willkürlich verschwinden oder einige Apps auf dem Betriebssystem einfach nicht funktionieren.
In den meisten Fällen löst ein einfacher Neustart das Problem, aber manchmal ist eine ordnungsgemäße Lösung erforderlich.
Kommentieren Sie gerne unten, wenn Sie Fragen zu anderen Windows 11-Problemen oder -Fehlern haben. Und hinterlassen Sie Kommentare zu Anleitungen, die Sie sehen möchten, oder Informationen zu Windows 11-Funktionen.
Wo finde ich freigegebene Ordner Windows 11?
In Windows 11 finden Sie freigegebene Ordner in der App "Datei-Explorer". Hier ist der genaue Pfad, den Sie befolgen können, um auf freigegebene Ordner zuzugreifen:- Öffnen Sie den Datei-Explorer, entweder durch Klicken auf das Ordnersymbol in der Taskleiste oder durch Drücken von "Windows-Taste + E".
- In der linken Navigationsleiste des Datei-Explorers sehen Sie verschiedene Optionen wie "Dieser PC", "Dokumente", "Downloads" usw. Scrollen Sie nach unten, bis Sie den Abschnitt "Netzwerk" erreichen.
- Klicken Sie auf "Netzwerk", um die freigegebenen Ordner und Geräte in Ihrem Netzwerk anzuzeigen.
- Hier finden Sie alle verfügbaren freigegebenen Ordner in Ihrem Netzwerk, einschließlich solcher, die von anderen Computern oder Geräten freigegeben wurden.
Hinweis: Damit freigegebene Ordner in Windows 11 sichtbar sind, müssen Sie möglicherweise sicherstellen, dass die Netzwerkerkennung und die Freigabe von Dateien und Druckern in den Netzwerkeinstellungen aktiviert ist. Gehen Sie zu "Einstellungen" > "Netzwerk & Internet" > "WiFi" oder "Ethernet" > "Einstellungen ändern". Stellen Sie sicher, dass die Option "Netzwerkerkennung" eingeschaltet ist und klicken Sie auf "Erweiterte Freigabeeinstellungen ändern", um die Freigabeoptionen anzupassen. Ich hoffe, diese Anleitung hilft Ihnen dabei, freigegebene Ordner in Windows 11 zu finden und darauf zuzugreifen. Wenn Sie weitere Fragen haben, stehe ich Ihnen gerne zur Verfügung.

 Die Unfähigkeit, auf freigegebene Ordner zuzugreifen ist ein häufiges Problem.
Die Unfähigkeit, auf freigegebene Ordner zuzugreifen ist ein häufiges Problem.
 Nachdem Sie den PC aktualisiert oder einen Factory Reset durchgeführt haben, bei dem alles gelöscht wird, können Sie möglicherweise in Windows 11 ...
Nachdem Sie den PC aktualisiert oder einen Factory Reset durchgeführt haben, bei dem alles gelöscht wird, können Sie möglicherweise in Windows 11 ... Dev Drive Protection ist eine Funktion unter Windows Security, die dazu dient, das Dev Drive auf Ihrem Computer zu schützen.
In diesem ...
Dev Drive Protection ist eine Funktion unter Windows Security, die dazu dient, das Dev Drive auf Ihrem Computer zu schützen.
In diesem ... Sie haben die Möglichkeit, Dateien und Ordner auf Ihrem Windows 11 Betriebssystem zu jeder Zeit umzubenennen oder zu löschen. Im folgenden Artikel ...
Sie haben die Möglichkeit, Dateien und Ordner auf Ihrem Windows 11 Betriebssystem zu jeder Zeit umzubenennen oder zu löschen. Im folgenden Artikel ...