- Windows 11: Schriftgröße ändern - so...
Wenn Ihnen die Texte in der Benutzeroberfläche von Windows 11 entweder zu klein oder zu groß erscheinen, haben Sie die Möglichkeit, die Schriftgröße nach Belieben anzupassen. Wir möchten Ihnen zeigen, wo Sie diese Einstellung vornehmen können.
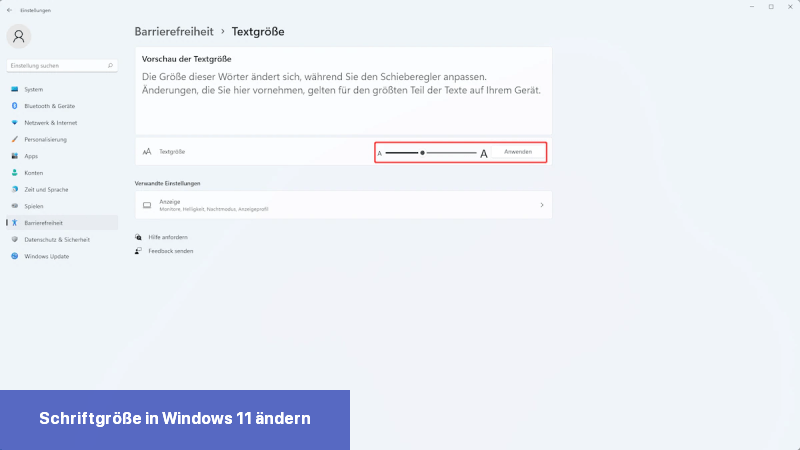 Die Schriftgröße in Windows 11 kann einfach angepasst werden. Screenshot: Thomas Zick
Die Schriftgröße in Windows 11 kann einfach angepasst werden. Screenshot: Thomas Zick
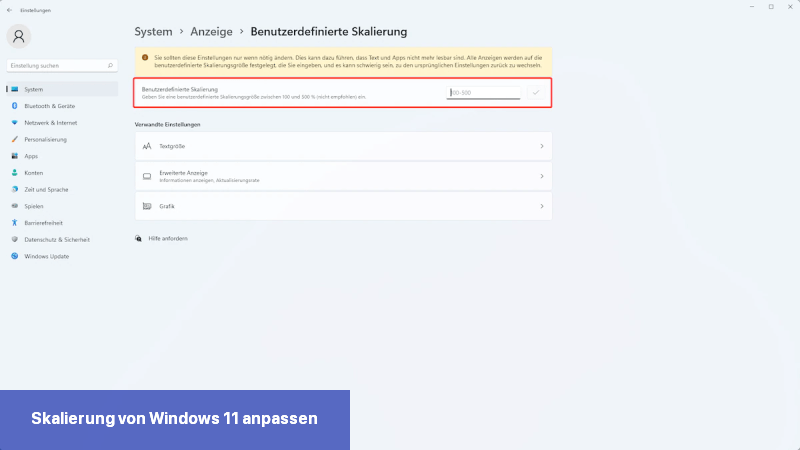 Anpassen der Skalierung von Windows 11. Screenshot: Thomas Zick
Anpassen der Skalierung von Windows 11. Screenshot: Thomas Zick
Bitte beachten Sie, dass sich die Schriftgröße nur auf den Datei Explorer und nicht auf andere Anwendungen oder den gesamten Windows-Desktop auswirkt. Hoffentlich konnte ich Ihnen behilflich sein und Ihre Frage zu Windows 11 beantworten. Wenn Sie weitere Fragen haben, stehe ich Ihnen gerne zur Verfügung.
Es ist wichtig zu beachten, dass die Schriftgröße nicht nur für den Desktop, sondern auch für andere Anwendungen gilt. Es kann vorkommen, dass nicht alle Programme die geänderte Schriftgröße vollständig unterstützen. In solchen Fällen kann die Schrift möglicherweise verzerrt oder nicht richtig angezeigt werden. Wenn Sie mit der geänderten Schriftgröße nicht zufrieden sind, können Sie den Vorgang wiederholen und eine andere Größe auswählen. Bitte beachten Sie, dass diese Anleitung auf Windows 11 basiert und möglicherweise auf anderen Windows-Versionen geringfügig abweicht.
So ändern Sie die Schriftgröße unter Windows 11
Um die Schriftgröße in Windows 11 anzupassen, können Sie die Texte auf Ihrem PC entweder größer oder kleiner machen. Beachten Sie jedoch, dass diese Änderung nicht für alle Texte gilt, da einige Programme die Einstellungen des Betriebssystems ignorieren.- Klicken Sie auf den Startbutton in der Taskleiste und wählen Sie Einstellungen (Zahnradsymbol) aus.
- Navigieren Sie in der linken Menüleiste zu Barrierefreiheit und wählen Sie dann Textgröße aus.
- Verwenden Sie den Schieberegler, um die Schriftgröße anzupassen. Sie können ihn entweder nach links oder nach rechts bewegen. Eine Vorschau zeigt Ihnen sofort, wie die Schrift in der neuen Größe aussieht.
- Klicken Sie auf Anwenden, um die Änderungen zu übernehmen. Beachten Sie, dass der Bildschirm kurzzeitig gesperrt wird und Sie einen Moment warten müssen.
Tipp: Anpassen der Skalierung unter Windows 11
Wenn Sie mit dem Ergebnis nicht zufrieden sind oder zusätzlich zur Schrift auch die Größe von Apps und anderen Elementen auf dem Bildschirm ändern möchten, können Sie die Skalierung anpassen. Beachten Sie jedoch, dass dadurch möglicherweise einige Texte und Apps nicht mehr korrekt angezeigt werden:- Klicken Sie auf den Startbutton in der Taskleiste und öffnen Sie die Einstellungen.
- Wählen Sie im Menü auf der linken Seite System aus. Klicken Sie dann auf Anzeige und anschließend auf Skalierung.
- Geben Sie einen Wert für die Skalierung in das Feld ein. Dieser kann zwischen 100 Prozent und 500 Prozent liegen.
- Bestätigen Sie die Änderung durch Klicken auf das Häkchen.
Wo ändern ich die Schriftgröße des Datei Explorers in Windows 11?
In Windows 11 können Sie die Schriftgröße des Datei Explorers über die Einstellungen anpassen. Gehen Sie dazu wie folgt vor:- Klicken Sie auf das Startmenü in der Taskleiste und wählen Sie "Einstellungen" aus.
- In den Einstellungen klicken Sie auf "Anpassung".
- Wählen Sie im linken Menü "Anzeige" aus.
- Scrollen Sie nach unten zu der Option "Schriftgröße" und klicken Sie darauf.
- Hier können Sie die Schriftgröße des Datei Explorers anpassen, indem Sie den Schieberegler nach links oder rechts ziehen.
- Je nachdem, wie Sie die Größe einstellen, können Sie eine Vorschau der Änderungen auf dem Bildschirm sehen.
- Sobald Sie mit der gewünschten Schriftgröße zufrieden sind, schließen Sie die Einstellungen.
Bitte beachten Sie, dass sich die Schriftgröße nur auf den Datei Explorer und nicht auf andere Anwendungen oder den gesamten Windows-Desktop auswirkt. Hoffentlich konnte ich Ihnen behilflich sein und Ihre Frage zu Windows 11 beantworten. Wenn Sie weitere Fragen haben, stehe ich Ihnen gerne zur Verfügung.
Wie kann ich die Schriftgröße auf dem Bildschirm ändern?
Um die Schriftgröße auf dem Bildschirm unter Windows 11 zu ändern, können Sie die folgenden Schritte befolgen:- Klicken Sie mit der rechten Maustaste auf eine freie Stelle des Desktops und wählen Sie "Anzeigeeinstellungen" aus dem Kontextmenü.
- In den Anzeigeeinstellungen navigieren Sie zum Abschnitt "Textgröße und -darstellung" und klicken Sie auf den Link "Erweiterte Anzeigeeinstellungen".
- In den erweiterten Anzeigeeinstellungen finden Sie den Abschnitt "Schriftgröße" und können nun die gewünschte Schriftgröße über den Schieberegler anpassen.
- Sobald Sie die gewünschte Schriftgröße ausgewählt haben, wird sich die Schrift auf dem Bildschirm automatisch entsprechend ändern. Sie können diese Änderungen überprüfen, indem Sie zum Beispiel Fenster oder Anwendungen öffnen.
Es ist wichtig zu beachten, dass die Schriftgröße nicht nur für den Desktop, sondern auch für andere Anwendungen gilt. Es kann vorkommen, dass nicht alle Programme die geänderte Schriftgröße vollständig unterstützen. In solchen Fällen kann die Schrift möglicherweise verzerrt oder nicht richtig angezeigt werden. Wenn Sie mit der geänderten Schriftgröße nicht zufrieden sind, können Sie den Vorgang wiederholen und eine andere Größe auswählen. Bitte beachten Sie, dass diese Anleitung auf Windows 11 basiert und möglicherweise auf anderen Windows-Versionen geringfügig abweicht.

 Wenn Ihnen die Texte in der Benutzeroberfläche von Windows 11 entweder zu klein oder zu groß erscheinen, haben Sie die Möglichkeit, die ...
Wenn Ihnen die Texte in der Benutzeroberfläche von Windows 11 entweder zu klein oder zu groß erscheinen, haben Sie die Möglichkeit, die ... Mit Windows 11 gibt es eine vereinfachte Möglichkeit, Schriftarten zu installieren. Erfahren Sie hier, wie das funktioniert.
Mit Windows 11 gibt es eine vereinfachte Möglichkeit, Schriftarten zu installieren. Erfahren Sie hier, wie das funktioniert.
 Wenn die Schrift in Windows 11 unscharf ist, gibt es Möglichkeiten, das Problem zu beheben. Es gibt zwei Lösungswege, die helfen können.
Wenn die Schrift in Windows 11 unscharf ist, gibt es Möglichkeiten, das Problem zu beheben. Es gibt zwei Lösungswege, die helfen können.
 Wenn Ihr Browser in Windows 11 nicht funktioniert, können Sie ihn reparieren oder ändern. Hier lesen Sie, auf welchen Wegen Sie Edge wieder nutzen ...
Wenn Ihr Browser in Windows 11 nicht funktioniert, können Sie ihn reparieren oder ändern. Hier lesen Sie, auf welchen Wegen Sie Edge wieder nutzen ...