- Windows 11: Schrift unscharf - Das können Sie tun
Wenn die Schrift in Windows 11 unscharf ist, gibt es Möglichkeiten, das Problem zu beheben. Es gibt zwei Lösungswege, die helfen können.
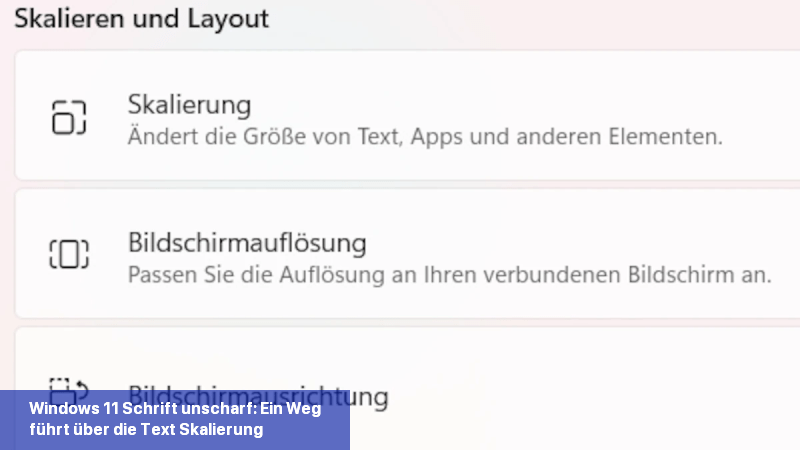 Windows 11 Schrift unscharf: Ein Weg führt über die Text-SkalierungScreenshot: Stefan Schunck
Windows 11 Schrift unscharf: Ein Weg führt über die Text-SkalierungScreenshot: Stefan Schunck
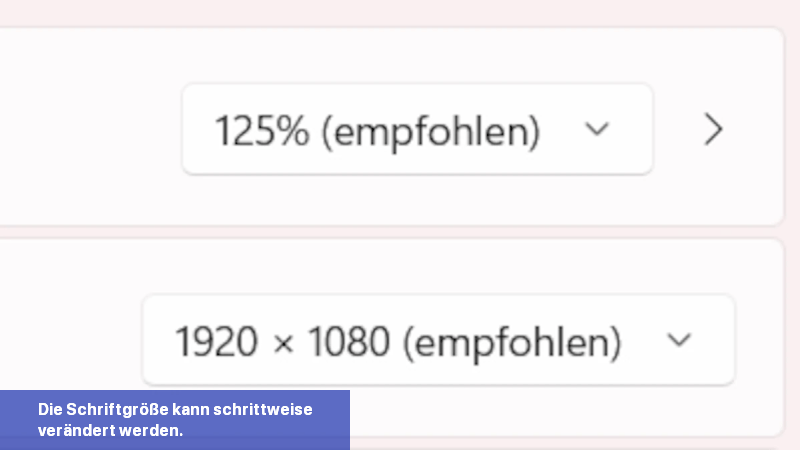 Die Schriftgröße kann schrittweise verändert werden.Screenshot: Stefan Schunck
Die Schriftgröße kann schrittweise verändert werden.Screenshot: Stefan Schunck
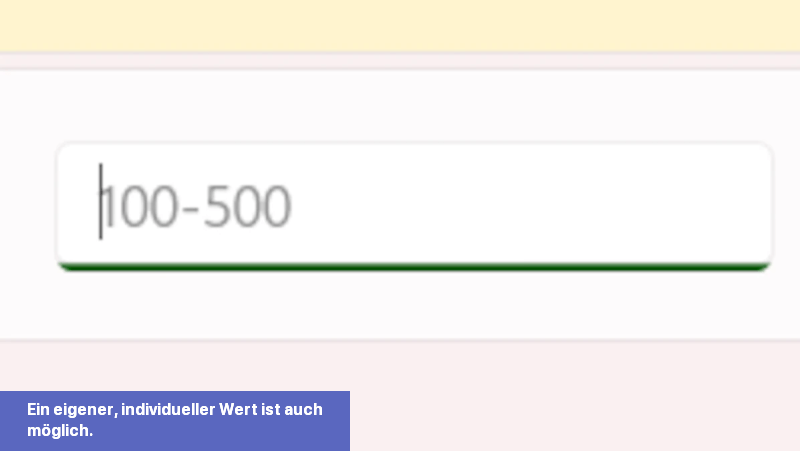 Ein eigener, individueller Wert ist auch möglich.Screenshot: Stefan Schunck
Ein eigener, individueller Wert ist auch möglich.Screenshot: Stefan Schunck
Windows 11 Schrift unscharf: Mehr Lesbarkeit mit ClearType
Wenn die Schrift in Windows 11 unscharf angezeigt wird, können Sie die Darstellung mit der ClearType-Funktion verbessern. Bereits in früheren Versionen von Windows war diese Schriftverbesserung verfügbar und sie ist auch im neuesten Microsoft-System implementiert. Es sind jedoch einige Schritte und genaues Hinschauen erforderlich, um die Schrift optimal darzustellen:- Öffnen Sie die Einstellungen-App, indem Sie auf Ihrer Tastatur die Tastenkombination "Windows-Taste + I" drücken.
- Klicken Sie in der linken Spalte auf "Personalisierung".
- Gehen Sie zu "Verwandte Einstellungen" und wählen Sie "ClearType-Text anpassen".
- In dem geöffneten Fenster zur ClearType-Textoptimierung aktivieren Sie die Option "ClearType", falls sie noch nicht aktiviert ist. Bestätigen Sie mit "Weiter".
- Befolgen Sie nun die Anweisungen auf dem Bildschirm.
- In fünf Schritten können Sie das Schriftbild auswählen, das für Sie am schärfsten aussieht.
- Alternativ können Sie im vierten Schritt versuchen, die ClearType-Optimierung zu deaktivieren. Möglicherweise erhalten Sie dadurch ein Schriftbild, das besser zu Ihnen passt.
Windows 11 Schrift unscharf: Ein Weg führt über die Text-Skalierung
Die Schriftgröße kann schrittweise verändert werden.
Ein eigener, individueller Wert ist auch möglich.
Windows 11 Schrift unscharf: DPI-Skalierung anpassen
Wenn die Schrift in Windows 11 immer noch unscharf ist, sollten Sie die Skalierung der DPI überprüfen und verschiedene Einstellungen ausprobieren. Hier sind wenige Schritte, um das Ziel zu erreichen:- Klicken Sie mit der rechten Maustaste auf eine freie Stelle Ihres Desktops.
- Wählen Sie "Anzeigeeinstellungen" aus. Dadurch wird die "Einstellungen"-App geöffnet.
- In der rechten Spalte können Sie unter "Skalierung" die Textgröße anpassen. Klicken Sie auf den Pfeil, um voreingestellte Werte von 100, 125, 150 und 175 Prozent anzuzeigen. Die ideale Größe sollte bereits mit "empfohlen" markiert sein.
- Unter "Benutzerdefinierte Skalierung" können Sie auch eigene Werte zwischen 100 und 500 Prozent ausprobieren. Bestätigen Sie die neue Konfiguration mit einem Klick auf den Haken.
- Seien Sie vorsichtig bei dieser Einstellung, da das Bild möglicherweise so unleserlich wird, dass Sie nicht mehr zur vorherigen Einstellung zurückwechseln können.
- Alternativ können Sie unter "Textgröße" die Schriftanzeige nach Ihren eigenen Vorlieben größer dimensionieren.
- Wenn diese Maßnahmen nicht geholfen haben, wenden Sie sich an den Windows-Support.

 Wenn die Schrift in Windows 11 unscharf ist, gibt es Möglichkeiten, das Problem zu beheben. Es gibt zwei Lösungswege, die helfen können.
Wenn die Schrift in Windows 11 unscharf ist, gibt es Möglichkeiten, das Problem zu beheben. Es gibt zwei Lösungswege, die helfen können.
 Wenn Ihnen die Texte in der Benutzeroberfläche von Windows 11 entweder zu klein oder zu groß erscheinen, haben Sie die Möglichkeit, die ...
Wenn Ihnen die Texte in der Benutzeroberfläche von Windows 11 entweder zu klein oder zu groß erscheinen, haben Sie die Möglichkeit, die ... Sie unter Windows einige Schriften nicht mehr benötigen, können Sie sie löschen. Wir zeigen dir, wie es geht.
Schriften unter Windows ...
Sie unter Windows einige Schriften nicht mehr benötigen, können Sie sie löschen. Wir zeigen dir, wie es geht.
Schriften unter Windows ... Wenn Sie Probleme haben, bestimmte Bereiche oder Programme unter Windows 11 zu erkennen, können Sie den Kontrast anpassen und ändern. Im Folgenden ...
Wenn Sie Probleme haben, bestimmte Bereiche oder Programme unter Windows 11 zu erkennen, können Sie den Kontrast anpassen und ändern. Im Folgenden ...