- Windows 11: So richten Sie den zweiten...
Windows 11 bietet eine einfache Möglichkeit, einen zweiten Bildschirm einzurichten und zu verwenden. In diesem Abschnitt finden Sie alle wichtigen Informationen, die Sie für die Einrichtung benötigen.
 Mit einem zweiten Bildschirm unter Windows 11 können Sie schneller und effizienter arbeiten.
Mit einem zweiten Bildschirm unter Windows 11 können Sie schneller und effizienter arbeiten.
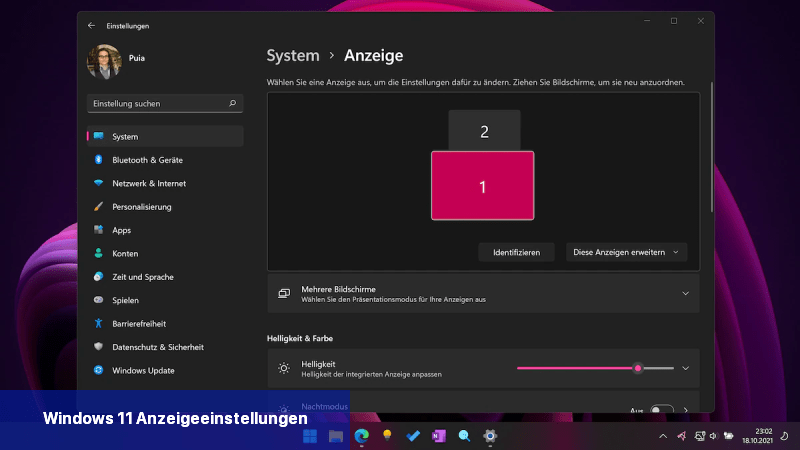 Über die Anzeigeeinstellungen können Sie Ihren zweiten Bildschirm in Windows 11 einrichten
Über die Anzeigeeinstellungen können Sie Ihren zweiten Bildschirm in Windows 11 einrichten
Das ist der allgemeine Prozess, um den Hauptbildschirm in Windows 11 einzustellen. Beachten Sie jedoch, dass je nach Ihren spezifischen Einstellungen und Geräten einige Schritte leicht variieren können.
Zweiter Bildschirm in Windows 11 anschließen
Um in Windows 11 einen zweiten Bildschirm einzurichten, benötigen Sie für Ihren Computer je nach Monitor und verfügbaren Anschlüssen ein bestimmtes Kabel. Es gibt verschiedene gängige Kabeltypen.- HDMI: Moderne Monitore und Fernseher verfügen über einen HDMI-Anschluss, der eine hochauflösende Übertragung von Bild und Ton ermöglicht. Die Bildqualität hängt jedoch auch von der Qualität des HDMI-Kabels ab.
- USB-C: Da USB-C zum Standardanschluss für viele Funktionen geworden ist, finden sich immer mehr Monitore mit einem USB-C-Anschluss. Über ein USB-C-Kabel kann auch Bildmaterial übertragen werden.
- VGA: Das analoge VGA-Kabel dient hauptsächlich dazu, einen Monitor mit dem Computer zu verbinden und kann nur Bild übertragen.
- DisplayPort: Mit einem DisplayPort-Kabel lässt sich ebenfalls einfach ein zweiter Monitor einrichten. Es ähnelt in seinen Spezifikationen einem HDMI-Kabel.
- DVI: Mit einem DVI-Kabel kann Bildmaterial übertragen werden, jedoch kein Ton. Hierfür wäre ein HDMI-Adapter erforderlich.
Windows 11 - Einrichten eines zweiten Monitors
Wenn Sie den Bildschirm per Kabel mit Ihrem Windows 11 Gerät verbinden und einschalten, erkennt Windows automatisch einen zweiten Bildschirm. Nun müssen Sie die Anzeigeeinstellungen anpassen.- Öffnen Sie die Einstellungen von Windows 11. Sie finden sie im Startmenü, über die Suche oder mit der Tastenkombination [Windows-Taste] + i.
- Wählen Sie links "System" und dann rechts "Anzeige", um auf die Anzeigeeinstellungen zuzugreifen.
- Alternativ können Sie die Anzeigeeinstellungen auch durch einen Rechtsklick auf Ihren Desktop öffnen.
- Hier wird automatisch ein zweiter Bildschirm erkannt, der neben Ihrem Hauptbildschirm angezeigt wird.
- Klicken Sie auf [Identifizieren], um die entsprechende Zahl auf den Bildschirmen anzeigen zu lassen. So können Sie erkennen, welcher Monitor als "1" und welcher als "2" markiert ist.
- Mit der danebenliegenden Auswahl können Sie wählen, ob der Bildschirminhalt auf dem zweiten Bildschirm dupliziert oder erweitert werden soll.
- Der Modus "Diese Anzeige duplizieren" zeigt den gleichen Inhalt auf beiden Bildschirmen an. Das ist zum Beispiel praktisch, wenn Sie Ihren Computer an einen Projektor anschließen und dieselben Inhalte anzeigen möchten.
- Mit "Diese Anzeige erweitern" können Sie den zweiten Bildschirm als Erweiterung Ihrer Arbeitsfläche nutzen. Dadurch können Sie mehrere Programme gleichzeitig ausführen und die Maus zwischen den Bildschirmen bewegen.
- Tipp: Sie können den Anzeigemodus schnell mit der Tastenkombination [Windows-Taste] + [P] ändern. Alternativ können Sie auch über die Schnelleinstellungen die Einstellungen ändern.
- Um die Maus nahtlos zwischen den Bildschirmen zu bewegen, ist es sinnvoll, die Anzeigen entsprechend anzuordnen. Verschieben Sie die Anzeigen in der Vorschau per Drag and Drop, um sie an die Anordnung auf Ihrem Schreibtisch anzupassen.
- Wenn Windows Ihren zweiten Monitor nicht erkennt, können Sie unter dem Abschnitt "Mehrere Bildschirme" auf die Schaltfläche [Erkennen] klicken. Überprüfen Sie die Kabel, falls kein Monitor erkannt wird.
- In den Anzeigeeinstellungen finden Sie auch weitere Optionen für die Arbeit mit mehreren Bildschirmen.
- In Windows 11 gibt es eine neue Funktion: Wenn Sie einen Bildschirm erneut anschließen, kann Windows versuchen, die Apps so anzuordnen, wie sie zuvor waren.
Wie stellt man den Hauptbildschirm ein?
Um den Hauptbildschirm in Windows 11 einzustellen, können Sie die folgenden Schritte befolgen:- Klicken Sie mit der rechten Maustaste auf den Desktop und wählen Sie im Kontextmenü "Anzeigeeinstellungen" aus. Alternativ können Sie auch auf die Windows-Taste drücken und nach "Anzeigeeinstellungen" suchen.
- Es öffnet sich das Anzeigeeinstellungen-Fenster. Dort sehen Sie eine Vorschau Ihrer Bildschirme, wenn Sie mehr als einen haben. Der Hauptbildschirm wird in dieser Übersicht als "1" markiert.
- Klicken Sie auf den Dropdown-Pfeil unter dem Abschnitt "Mehrere Anzeigen" rechts von der Vorschau Ihrer Bildschirme.
- Wählen Sie die Option "Dies ist mein Hauptdisplay" aus. Dadurch wird der ausgewählte Bildschirm als Hauptbildschirm festgelegt.
- Nachdem Sie die Option ausgewählt haben, können Sie auch weitere Einstellungen vornehmen, wie z.B. die Bildschirmauflösung und die Ausrichtung des Hauptbildschirms.
- Klicken Sie auf "Übernehmen", um die Änderungen zu speichern. Falls Sie mit den gemachten Einstellungen nicht zufrieden sind, können Sie auch auf "Wiederherstellen" klicken, um die vorherigen Einstellungen wiederherzustellen.
Das ist der allgemeine Prozess, um den Hauptbildschirm in Windows 11 einzustellen. Beachten Sie jedoch, dass je nach Ihren spezifischen Einstellungen und Geräten einige Schritte leicht variieren können.

 Windows 11 bietet eine einfache Möglichkeit, einen zweiten Bildschirm einzurichten und zu verwenden. In diesem Abschnitt finden Sie alle wichtigen ...
Windows 11 bietet eine einfache Möglichkeit, einen zweiten Bildschirm einzurichten und zu verwenden. In diesem Abschnitt finden Sie alle wichtigen ... Wenn Sie zwei Monitore an Ihren Computer anschließen, wird ein zweiter Bildschirm nicht immer sofort erkannt. Die Ursache kann sowohl ein defektes ...
Wenn Sie zwei Monitore an Ihren Computer anschließen, wird ein zweiter Bildschirm nicht immer sofort erkannt. Die Ursache kann sowohl ein defektes ... Wenn Sie zwei Bildschirme verwenden, haben Sie die Möglichkeit, die Platzierungen der Bildschirme zu tauschen. Jeder Bildschirm ist mit einer ...
Wenn Sie zwei Bildschirme verwenden, haben Sie die Möglichkeit, die Platzierungen der Bildschirme zu tauschen. Jeder Bildschirm ist mit einer ...