- Bildschirm 1 und 2 tauschen - so geht's
Wenn Sie zwei Bildschirme verwenden, haben Sie die Möglichkeit, die Platzierungen der Bildschirme zu tauschen. Jeder Bildschirm ist mit einer Platznummer versehen, die Ihnen dabei hilft, die Position, die vom Betriebssystem zugewiesen wurde, zu ändern. Es ist wichtig zu beachten, dass diese Anleitung speziell für Windows 10 gilt.
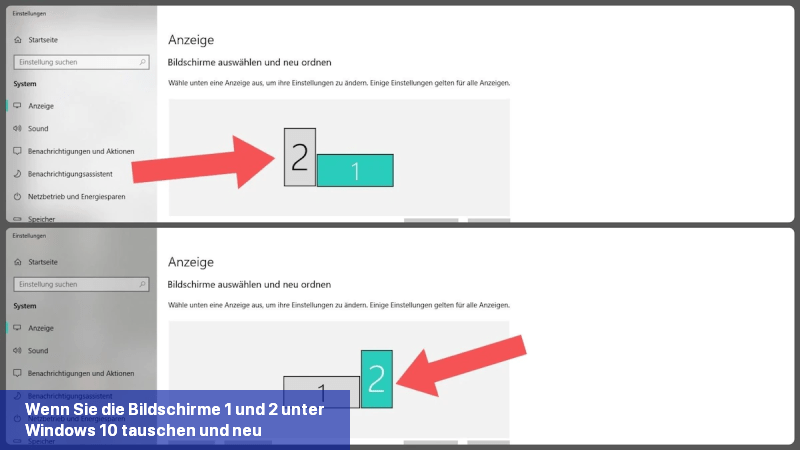 Wenn Sie die Bildschirme 1 und 2 unter Windows 10 tauschen und neu anordnen möchten, öffnen Sie die Anzeigeeinstellungen. (Bild: Annika Philipps)
Wenn Sie die Bildschirme 1 und 2 unter Windows 10 tauschen und neu anordnen möchten, öffnen Sie die Anzeigeeinstellungen. (Bild: Annika Philipps)
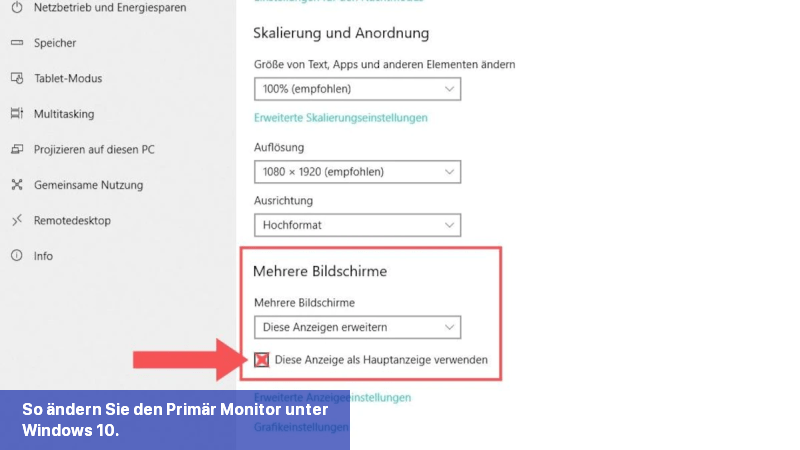 So ändern Sie den Primär-Monitor unter Windows 10. (Bild: Annika Philipps)
So ändern Sie den Primär-Monitor unter Windows 10. (Bild: Annika Philipps)
So tauschen Sie Bildschirm 1 und 2
Das Tauschen der Bildschirme ist schnell erledigt.- Führen Sie einen Rechtsklick auf einer freien Stelle des Desktops aus. Wählen Sie im Menü den Punkt "Anzeigeeinstellungen".
- Im folgenden Fenster sehen Sie Ihre Bildschirme. Mit einem Klick auf "Identifizieren" zeigt Ihnen der Computer die Zahl auf dem jeweiligen Desktop an. So wissen Sie, um welchen Monitor es sich bei welcher Zahl handelt.
- Um die Bildschirme zu tauschen, ziehen Sie lediglich eines der beschrifteten Fenster an eine andere Stelle. Im Screenshot sehen Sie, welche Elemente gemeint sind.
- Anschließend klicken Sie auf "Anwenden", damit die Änderungen gespeichert werden.
Wie Sie den Primär-Monitor ändern
Wenn Sie einen anderen Bildschirm als Ihren Hauptmonitor festlegen möchten, können Sie dies am einfachsten über die Anschlüsse Ihrer Grafikkarte tun.- Stecken Sie das Gerät, das als Hauptmonitor erkannt werden soll, in den ersten Anschluss.
- Verbinden Sie dann den zweiten Bildschirm über den nächsten Anschluss, der in der Übersicht als Nummer 2 angezeigt wird.
- Sie können selbst festlegen, welchen Bildschirm Sie als Hauptanzeige möchten.
- Klicken Sie in den Einstellungen auf den Bildschirm, den Sie als Hauptanzeige verwenden möchten, und setzen Sie das Häkchen bei "Diese Anzeige als Hauptanzeige verwenden".

 Wenn Sie zwei Bildschirme verwenden, haben Sie die Möglichkeit, die Platzierungen der Bildschirme zu tauschen. Jeder Bildschirm ist mit einer ...
Wenn Sie zwei Bildschirme verwenden, haben Sie die Möglichkeit, die Platzierungen der Bildschirme zu tauschen. Jeder Bildschirm ist mit einer ... In der Standard – Einstellung ist die Maus für den Computer für Rechtshänder gedacht. Daher haben Linkshänder bei der Bedienung eines Computers ...
In der Standard – Einstellung ist die Maus für den Computer für Rechtshänder gedacht. Daher haben Linkshänder bei der Bedienung eines Computers ... Windows 11 bietet eine einfache Möglichkeit, einen zweiten Bildschirm einzurichten und zu verwenden. In diesem Abschnitt finden Sie alle wichtigen ...
Windows 11 bietet eine einfache Möglichkeit, einen zweiten Bildschirm einzurichten und zu verwenden. In diesem Abschnitt finden Sie alle wichtigen ... Der Fehler "You are not currently using a display attached to an Nvidia GPU" kann sehr alarmierend sein, da er verhindert, dass du ...
Der Fehler "You are not currently using a display attached to an Nvidia GPU" kann sehr alarmierend sein, da er verhindert, dass du ...