- Windows 11: Startsound ändern - So geht's
Bei Windows 11 haben Sie die Möglichkeit, nicht nur den Startsound ein- oder auszuschalten, sondern auch zu ändern. Dadurch können Sie verschiedenen Ereignissen unterschiedliche Töne zuordnen.
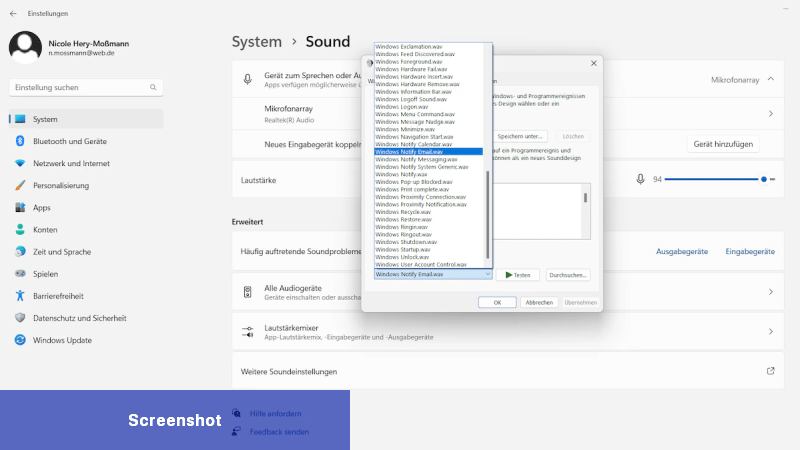 Windows 11: Sie können den Startsound in den Einstellungen ändern. (Bild: Nicole Hery-Moßmann)
Windows 11: Sie können den Startsound in den Einstellungen ändern. (Bild: Nicole Hery-Moßmann)
Nachdem Sie diesen Schalter deaktiviert haben, sollten keine Tastaturklick-Sounds mehr in Windows 11 abgespielt werden. Bitte beachten Sie, dass diese Anleitung für die deutsche Version von Windows 11 verfasst ist. Je nach in Ihrem System eingestellter Sprache kann die Bezeichnung der Optionen leicht variieren. Hoffentlich hilft Ihnen diese Anleitung, den nervigen Click Sound in Windows 11 abzuschalten. Wenn Sie weitere Fragen haben, stehe ich Ihnen gerne zur Verfügung.
Den Startsound unter Windows 11 in den Einstellungen ändern
Der einfachste Weg, den Startsound unter Windows 11 anzupassen, ist über die Einstellungen.- Geben Sie im Suchfeld von Windows "Einstellungen" ein.
- Klicken Sie in den Einstellungen auf "System" und dann auf "Sound".
- Ganz unten auf der Seite klicken Sie auf "Weitere Soundeinstellungen".
- In dem neuen Fenster wählen Sie den Reiter "Sounds".
- Setzen Sie ein Häkchen bei "Windows-Startsound wiedergeben", um den Startsound zu aktivieren.
- Oben in der Liste sehen Sie verschiedene Ereignisse für Alarme oder Benachrichtigungen. Um den Sound für eines dieser Ereignisse zu ändern, klicken Sie es an und wählen Sie den gewünschten Sound aus dem Dropdown-Menü unten aus.
- Bestätigen Sie die Einstellung durch Klicken auf "OK".
Windows 11 Startsound über Registry aktivieren oder deaktivieren
Eine Alternative dazu ist die Einstellung über die Registry. Es ist jedoch wichtig, nur dann Einträge in der Registry zu ändern, wenn man sich damit gut auskennt. Falsche Einträge können dazu führen, dass Windows beschädigt wird.- Drücken Sie gleichzeitig die Tasten [Windows] + [R], geben Sie "regedit" in das Textfeld ein und drücken Sie die Eingabetaste, um die Registry zu öffnen.
- Gehen Sie zum Pfad "HKEY_LOCAL_MACHINE\SOFTWARE\Microsoft\Windows\CurrentVersion\Authentication\LogonUI\BootAnimation".[/b]
- Doppelklicken Sie auf "DisableStartupSound", der sich auf der rechten Seite des Fensters befindet.
- Geben Sie im Feld "Wert" eine "0" ein, um den Startsound zu aktivieren. Wenn der Startsound deaktiviert werden soll, geben Sie "1" in das Feld ein. Bestätigen Sie die Eingabe mit "OK".
- Starten Sie Windows 11 neu, um die Änderungen wirksam zu machen.
Wie kann ich in Windows 11 den nervigen Click Sound ausschalten?
Um den nervigen Click Sound in Windows 11 auszuschalten, können Sie die folgenden Schritte befolgen:- Öffnen Sie die Einstellungen von Windows 11, indem Sie auf das Startmenü klicken und das Zahnradsymbol auswählen.
- Klicken Sie in den Einstellungen auf den Abschnitt "Töne".
- Scrolling Sie nach unten, bis Sie die Option "Tastatur" sehen.
- Deaktivieren Sie den Schalter "Tastaturklicks abspielen".
Nachdem Sie diesen Schalter deaktiviert haben, sollten keine Tastaturklick-Sounds mehr in Windows 11 abgespielt werden. Bitte beachten Sie, dass diese Anleitung für die deutsche Version von Windows 11 verfasst ist. Je nach in Ihrem System eingestellter Sprache kann die Bezeichnung der Optionen leicht variieren. Hoffentlich hilft Ihnen diese Anleitung, den nervigen Click Sound in Windows 11 abzuschalten. Wenn Sie weitere Fragen haben, stehe ich Ihnen gerne zur Verfügung.

 Bei Windows 11 haben Sie die Möglichkeit, nicht nur den Startsound ein- oder auszuschalten, sondern auch zu ändern. Dadurch können Sie ...
Bei Windows 11 haben Sie die Möglichkeit, nicht nur den Startsound ein- oder auszuschalten, sondern auch zu ändern. Dadurch können Sie ... Sie können den Startton unter Windows 10 mit wenigen Klicks ändern, aber Sie müssen diese Option erst freischalten. In diesem Leitfaden zeigen wir ...
Sie können den Startton unter Windows 10 mit wenigen Klicks ändern, aber Sie müssen diese Option erst freischalten. In diesem Leitfaden zeigen wir ... Es ist möglich, den Benutzernamen bei Windows 11 zu ändern. Sollten Sie sich bei der Einrichtung des Computers vertippt haben, stellt dies kein ...
Es ist möglich, den Benutzernamen bei Windows 11 zu ändern. Sollten Sie sich bei der Einrichtung des Computers vertippt haben, stellt dies kein ...