- Windows 11: Taskleiste transparent machen -...
Obwohl die Taskleiste von Windows 11 bereits etwas transparent ist, können Sie sie mit einem kostenlosen Tool vollständig durchsichtig machen.
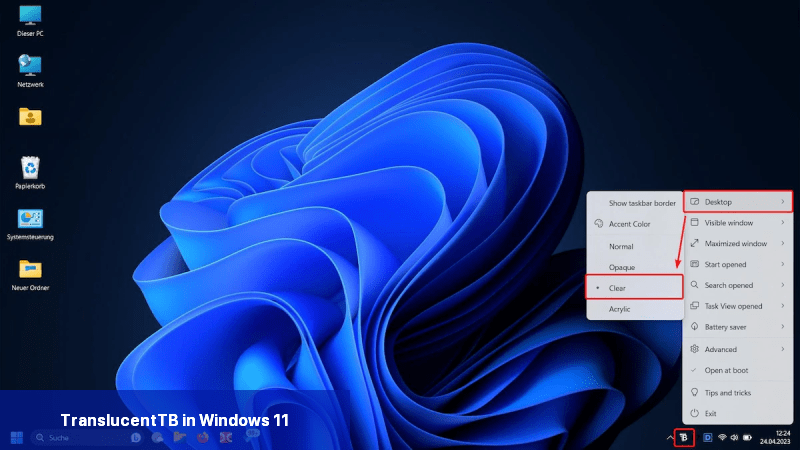 Sie können die Taskleiste von Windows 11 mit der Freeware TranslucentTB transparent machen. Screenshot: Thomas Zick
Sie können die Taskleiste von Windows 11 mit der Freeware TranslucentTB transparent machen. Screenshot: Thomas Zick
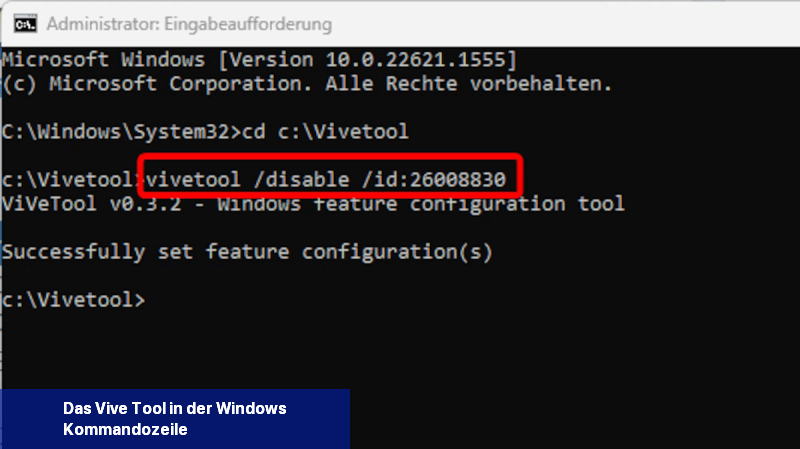 Das Vive Tool kann Probleme mit TranslucentTB beheben. Screenshot: Thomas Zick
Das Vive Tool kann Probleme mit TranslucentTB beheben. Screenshot: Thomas Zick
Bitte beachten Sie, dass die Transparenz der Taskleiste von der ausgewählten Hintergrundfarbe abhängt. Wenn Sie eine dunkle Hintergrundfarbe ausgewählt haben, wird die Transparent-Effekt möglicherweise nicht deutlich sichtbar sein. Alternativ können Sie auch die Option "Akzentfarbe automatisch auswählen" aktivieren, um die Taskleiste transparent zu machen. Dadurch passt sich die Taskleiste automatisch der Farbe des Hintergrunds an und behält eine gewisse Transparenz bei. Bitte beachten Sie, dass das Erscheinungsbild von Windows 11 noch in Entwicklung ist. Es ist möglich, dass sich die Einstellungen und Optionen im Laufe der Zeit ändern oder je nach den Updates von Microsoft variieren können.
Windows 11 Taskleiste transparent machen - so geht's
Leider gibt es in Windows 11 keine direkte Möglichkeit, die Taskleiste vollständig transparent zu machen. Dies gelingt jedoch mit dem kostenlosen Tool TranslucentTB:- Laden Sie die aktuellste Version von TranslucentTB herunter und starten Sie das Programm.
- Klicken Sie auf das neu hinzugefügte Symbol von TranslucentTB im Infobereich der Taskleiste (links neben der Uhr).
- Wählen Sie im Kontextmenü Desktop aus.
- Klicken Sie dann auf Clear, um die Taskleiste vollständig transparent zu machen.
- Sie können das Aussehen der Taskleiste weiter anpassen mit den Optionen Normal, Opaque und Acrylic.
- Nach Bedarf können Sie auch festlegen, wie sich TranslucentTB beim Öffnen des Startmenüs oder von Vollbildfenstern verhalten soll.
- Stellen Sie außerdem sicher, dass die Option Start at Boot aktiviert ist, damit TranslucentTB zusammen mit Windows startet und die Taskleiste transparent macht.
Probleme mit TranslucentTB beheben
Wenn Sie Probleme mit TranslucentTB auf den neuesten Builds von Windows 11 haben (Stand: April 2023), kann Ihnen das kostenlose Vive Tool helfen. Dieses Tool schaltet versteckte Windows-Funktionen ein oder aus. Beachten Sie jedoch, dass das Tool tief ins System eingreift und unvorhergesehene Probleme verursachen kann. Verwenden Sie das Tool daher auf eigenes Risiko!- Laden Sie das kostenlose Vive Tool herunter und entpacken Sie es in ein beliebiges Verzeichnis, zum Beispiel C:\Vivetool.
- Öffnen Sie die Eingabeaufforderung als Administrator.
- Geben Sie cd c:\Vivetool ein und drücken Sie [Enter]. Dadurch wechseln Sie in das Verzeichnis von Vive Tool. Wenn Sie das Programm in ein anderes Verzeichnis entpackt haben, passen Sie den Befehl entsprechend an.
- Geben Sie jetzt den Befehl vivetool /disable /id:26008830 ein. Bestätigen Sie die Eingabe mit [Enter]. Wenn Sie keinen Fehler gemacht haben, erhalten Sie die Rückmeldung "Successfully set feature configuration(s)".
- Starten Sie den PC neu. Danach sollte TranslucentTB funktionieren.
- Wenn Sie die Änderung rückgängig machen möchten, führen Sie den Befehl vivetool /enable /id:26008830 aus.
Wie macht man die Taskleiste durchsichtig Windows 11?
Um die Taskleiste in Windows 11 transparent zu machen, müssen Sie die Einstellungen des Betriebssystems anpassen. Befolgen Sie die untenstehenden Schritte, um die Taskleiste transparent zu machen:- Klicken Sie mit der rechten Maustaste auf die Taskleiste.
- Wählen Sie die Option "Taskleisteinstellungen" aus dem Menü.
- In den Taskleisteinstellungen finden Sie die Option "Taskleistentransparenz". Aktivieren Sie diese Option, indem Sie den Schalter nach rechts ziehen.
- Sobald Sie die Option aktiviert haben, wird die Taskleiste transparent erscheinen.
Bitte beachten Sie, dass die Transparenz der Taskleiste von der ausgewählten Hintergrundfarbe abhängt. Wenn Sie eine dunkle Hintergrundfarbe ausgewählt haben, wird die Transparent-Effekt möglicherweise nicht deutlich sichtbar sein. Alternativ können Sie auch die Option "Akzentfarbe automatisch auswählen" aktivieren, um die Taskleiste transparent zu machen. Dadurch passt sich die Taskleiste automatisch der Farbe des Hintergrunds an und behält eine gewisse Transparenz bei. Bitte beachten Sie, dass das Erscheinungsbild von Windows 11 noch in Entwicklung ist. Es ist möglich, dass sich die Einstellungen und Optionen im Laufe der Zeit ändern oder je nach den Updates von Microsoft variieren können.

 Obwohl die Taskleiste von Windows 11 bereits etwas transparent ist, können Sie sie mit einem kostenlosen Tool vollständig durchsichtig machen.
Obwohl die Taskleiste von Windows 11 bereits etwas transparent ist, können Sie sie mit einem kostenlosen Tool vollständig durchsichtig machen. Unter Windows 11 ist es möglich, die Farbe der Taskleiste anzupassen. Um diese Funktion zu nutzen, müssen Sie die Einstellungen aufrufen, da sie ...
Unter Windows 11 ist es möglich, die Farbe der Taskleiste anzupassen. Um diese Funktion zu nutzen, müssen Sie die Einstellungen aufrufen, da sie ... In Windows 10 können Sie die Taskleiste, das Startmenü und das Info Center transparent machen. Wo Sie die notwendigen Einstellungen finden, ...
In Windows 10 können Sie die Taskleiste, das Startmenü und das Info Center transparent machen. Wo Sie die notwendigen Einstellungen finden, ... Mit Windows 11 ist es einfacher als je zuvor, versteckte Dateien und Ordner anzuzeigen. In diesem Artikel erfahren Sie verschiedene Möglichkeiten, ...
Mit Windows 11 ist es einfacher als je zuvor, versteckte Dateien und Ordner anzuzeigen. In diesem Artikel erfahren Sie verschiedene Möglichkeiten, ...