- Windows 11: Versteckte Dateien und Ordner...
Mit Windows 11 ist es einfacher als je zuvor, versteckte Dateien und Ordner anzuzeigen. In diesem Artikel erfahren Sie verschiedene Möglichkeiten, wie Sie ausgeblendete Elemente sichtbar machen können.
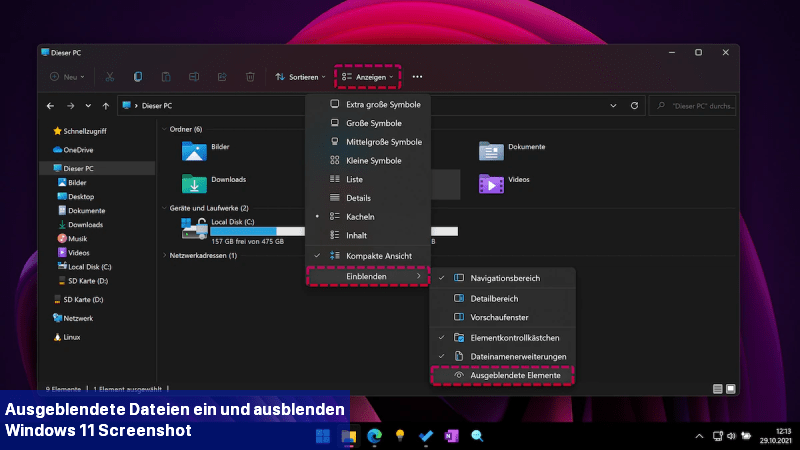 Versteckte Dateien und Ordner anzeigen in Windows 11 Screenshot: Puia Zahedi
Versteckte Dateien und Ordner anzeigen in Windows 11 Screenshot: Puia Zahedi
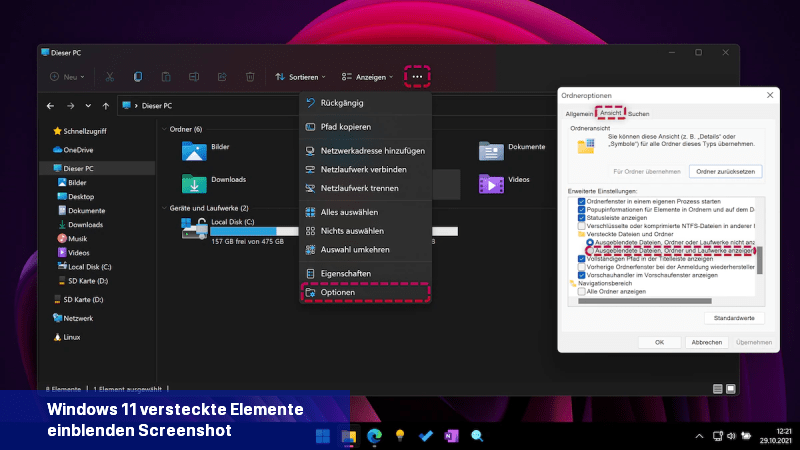
Versteckte Elemente über die Ordneroptionen anzeigenScreenshot: Puia Zahedi
Es ist wichtig zu beachten, dass das Verstecken von Dateien ein Sicherheitsmechanismus sein kann, um sensible oder persönliche Informationen zu schützen. Sie sollten also vorsichtig sein und sicherstellen, dass Sie autorisiert sind, auf diese Dateien zuzugreifen.
Versteckte Dateien und Ordner anzeigen in Windows 11
Mit Windows 11 haben Sie eine neue Möglichkeit, Dateien und Ordner anzuzeigen, die ausgeblendet sind.- Öffnen Sie den Windows Datei-Explorer. Klicken Sie dazu entweder auf einen Ordner oder verwenden Sie die Tastenkombination [Windows] + [E].
- Klicken Sie oben in der Menüleiste auf die Schaltfläche "Anzeigen".
- Klicken Sie im Menü "Anzeigen" auf den letzten Punkt "Einblenden".
- Wählen Sie schließlich "Ausgeblendete Elemente" aus. Dadurch werden im Windows-Explorer alle ausgeblendeten Elemente angezeigt.
- Um die ausgeblendeten Dateien wieder auszublenden, können Sie erneut auf die Schaltfläche "Ausgeblendete Elemente" klicken, um sie zu deaktivieren.
Ausgeblendete Elemente über Ordneroptionen anzeigen
Auch wenn der oben genannte neue Weg in Windows 11 der schnellere ist, ist die alte Methode über die Ordneroptionen weiterhin möglich.- Öffnen Sie den Windows-Datei-Explorer.
- Klicken Sie in der Menü-Leiste auf das Symbol mit drei Punkten "...", um weitere Optionen anzuzeigen.
- Wählen Sie anschließend "Optionen", um die Ordneroptionen zu öffnen.
- Wählen Sie den Reiter "Ansicht" für erweiterte Einstellungen.
- Scrollen Sie zur Option "Ausgeblendete Dateien, Ordner und Laufwerke anzeigen" und aktivieren Sie sie.
- Speichern Sie Ihre Änderungen mit "OK".
Versteckte Elemente über die Ordneroptionen anzeigenScreenshot: Puia Zahedi
Wie kann ich versteckte Bilder wieder sichtbar machen?
Um verborgene Bilder sichtbar zu machen, können Sie auf Ihrem Windows 11-Computer eine Reihe von Schritten befolgen:- Öffnen Sie den Datei-Explorer, indem Sie das Ordnersymbol in der Taskleiste unten links klicken oder die Windows-Taste + E drücken.
- Klicken Sie oben in der Menüleiste auf "Ansicht" und aktivieren Sie das Kontrollkästchen "Ausgeblendete Elemente" in der Gruppe "Erweiterte Einstellungen". Dadurch werden ausgeblendete Dateien im Datei-Explorer sichtbar.
- Navigieren Sie zu dem Ordner, in dem sich die versteckten Bilder befinden könnten. In den meisten Fällen handelt es sich um den "Bilder" oder "Fotos" Ordner.
- Suchen Sie nach Dateien mit einem transparenten Symbol oder Dateien, die den gleichen Namen wie Ihre versteckten Bilder haben könnten, aber mit einer anderen Dateierweiterung enden, wie z.B. ".dat" oder ".tmp".
- Wenn Sie diese verdächtigen Dateien gefunden haben, klicken Sie mit der rechten Maustaste darauf, wählen Sie "Umbenennen" und ändern Sie die Dateierweiterung zu dem Format, das Ihrer versteckten Bilddatei entspricht. Zum Beispiel, wenn Ihre Datei "geheim.jpg.dat" heißt, ändern Sie sie einfach in "geheim.jpg".
- Sobald Sie die Erweiterung geändert haben, können Sie Ihre Bilder normal betrachten, indem Sie sie doppelklicken oder mit einem Bildbetrachter öffnen.
Es ist wichtig zu beachten, dass das Verstecken von Dateien ein Sicherheitsmechanismus sein kann, um sensible oder persönliche Informationen zu schützen. Sie sollten also vorsichtig sein und sicherstellen, dass Sie autorisiert sind, auf diese Dateien zuzugreifen.

 Mit Windows 11 ist es einfacher als je zuvor, versteckte Dateien und Ordner anzuzeigen. In diesem Artikel erfahren Sie verschiedene Möglichkeiten, ...
Mit Windows 11 ist es einfacher als je zuvor, versteckte Dateien und Ordner anzuzeigen. In diesem Artikel erfahren Sie verschiedene Möglichkeiten, ... Wenn Sie auch unter Windows 10 auf die versteckten Dateien und Ordner zugreifen möchten, können Sie diese einfach anzeigen. Wie das funktioniert, ...
Wenn Sie auch unter Windows 10 auf die versteckten Dateien und Ordner zugreifen möchten, können Sie diese einfach anzeigen. Wie das funktioniert, ... Sie haben die Möglichkeit, Dateien und Ordner auf Ihrem Windows 11 Betriebssystem zu jeder Zeit umzubenennen oder zu löschen. Im folgenden Artikel ...
Sie haben die Möglichkeit, Dateien und Ordner auf Ihrem Windows 11 Betriebssystem zu jeder Zeit umzubenennen oder zu löschen. Im folgenden Artikel ... Windows 11 ist ein massives Upgrade gegenüber den vorherigen Versionen, aber es gibt Probleme, wie man es erwarten würde. Einige Benutzer haben ...
Windows 11 ist ein massives Upgrade gegenüber den vorherigen Versionen, aber es gibt Probleme, wie man es erwarten würde. Einige Benutzer haben ...