- Windows 11: Taskleiste verschieben und ändern...
Die Taskleiste von Windows 11 kann nicht mehr wie in älteren Versionen von Windows verschoben werden. In diesem Artikel zeigen wir Ihnen, wie Sie die Taskleiste anpassen können und welche Tricks es gibt, um die Leiste dennoch zu verschieben. Behalten Sie dabei Bilder, Struktur und Formatierung bei.
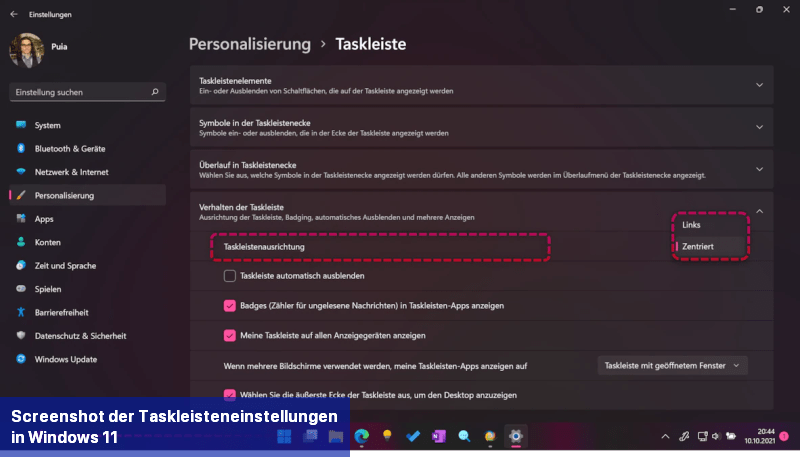 In den Taskleisteneinstellungen können Sie die Symbole der Taskleiste in Windows 11 verschiebenScreenshot: Windows 11/Puia Zahedi
In den Taskleisteneinstellungen können Sie die Symbole der Taskleiste in Windows 11 verschiebenScreenshot: Windows 11/Puia Zahedi
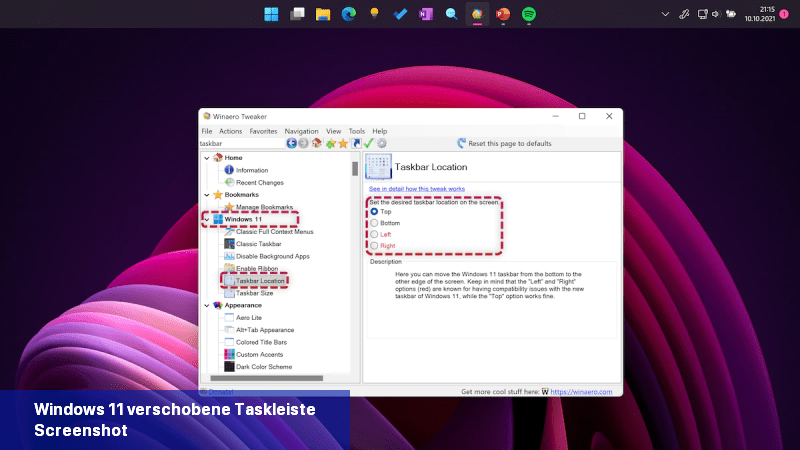 Mit Tools wie dem Winaero Tweaker können Sie jedoch weiterhin die Taskleiste verschieben. Screenshot: Puia Zahedi/Windows 11/Winaero Tweaker
Mit Tools wie dem Winaero Tweaker können Sie jedoch weiterhin die Taskleiste verschieben. Screenshot: Puia Zahedi/Windows 11/Winaero Tweaker
Wenn keiner dieser Schritte zur Wiederherstellung der normalen Taskleistenanzeige führt, kann es hilfreich sein, im Internet nach spezifischen Lösungen für Ihr spezielles Problem zu suchen oder sich an den Windows-Support zu wenden.
Taskleiste verschieben in Windows 11
Seit Windows 11 ist es nicht mehr möglich, die Taskleiste wie gewohnt zu verschieben. Sie haben jedoch die Möglichkeit, die App-Symbole und das Startmenü in der Mitte oder wie üblich am linken Bildschirmrand anzeigen zu lassen.- Öffnen Sie die Einstellungen. Diese befinden sich im Startmenü, können über die Suche oder mit der Tastenkombination [Windows-Taste] + i aufgerufen werden.
- Klicken Sie links auf "Personalisierung" und dann rechts auf "Taskleiste".
- Alternativ können Sie auch mit einem Rechtsklick auf die Taskleiste direkt die Taskleisteneinstellungen öffnen.
- Unter der Kategorie "Verhalten der Taskleiste" finden Sie die Option "Taskleistenausrichtung".
- Hier können Sie zwischen "Links" und "Zentriert" wechseln. Diese Option bewegt sowohl alle geöffneten und angehefteten Programme in der Taskleiste als auch das Startmenü.
Taskleiste an einen anderen Bildschirmrand verschieben - ist das möglich?
Mit Windows 11 wurde die Option entfernt, die Taskleiste an einen anderen Bildschirmrand zu verschieben. Dies hat besonders Benutzern mit mehreren Bildschirmen geholfen, die Taskleiste an einer anderen Position zu platzieren.- Auch wenn die Option offiziell in Windows entfernt wurde, ist es trotzdem möglich, die Taskleiste mithilfe anderer Tools zu verschieben.
- Mit Tools wie dem Winaero Tweaker können nahezu alle Funktionen und Ansichten von Windows bearbeitet werden.
- In der neuesten Version des Winaero Tweakers gibt es unter der Kategorie "Windows 11" die Option "Taskbar location".
- Hier können Sie auswählen, an welchem Bildschirmrand sich die Taskleiste befinden soll.
- Nach der Änderung müssen Sie den Explorer neu starten. Dazu klicken Sie entweder auf "Neu starten" oder starten den Explorer manuell neu.
- Hinweis: Da Windows 11 nicht für das Verschieben der Taskleiste konzipiert wurde, kann es zu unerwarteten Abstürzen oder Fehlfunktionen der Taskleiste kommen. Insbesondere am linken und rechten Bildschirmrand treten häufig Fehler auf, die das Nutzungserlebnis beeinträchtigen oder die Taskleiste sogar unbrauchbar machen können.
Wie bekomme ich meine Taskleiste wieder normal?
Um Ihre Taskleiste in Windows 11 wieder normal anzuzeigen, gibt es einige mögliche Lösungsansätze, von einfachen bis hin zu etwas fortgeschrittenen Methoden:- Überprüfen Sie die Einstellungen: Klicken Sie mit der rechten Maustaste auf die Taskleiste und wählen Sie "Taskleisteneinstellungen". Überprüfen Sie hier, ob die gewünschte Einstellung für die Taskleistendarstellung ausgewählt ist. Stellen Sie sicher, dass Optionen wie "Taskleiste automatisch ausblenden" deaktiviert sind.
- Starten Sie den Windows Explorer neu: Manchmal kann das Neustarten des Windows Explorers dazu führen, dass die Taskleiste wieder normal angezeigt wird. Drücken Sie dazu die Tastenkombination "Strg + Shift + Esc", um den Task-Manager zu öffnen. Suchen Sie unter "Prozesse" nach "Windows Explorer", klicken Sie mit der rechten Maustaste darauf und wählen Sie "Neu starten".
- Überprüfen Sie die Display-Einstellungen: Es kann vorkommen, dass eine falsche Display-Einstellung die Taskleiste beeinflusst. Klicken Sie mit der rechten Maustaste auf den Desktop und wählen Sie "Anzeigeeinstellungen". Passen Sie hier gegebenenfalls die Anzeigeauflösung oder die Skalierung an und prüfen Sie, ob die Taskleiste daraufhin korrekt angezeigt wird.
- Ändern Sie das Aussehen der Taskleiste: Klicken Sie mit der rechten Maustaste auf die Taskleiste und wählen Sie "Taskleiste". Hier können Sie verschiedene Einstellungen ändern, wie beispielsweise die Position der Taskleiste, das Anheften von Icons oder das Aktivieren von Symbolen für geöffnete Apps.
- Führen Sie ein Windows Update durch: Es kann sein, dass ein Fehler oder eine Inkompatibilität in Windows 11 vorliegt, die die Taskleiste beeinflusst. Überprüfen Sie, ob alle verfügbaren Windows-Updates installiert sind, indem Sie die Einstellungen öffnen und zu "Update und Sicherheit" navigieren.
Wenn keiner dieser Schritte zur Wiederherstellung der normalen Taskleistenanzeige führt, kann es hilfreich sein, im Internet nach spezifischen Lösungen für Ihr spezielles Problem zu suchen oder sich an den Windows-Support zu wenden.

 Die Taskleiste von Windows 11 kann nicht mehr wie in älteren Versionen von Windows verschoben werden. In diesem Artikel zeigen wir Ihnen, wie Sie ...
Die Taskleiste von Windows 11 kann nicht mehr wie in älteren Versionen von Windows verschoben werden. In diesem Artikel zeigen wir Ihnen, wie Sie ... Mit Windows 11 ist es sehr einfach, Dateien und Ordner zu kopieren und zu verschieben. Wir geben Ihnen eine ausführliche und detaillierte Anleitung, ...
Mit Windows 11 ist es sehr einfach, Dateien und Ordner zu kopieren und zu verschieben. Wir geben Ihnen eine ausführliche und detaillierte Anleitung, ... Unter Windows 11 ist es möglich, die Farbe der Taskleiste anzupassen. Um diese Funktion zu nutzen, müssen Sie die Einstellungen aufrufen, da sie ...
Unter Windows 11 ist es möglich, die Farbe der Taskleiste anzupassen. Um diese Funktion zu nutzen, müssen Sie die Einstellungen aufrufen, da sie ... Windows 11 präsentiert sich mit einer modernen Gestaltung und einem überarbeiteten Startmenü. In diesem Praxistipp erfahren Sie, welche ...
Windows 11 präsentiert sich mit einer modernen Gestaltung und einem überarbeiteten Startmenü. In diesem Praxistipp erfahren Sie, welche ...