- Windows 11: Dateien und Ordner verschieben
Mit Windows 11 ist es sehr einfach, Dateien und Ordner zu kopieren und zu verschieben. Wir geben Ihnen eine ausführliche und detaillierte Anleitung, wie Sie dies tun können.
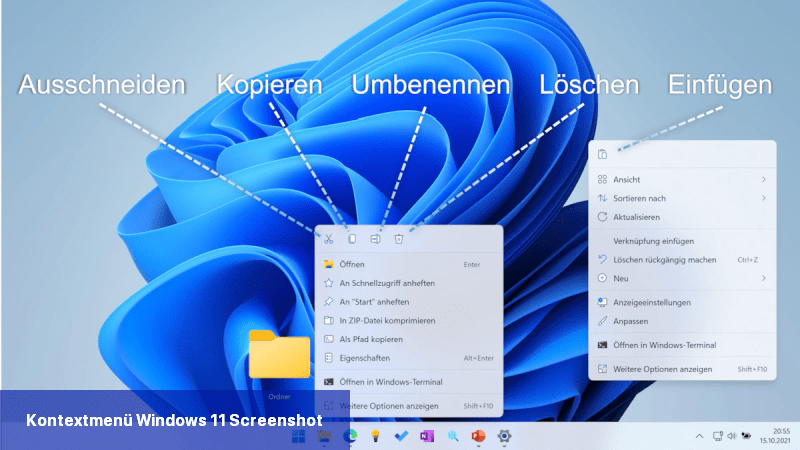 In Windows 11 können Sie ganz einfach Dateien und Ordner kopieren und verschieben. Bild: Puia Zahedi
In Windows 11 können Sie ganz einfach Dateien und Ordner kopieren und verschieben. Bild: Puia Zahedi
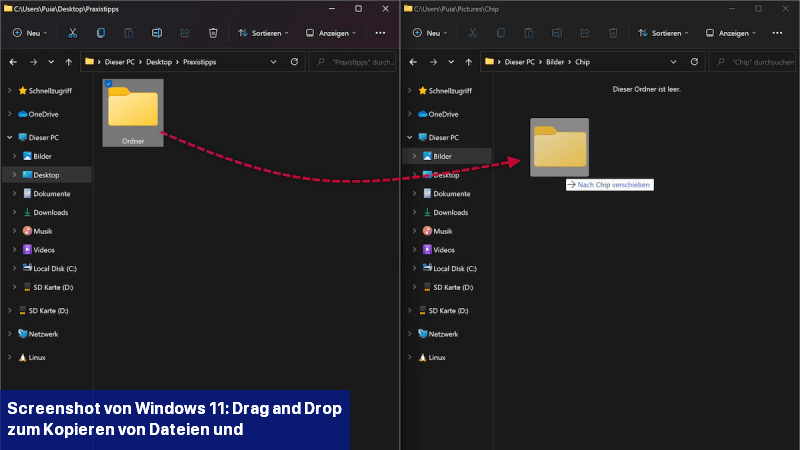 Auch per Drag and Drop können Dateien verschoben und kopiert werden. Bild: Puia Zahedi
Auch per Drag and Drop können Dateien verschoben und kopiert werden. Bild: Puia Zahedi
Dateien und Ordner kopieren und verschieben in Windows 11
Genau wie in vorherigen Versionen von Windows können Sie einfach mit der Maus, der Tastatur oder per Touch Ordner und Dateien kopieren oder verschieben. Es gibt jedoch einige kleine Neuerungen in Windows 11.- Wählen Sie die gewünschte Datei oder den gewünschten Ordner wie gewohnt mit einem Rechtsklick aus und wählen Sie dann die Optionen "Kopieren" oder "Ausschneiden".
- In Windows 11 werden dafür nur noch Symbole ohne Text verwendet. Sie werden sowohl im Kontextmenü als auch in der Titelleiste des Datei-Explorers angezeigt.
- Die Reihenfolge der Symbole ist wie folgt: Ausschneiden (Schere), Kopieren (Zwei Blätter), Umbenennen (Textfeld), Freigabe (Kasten mit Pfeil) und Löschen (Abfalleimer).
- Öffnen Sie dann den gewünschten Zielordner, klicken Sie erneut mit der rechten Maustaste an eine freie Stelle im Ordner und wählen Sie "Einfügen". Sie können auch die entsprechende Schaltfläche in der Titelleiste des Datei-Explorers verwenden.
- Die Schaltfläche "Einfügen" finden Sie ebenfalls in der obersten Zeile. Sie hat ein Klemmbrett-Symbol mit einem blauen Dokument.
Tipps zum Verschieben und Kopieren
Wenn Sie das Verschieben oder Kopieren von Dateien und Ordnern noch einfacher machen möchten, sollten Sie sich die folgenden Tricks merken.- Tastenkombinationen: Mit den richtigen Tastenkombinationen können Sie ohne Maus blind kopieren, verschieben und einfügen.
- Kopieren: [STRG] + [C]; Ausschneiden: [STRG] + [X]; Einfügen: [STRG] + [V]
- Maus: Wenn Sie mehrere Fenster des Datei-Explorers geöffnet haben, können Sie Dateien auch per Drag and Drop verschieben.
- Ziehen Sie einfach die markierten Ordner und Dateien von einem Ort zum anderen, um sie zu verschieben.
- Je nachdem, welche Option standardmäßig für Sie eingestellt ist, wird beim Verschieben entweder kopiert oder verschoben. Bevor Sie die Dateien am neuen Ort loslassen, wird Ihnen angezeigt, ob sie kopiert oder verschoben werden.
- Um den Modus zwischen Verschieben und Kopieren während des Vorgangs zu ändern, halten Sie einfach die [STRG]-Taste gedrückt.
- Tipp: Wenn Sie mehrere Dateien auswählen möchten, können Sie entweder das Markierungsfeld der Maus verwenden oder bei gedrückter [STRG]-Taste einzelne Dateien markieren.
Wie verschiebt man Ordner und Dokumente?
Um Ordner und Dokumente in Windows 11 zu verschieben, gibt es mehrere Möglichkeiten:- Methode - Drag & Drop: Öffnen Sie den Datei-Explorer, indem Sie auf das Ordnersymbol in der Taskleiste klicken oder nach "Datei-Explorer" suchen. - Suchen Sie den Ordner oder das Dokument, das Sie verschieben möchten, im Datei-Explorer. - Klicken Sie mit der linken Maustaste auf den Ordner oder das Dokument und halten Sie die Maustaste gedrückt. - Ziehen Sie nun den Ordner oder das Dokument an den gewünschten Speicherort und lassen Sie die Maustaste los. Der Ordner oder das Dokument wird an den neuen Speicherort verschoben.
- Methode - Kontextmenü: Navigieren Sie zum Ordner oder Dokument, das Sie verschieben möchten, im Datei-Explorer. - Klicken Sie mit der rechten Maustaste auf den Ordner oder das Dokument, um das Kontextmenü aufzurufen. - Wählen Sie im Kontextmenü die Option "Ausschneiden" aus. - Navigieren Sie zum Zielort, an den Sie den Ordner oder das Dokument verschieben möchten. - Klicken Sie mit der rechten Maustaste auf den Zielort und wählen Sie die Option "Einfügen" aus dem Kontextmenü. Der Ordner oder das Dokument wird an den ausgewählten Zielort verschoben.
- Methode - Tastenkombinationen: Navigieren Sie zum Ordner oder Dokument, das Sie verschieben möchten, im Datei-Explorer. - Drücken Sie die Tastenkombination "Strg + X", um den Ordner oder das Dokument auszuschneiden. - Wechseln Sie zum Zielort, an den Sie den Ordner oder das Dokument verschieben möchten. - Drücken Sie die Tastenkombination "Strg + V", um den Ordner oder das Dokument an den ausgewählten Zielort zu verschieben. Es gibt auch weitere erweiterte Methoden zum Verschieben von Ordnern und Dokumenten in Windows 11, wie beispielsweise das Ziehen und Ablegen zwischen verschiedenen virtuellen Desktops oder das Verschieben über die Befehlszeile. Diese erfordern jedoch fortgeschrittenere Kenntnisse und sind für den allgemeinen Benutzer möglicherweise nicht relevant.
Zuletzt bearbeitet von einem Moderator:

 Mit Windows 11 ist es sehr einfach, Dateien und Ordner zu kopieren und zu verschieben. Wir geben Ihnen eine ausführliche und detaillierte Anleitung, ...
Mit Windows 11 ist es sehr einfach, Dateien und Ordner zu kopieren und zu verschieben. Wir geben Ihnen eine ausführliche und detaillierte Anleitung, ... Sie haben die Möglichkeit, Dateien und Ordner auf Ihrem Windows 11 Betriebssystem zu jeder Zeit umzubenennen oder zu löschen. Im folgenden Artikel ...
Sie haben die Möglichkeit, Dateien und Ordner auf Ihrem Windows 11 Betriebssystem zu jeder Zeit umzubenennen oder zu löschen. Im folgenden Artikel ... Auch Windows 10 wird, wie bereits Windows 7 und Windows 8.1, mit einem Ordner ausgestattet sein, der sich „Eigene Dateien“ ...
Auch Windows 10 wird, wie bereits Windows 7 und Windows 8.1, mit einem Ordner ausgestattet sein, der sich „Eigene Dateien“ ...