- Windows 11: Verlauf ansehen und löschen - so...
Mit dem Aktivitätsverlauf von Windows 11 haben Sie die Möglichkeit, schnell zwischen den zuletzt verwendeten Apps, Dokumenten und Webseiten zu wechseln. Erfahren Sie hier, wo Sie den Aktivitätsverlauf einsehen und wie Sie ihn löschen können.
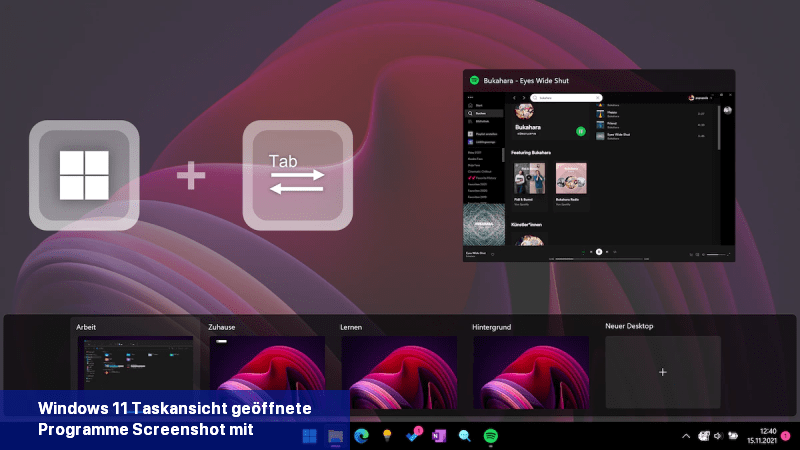 In der Taskansicht können Sie Ihren Aktivitätsverlauf von Windows 11 sehen, bevor Sie ihn endgültig löschen wollen. Screenshot: Puia Zahedi
In der Taskansicht können Sie Ihren Aktivitätsverlauf von Windows 11 sehen, bevor Sie ihn endgültig löschen wollen. Screenshot: Puia Zahedi
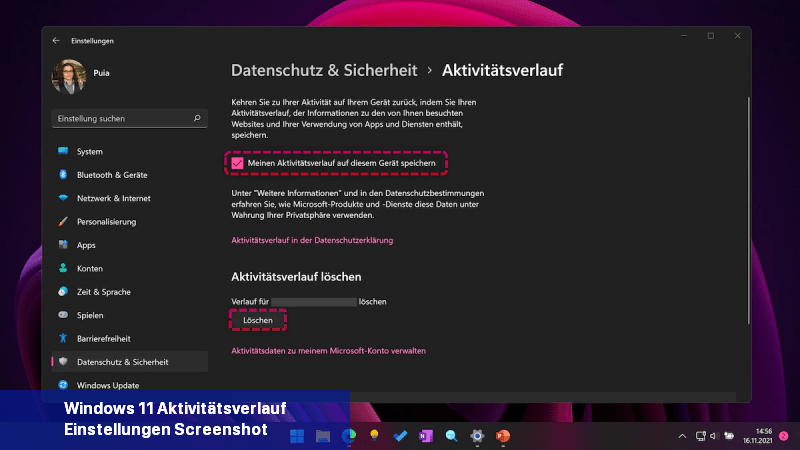 Sie haben die Möglichkeit, den Aktivitätsverlauf zu löschen und zu deaktivieren. Screenshot: Puia Zahedi
Sie haben die Möglichkeit, den Aktivitätsverlauf zu löschen und zu deaktivieren. Screenshot: Puia Zahedi
Windows 11 Aktivitätsverlauf ansehen vor dem Löschen
Ähnlich wie sein Vorgänger bietet auch Windows 11 den Aktivitätsverlauf an. Mit diesem können Sie die derzeit geöffneten Programme sowie zuletzt verwendete Programme und Dokumente anzeigen.- Um den Aktivitätsverlauf anzuzeigen, drücken Sie die Tastenkombination [Windows] + [Tab].
- Alternativ können Sie auf das Symbol "Aktive Anwendungen" in der Taskleiste klicken, um zur Task-Ansicht zu gelangen.
Aktivitätsverlauf löschen und deaktivieren
Wenn Sie keine Verwendung für den Aktivitätsverlauf haben, können Sie ihn deaktivieren und alle bisherigen gespeicherten Daten löschen.- Öffnen Sie die Einstellungen von Windows 11. Sie finden sie im Startmenü, über die Suche oder mit der Tastenkombination [Windows-Taste] + i.
- Wählen Sie auf der linken Seite "Datenschutz und Sicherheit".
- Klicken Sie nun auf "Aktivitätsverlauf".
- Hier finden Sie alle Einstellungen für Ihren Aktivitätsverlauf. Sie können die Option aktivieren und deaktivieren. Außerdem können Sie bisher gespeicherte Daten löschen.
- Da der Aktivitätsverlauf geräteübergreifend über Ihre Microsoft-ID synchronisiert wird, wird er in der Cloud gespeichert. Wenn Sie ihn löschen, wird er aus Ihrer Cloud entfernt.

 Mit dem Aktivitätsverlauf von Windows 11 haben Sie die Möglichkeit, schnell zwischen den zuletzt verwendeten Apps, Dokumenten und Webseiten zu ...
Mit dem Aktivitätsverlauf von Windows 11 haben Sie die Möglichkeit, schnell zwischen den zuletzt verwendeten Apps, Dokumenten und Webseiten zu ... Wir zeigen Ihnen hier, wie Sie sich den Update – Verlauf anzeigen lassen können. Das funktioniert mit nur wenigen Schritten.
Den Update – ...
Wir zeigen Ihnen hier, wie Sie sich den Update – Verlauf anzeigen lassen können. Das funktioniert mit nur wenigen Schritten.
Den Update – ... Wenn Sie unter Windows 11 Benutzer löschen wollen egal ob für private als auch geschäftliche Konten, geht das in wenigen Klicks:
Wenn Sie unter Windows 11 Benutzer löschen wollen egal ob für private als auch geschäftliche Konten, geht das in wenigen Klicks:
 Immer wenn Sie einen Fehler in Windows finden, ist das sicherlich Grund zur Sorge. Aber oft machen wir uns nicht die Mühe, herauszufinden, was ihn ...
Immer wenn Sie einen Fehler in Windows finden, ist das sicherlich Grund zur Sorge. Aber oft machen wir uns nicht die Mühe, herauszufinden, was ihn ...