- Windows 11: Dateien und Ordner umbenennen und...
Sie haben die Möglichkeit, Dateien und Ordner auf Ihrem Windows 11 Betriebssystem zu jeder Zeit umzubenennen oder zu löschen. Im folgenden Artikel zeigen wir Ihnen, wie dies funktioniert.
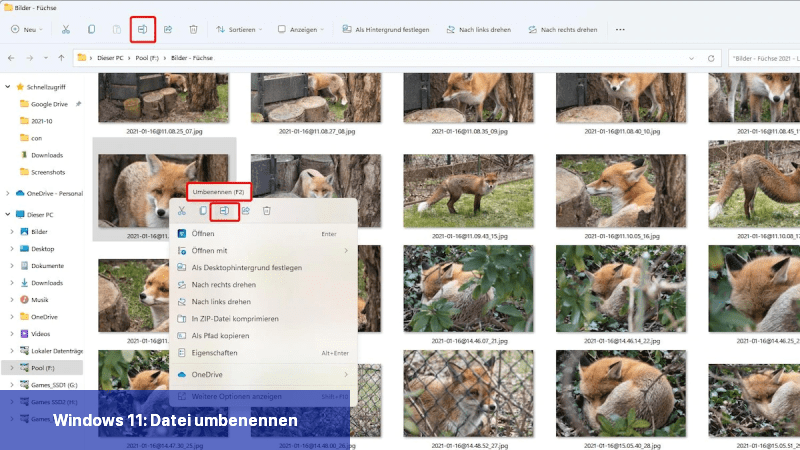 Windows 11: Datei oder Ordner umbenennenScreenshot: Thomas Zick
Windows 11: Datei oder Ordner umbenennenScreenshot: Thomas Zick
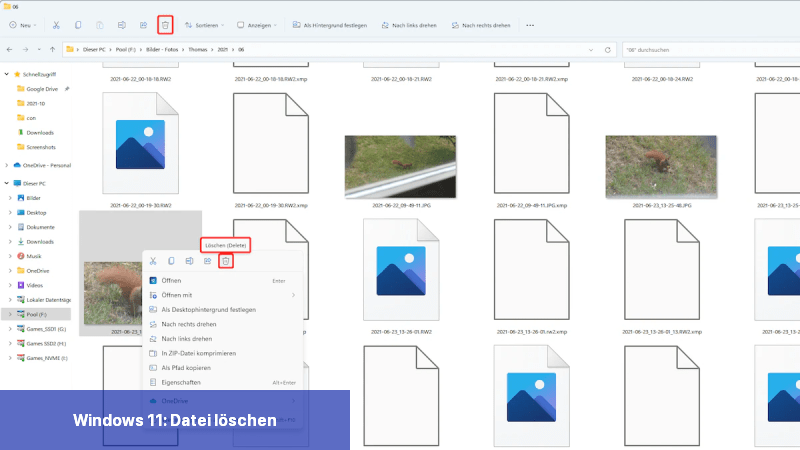 Windows 11: Datei oder Ordner löschenScreenshot: Thomas Zick Das könnte auch hilfreich sein:
Windows 11: Datei oder Ordner löschenScreenshot: Thomas Zick Das könnte auch hilfreich sein:
Alternativ können Sie auch eine andere Methode nutzen, um mehrere Dateien gleichzeitig umzubenennen. Folgen Sie dazu diesen Schritten:
Hinweis: Seien Sie vorsichtig bei der Verwendung der Eingabeaufforderung, da das Umbenennen von Dateien auf diese Weise irreversibel ist. Es wird empfohlen, eine Sicherungskopie Ihrer Dateien zu erstellen, bevor Sie diesen Vorgang durchführen.
Windows 11: Dateien und Ordner umbenennen
Das Umbenennen von Dateien und Ordnern ist unter Windows 11 einfach. Sie können dazu den Windows Explorer verwenden.- Öffnen Sie den Explorer, indem Sie die Tastenkombination [Win] + [E] drücken.
- Gehen Sie zu der Datei oder dem Ordner, den Sie umbenennen möchten.
- Klicken Sie mit der rechten Maustaste auf die Datei oder den Ordner und wählen Sie das dritte Symbol in der oberen Zeile aus (siehe Screenshot). Geben Sie dann einen neuen Namen ein.
- Alternativ markieren Sie die Datei oder den Ordner mit einem einfachen Linksklick und wählen Sie die fünfte Option in der oberen Zeile des Explorers aus (siehe Screenshot).
- Noch einfacher geht es so: Markieren Sie die Datei oder den Ordner und drücken Sie die [F2]-Taste, um einen neuen Namen zu vergeben.
Windows 11: Dateien und Ordner löschen
Das Löschen von Dateien und Ordnern funktioniert unter Windows 11 ähnlich:- Öffnen Sie den Explorer, indem Sie die Tastenkombination [Win] + [E] verwenden.
- Suchen Sie die Datei oder den Ordner, den Sie löschen möchten.
- Klicken Sie mit der rechten Maustaste auf das Element, das gelöscht werden soll. Wählen Sie in der oberen Zeile das letzte Symbol aus (Papierkorb).
- Alternativ: Wählen Sie die Datei oder den Ordner mit einem Linksklick aus. Klicken Sie auf das siebte Element in der oberen Zeile des Explorers (Papierkorb).
- Um die Datei oder den Ordner über die Tastatur zu löschen, markieren Sie diese und drücken Sie die [Entf]-Taste. Dadurch wird die Datei in den Papierkorb verschoben. Der Papierkorb behält die Datei für 30 Tage, falls Sie Ihre Meinung ändern.
- Wenn Sie eine Datei sofort unwiderruflich löschen möchten, drücken Sie stattdessen [Shift] + [Entf].
- Windows 11: Browser reparieren oder ändern
- Windows 11: Dateien und Ordner verschieben
- Windows 11: Versteckte Dateien und Ordner anzeigen - So klappt's
Wie kann ich mehrere Dateien gleichzeitig umbenennen?
Um mehrere Dateien gleichzeitig in Windows 11 umzubenennen, können Sie den folgenden Ansatz verwenden:- Wählen Sie alle Dateien aus, deren Namen Sie ändern möchten. Sie können dies tun, indem Sie die STRG-Taste gedrückt halten und auf die gewünschten Dateien klicken. Sie können auch die STRG-A-Taste drücken, um alle Dateien im aktuellen Ordner auszuwählen.
- Klicken Sie mit der rechten Maustaste auf eine der ausgewählten Dateien und wählen Sie "Umbenennen".
- Geben Sie den neuen Namen für die Dateien ein. Hinweis: Sie können Platzhalter verwenden, um fortlaufende Nummern oder andere Variablen einzufügen. Zum Beispiel "Bild_##.jpg" würde den Dateien "Bild_01.jpg", "Bild_02.jpg" usw. neue Namen geben.
- Drücken Sie die Eingabetaste, um die Umbenennung abzuschließen. Windows 11 wendet den neuen Namen auf alle ausgewählten Dateien an.
Alternativ können Sie auch eine andere Methode nutzen, um mehrere Dateien gleichzeitig umzubenennen. Folgen Sie dazu diesen Schritten:
- Öffnen Sie den Ordner, der die Dateien enthält, die umbenannt werden sollen.
- Klicken Sie auf "Start" und geben Sie "cmd" in das Suchfeld ein. Klicken Sie dann mit der rechten Maustaste auf "Eingabeaufforderung" und wählen Sie "Als Administrator ausführen".
- Geben Sie den Befehl "ren" ein, gefolgt von den ursprünglichen Dateinamen und dem neuen Dateinamen. Zum Beispiel: "ren Bild.jpg NeuesBild.jpg".
- Um mehrere Dateien gleichzeitig umzubenennen, können Sie den Befehl "ren" in einer Schleife verwenden. Erstellen Sie zunächst eine Textdatei, zum Beispiel "umbenennen.bat", und öffnen Sie sie mit einem Texteditor. Geben Sie dann die Befehle für jede umbenannte Datei ein, z. B.: "ren Bild1.jpg NeuesBild1.jpg", "ren Bild2.jpg NeuesBild2.jpg" usw.
- Speichern Sie die Textdatei und führen Sie sie aus, indem Sie auf sie doppelklicken. Dadurch werden alle angegebenen Umbenennungsbefehle in der Eingabeaufforderung ausgeführt.
Hinweis: Seien Sie vorsichtig bei der Verwendung der Eingabeaufforderung, da das Umbenennen von Dateien auf diese Weise irreversibel ist. Es wird empfohlen, eine Sicherungskopie Ihrer Dateien zu erstellen, bevor Sie diesen Vorgang durchführen.

 Sie haben die Möglichkeit, Dateien und Ordner auf Ihrem Windows 11 Betriebssystem zu jeder Zeit umzubenennen oder zu löschen. Im folgenden Artikel ...
Sie haben die Möglichkeit, Dateien und Ordner auf Ihrem Windows 11 Betriebssystem zu jeder Zeit umzubenennen oder zu löschen. Im folgenden Artikel ... Mit Windows 11 ist es sehr einfach, Dateien und Ordner zu kopieren und zu verschieben. Wir geben Ihnen eine ausführliche und detaillierte Anleitung, ...
Mit Windows 11 ist es sehr einfach, Dateien und Ordner zu kopieren und zu verschieben. Wir geben Ihnen eine ausführliche und detaillierte Anleitung, ... Mit Windows 11 ist es einfacher als je zuvor, versteckte Dateien und Ordner anzuzeigen. In diesem Artikel erfahren Sie verschiedene Möglichkeiten, ...
Mit Windows 11 ist es einfacher als je zuvor, versteckte Dateien und Ordner anzuzeigen. In diesem Artikel erfahren Sie verschiedene Möglichkeiten, ... Windows und Software von Drittanbietern verwenden temporäre Dateien, um Daten für eine vorübergehende Zeit zu speichern. Programme erstellen diese ...
Windows und Software von Drittanbietern verwenden temporäre Dateien, um Daten für eine vorübergehende Zeit zu speichern. Programme erstellen diese ...