- Windows 11 verwendet nicht den gesamten RAM...
Zu einem bestimmten Zeitpunkt haben wir alle bemerkt, dass das System viel Arbeitsspeicher verbraucht, was sich negativ auf seine Leistung auswirkt. Aber mehrere Benutzer haben das Gegenteil gemeldet, dass Windows 11 nicht den gesamten verfügbaren Arbeitsspeicher verwendet.
Der Arbeitsspeicher wird verwendet, um vorübergehend die Dateien zu speichern, an denen Sie gerade arbeiten, und Probleme damit haben einen ernsthaften Einfluss auf die Funktion des Computers.
Der Fehler, mit dem wir es hier zu tun haben, ist knifflig, da die meisten Benutzer die zugrunde liegende Ursache nicht identifizieren können und es im Internet nicht viele Daten gibt, um das Problem anzugehen und zu beheben.
In der folgenden Anleitung werden wir die Gründe dafür auflisten und die Methoden aufzeigen, wie man Windows 11 dazu bringen kann, den gesamten Arbeitsspeicher auf Ihrem System zu verwenden.
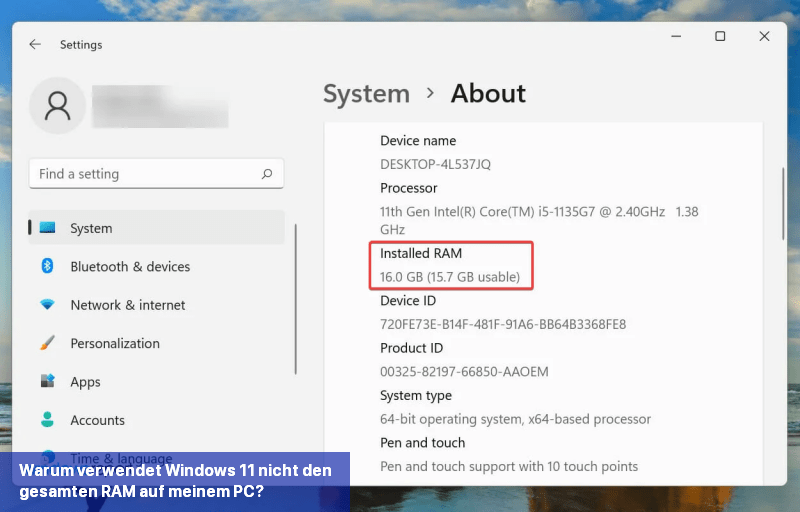
Wenn Sie jedoch feststellen, dass das Betriebssystem nicht einmal den verfügbaren RAM nutzen kann, kann dies an falsch konfigurierten Einstellungen, Problemen mit dem Steckplatz oder dem RAM selbst liegen.
Abgesehen davon ist bekannt, dass bestimmte Geräte wie Grafikkarten einen bestimmten Speicherplatz im RAM reservieren.
Inzwischen sind Sie mit dem Konzept recht vertraut und in einer viel besseren Position, um das Problem zu beheben. Lassen Sie uns nun die effektivsten Lösungen durchgehen, um das Problem mit dem nicht verwendeten RAM in Windows 11 zu beheben.
Wenn dein Windows 11 nicht den gesamten RAM deines Computers verwendet, gibt es ein paar Dinge, die du ausprobieren kannst, um das Problem zu beheben. Hier sind einige mögliche Lösungsansätze:
Es gibt verschiedene mögliche Ursachen für RAM-Probleme in Windows 11, aber diese Schritte sollten dir helfen, das Problem zu identifizieren und zu beheben. Wenn das Problem weiterhin besteht, solltest du erwägen, professionelle Hilfe in Anspruch zu nehmen oder dich an den technischen Support deines Computerherstellers zu wenden.
Vergessen Sie nicht, alle geöffneten Dateien zu speichern, um Datenverlust zu vermeiden, da der Computer neu gestartet wird.
Wenn das Deaktivieren der Seitendatei das Problem nicht behebt, kehre die zuvor vorgenommenen Änderungen zurück, da es empfohlen wird, eine Seitendatei einzurichten.
Um den Wert im Textfeld zu berechnen, überprüfen Sie den installierten RAM in Ihrem System und multiplizieren Sie ihn mit 1024, um den Wert in MB (Megabyte) zu erhalten. Angenommen, Ihr Computer hat 16 GB RAM, dann wird der einzugebende Wert zu 16 x 1024 = 16384 MB.
 HINFISDer Method zum Betreten des BIOS und seine Benutzeroberfläche sind für jeden Hersteller unterschiedlich. Daher empfehlen wir Ihnen, die FAQ- oder Support-Sektion der Website Ihres OEMs für genaue Schritte zu überprüfen. Die unten aufgeführten Schritte sollten Ihnen jedoch eine Vorstellung geben.
HINFISDer Method zum Betreten des BIOS und seine Benutzeroberfläche sind für jeden Hersteller unterschiedlich. Daher empfehlen wir Ihnen, die FAQ- oder Support-Sektion der Website Ihres OEMs für genaue Schritte zu überprüfen. Die unten aufgeführten Schritte sollten Ihnen jedoch eine Vorstellung geben.
Überprüfen Sie anschließend, ob Windows 11 jetzt den gesamten verfügbaren RAM verwendet.
Falls es weiterhin besteht, könnte es auch sein, dass einige der Steckplätze defekt sind. Um dies zu überprüfen, stecken Sie dasselbe Speichermodul nacheinander in alle Steckplätze und überprüfen Sie jedes Mal den verfügbaren RAM im System.
Einige Systeme erfordern auch, dass Sie den RAM in einer bestimmten Reihenfolge anordnen, wenn nicht alle Steckplätze verwendet werden. Zum Beispiel, wenn Sie vier Steckplätze zur Verfügung haben, aber nur zwei Speichermodule verwenden, müssen Sie möglicherweise die ersten und dritten Steckplätze verwenden.
Es könnten defekte oder fehlerhafte Steckplätze, Probleme mit den Verbindungen oder ähnliche Probleme vorliegen.
 Arbeitsspeicher (RAM) Module
Arbeitsspeicher (RAM) Module
In solchen Fällen empfehlen wir, Ihren PC in ein Reparaturzentrum zu bringen, da es sich um empfindliche Komponenten handelt und die Verbindungen komplex sind. Jeder Fehler Ihrerseits kann das System ernsthaft beschädigen.
Aber die Lösungen hier sind recht einfach und es sollte nicht schwierig sein, sich um das Problem zu kümmern. Überprüfen Sie dazu unseren Leitfaden, der die Lösungen für das Problem des hohen RAM-Verbrauchs auflistet.
Das ist alles, um Probleme zu beseitigen, die Windows 11 daran hindern, den gesamten verfügbaren RAM zu nutzen. Sobald Sie diese Maßnahmen durchgeführt haben, dürfte die Systemleistung deutlich besser sein.
Falls Sie das gleiche Problem mit der vorherigen Version haben, lesen Sie nach, was Sie tun sollten, wenn Windows 10 nicht den gesamten verfügbaren RAM verwendet.
Teilen Sie uns in den Kommentaren mit, welche Lösung bei Ihnen funktioniert hat.
Der Arbeitsspeicher wird verwendet, um vorübergehend die Dateien zu speichern, an denen Sie gerade arbeiten, und Probleme damit haben einen ernsthaften Einfluss auf die Funktion des Computers.
Der Fehler, mit dem wir es hier zu tun haben, ist knifflig, da die meisten Benutzer die zugrunde liegende Ursache nicht identifizieren können und es im Internet nicht viele Daten gibt, um das Problem anzugehen und zu beheben.
In der folgenden Anleitung werden wir die Gründe dafür auflisten und die Methoden aufzeigen, wie man Windows 11 dazu bringen kann, den gesamten Arbeitsspeicher auf Ihrem System zu verwenden.
Warum verwendet Windows 11 nicht den gesamten RAM auf meinem PC?
Zunächst einmal würde Ihr Computer niemals den gesamten verfügbaren Speicher oder RAM verwenden. Zum Beispiel hat das Dell Inspiron-Laptop, das zum Verfassen dieses Artikels verwendet wird, 16 GB installierten RAM, von denen nur 15,7 GB verwendbar sind.Wenn Sie jedoch feststellen, dass das Betriebssystem nicht einmal den verfügbaren RAM nutzen kann, kann dies an falsch konfigurierten Einstellungen, Problemen mit dem Steckplatz oder dem RAM selbst liegen.
Abgesehen davon ist bekannt, dass bestimmte Geräte wie Grafikkarten einen bestimmten Speicherplatz im RAM reservieren.
Inzwischen sind Sie mit dem Konzept recht vertraut und in einer viel besseren Position, um das Problem zu beheben. Lassen Sie uns nun die effektivsten Lösungen durchgehen, um das Problem mit dem nicht verwendeten RAM in Windows 11 zu beheben.
Was kann ich tun, wenn Windows 11 nicht den gesamten RAM verwendet?
Wenn dein Windows 11 nicht den gesamten RAM deines Computers verwendet, gibt es ein paar Dinge, die du ausprobieren kannst, um das Problem zu beheben. Hier sind einige mögliche Lösungsansätze:
- Überprüfe die RAM-Verfügbarkeit: Öffne den Task-Manager und wähle die Registerkarte "Leistung" aus. Dort findest du Informationen über die RAM-Auslastung. Stelle sicher, dass der korrekte RAM-Wert angezeigt wird. Wenn dein System nicht den vollen RAM-Speicher erkennt, könnte dies auf ein Hardware-Problem hinweisen.
- Aktualisiere die Treiber: Überprüfe, ob alle Treiber auf dem neuesten Stand sind. In manchen Fällen kann veraltete oder fehlerhafte Treibersoftware RAM-Probleme verursachen. Besuche die Website des Herstellers deines Computers, um nach Treiberaktualisierungen zu suchen.
- Überprüfe BIOS-Einstellungen: Manchmal kann eine falsche Konfiguration im BIOS dazu führen, dass dein System nicht den vollen RAM-Speicher verwendet. Starte deinen Computer neu und drücke beim Hochfahren die entsprechende Taste, um ins BIOS zu gelangen. Überprüfe die Einstellungen und stelle sicher, dass der RAM ordnungsgemäß konfiguriert ist.
- Überprüfe die RAM-Riegel: Entferne und reinige die RAM-Riegel vorsichtig. Stelle sicher, dass sie ordnungsgemäß in den Steckplätzen sitzen. Manchmal kann ein lockerer RAM-Riegel dazu führen, dass nicht der gesamte RAM verwendet wird.
- Führe einen Virenscan durch: Manchmal können Viren oder Malware RAM-Probleme verursachen. Führe einen umfassenden Virenscan mit einer Antivirensoftware deiner Wahl durch, um mögliche Bedrohungen zu erkennen und zu entfernen.
Es gibt verschiedene mögliche Ursachen für RAM-Probleme in Windows 11, aber diese Schritte sollten dir helfen, das Problem zu identifizieren und zu beheben. Wenn das Problem weiterhin besteht, solltest du erwägen, professionelle Hilfe in Anspruch zu nehmen oder dich an den technischen Support deines Computerherstellers zu wenden.
1. Führen Sie das Windows Memory Diagnostic-Tool aus
- Drücken Sie Windows + S, um das Suchen-Menü zu öffnen. Geben Sie "Windows Memory Diagnostic" in das Textfeld oben ein und klicken Sie dann auf das entsprechende Suchergebnis.
- Wählen Sie nun "Jetzt neu starten und nach Problemen suchen (empfohlen)" aus den beiden hier aufgeführten Optionen.
Vergessen Sie nicht, alle geöffneten Dateien zu speichern, um Datenverlust zu vermeiden, da der Computer neu gestartet wird.
2. Überprüfe die Seitendatei
- Drücke Windows + S, um das Such-Menü zu öffnen. Gib "Erweiterte Systemeinstellungen anzeigen" in das Textfeld oben ein und klicke auf das entsprechende Suchergebnis.
- Klicke auf Einstellungen unter Leistung im Erweitert-Reiter.
- Wechsle zum Erweitert-Reiter im Leistungsoptionen-Fenster.
- Klicke auf Ändern unter Virtueller Arbeitsspeicher.
- Entferne das Häkchen bei Automatische Verwaltung der Auslagerungsdateigröße für alle Laufwerke.
- Wähle das Laufwerk aus, aktiviere die Option Keine Auslagerungsdatei und klicke dann auf die Schaltfläche Festlegen.
- Klicke auf Ja, wenn das Warnfeld erscheint.
- Wiederhole den Vorgang für alle Laufwerke, falls diese eine Auslagerungsdatei haben, und klicke dann unten auf OK, um die Änderungen zu speichern.
- Starte schließlich den Computer neu, damit die Änderungen wirksam werden.
Wenn das Deaktivieren der Seitendatei das Problem nicht behebt, kehre die zuvor vorgenommenen Änderungen zurück, da es empfohlen wird, eine Seitendatei einzurichten.
3. Ändern Sie den verwendbaren RAM
- Drücken Sie Windows + S, um das Suchmenü zu öffnen. Geben Sie Systemkonfiguration in das Textfeld oben ein und klicken Sie auf das entsprechende Suchergebnis.
- Wechseln Sie nun zum Start Tab und klicken Sie auf Erweiterte Optionen.
- Aktivieren Sie das Kontrollkästchen für Maximaler Arbeitsspeicher, geben Sie den installierten RAM Ihres Systems in das Textfeld darunter ein und klicken Sie dann unten auf OK.
- Klicken Sie erneut auf OK, um die Änderungen zu speichern und das Fenster Systemkonfiguration zu schließen.
- Starten Sie den Computer neu, wenn Sie dazu aufgefordert werden.
- Falls das nicht funktioniert, deaktivieren Sie das Kontrollkästchen Maximaler Arbeitsspeicher im Fenster Erweiterte Startoptionen und speichern Sie die Änderungen.
Um den Wert im Textfeld zu berechnen, überprüfen Sie den installierten RAM in Ihrem System und multiplizieren Sie ihn mit 1024, um den Wert in MB (Megabyte) zu erhalten. Angenommen, Ihr Computer hat 16 GB RAM, dann wird der einzugebende Wert zu 16 x 1024 = 16384 MB.
4. Ändere den Registrierungseintrag
- Drücke Windows + R, um das Ausführen-Fenster zu öffnen, gib regedit in das Textfeld ein und klicke entweder auf OK oder drücke Enter, um den Registrierungseditor zu öffnen.
- Klicke auf Ja, wenn das Benutzerkontensteuerung (UAC)-Fenster angezeigt wird.
- Gib jetzt den folgenden Pfad in die Adressleiste oben ein und drücke Enter. Alternativ kannst du auch den Pfad über den linken Bereich der Seite navigieren:
Code:
HKEY_LOCAL_MACHINE\SYSTEM\CurrentControlSet\Control\Session Manager\Memory Management
- Suche und doppelklicke auf den Eintrag ClearPageFileAtShutdown, um dessen Wert zu ändern.
- Gib 1 als Wertdaten ein und klicke auf OK, um die Änderungen zu speichern.
- Schließe den Registrierungseditor und starte den Computer neu.
5. Aktivieren Sie die Speicherneuzuordnung im BIOS

- Starten Sie den Computer neu, drücken Sie die F12-Taste, sobald der Bildschirm aufleuchtet, um das BIOS zu betreten, navigieren Sie zum Register Erweitert und wählen Sie dann die Option System Agent Configuration aus.
- Wählen Sie nun die Option Speicherneuzuordnung aktivieren und aktivieren Sie sie.
Überprüfen Sie anschließend, ob Windows 11 jetzt den gesamten verfügbaren RAM verwendet.
6. Die RAM-Module neu anordnen
Wenn Sie verschiedene Steckplätze zur Verfügung haben, könnte das Umarrangieren der RAM-Module helfen. Um dies zu tun, schalten Sie den Computer aus, öffnen Sie das Rückpanel, entfernen Sie die Speichermodule und wechseln Sie ihre Steckplätze. Überprüfen Sie, ob das Problem dadurch behoben wird.Falls es weiterhin besteht, könnte es auch sein, dass einige der Steckplätze defekt sind. Um dies zu überprüfen, stecken Sie dasselbe Speichermodul nacheinander in alle Steckplätze und überprüfen Sie jedes Mal den verfügbaren RAM im System.
Einige Systeme erfordern auch, dass Sie den RAM in einer bestimmten Reihenfolge anordnen, wenn nicht alle Steckplätze verwendet werden. Zum Beispiel, wenn Sie vier Steckplätze zur Verfügung haben, aber nur zwei Speichermodule verwenden, müssen Sie möglicherweise die ersten und dritten Steckplätze verwenden.
7. Bringen Sie Ihren PC in ein Reparaturzentrum
Wenn Sie diesen Teil des Artikels erreicht haben, nachdem Sie die oben aufgeführten Methoden ausgeführt haben und das Problem weiterhin besteht, handelt es sich wahrscheinlich um ein Problem mit der Hardware selbst.Es könnten defekte oder fehlerhafte Steckplätze, Probleme mit den Verbindungen oder ähnliche Probleme vorliegen.
In solchen Fällen empfehlen wir, Ihren PC in ein Reparaturzentrum zu bringen, da es sich um empfindliche Komponenten handelt und die Verbindungen komplex sind. Jeder Fehler Ihrerseits kann das System ernsthaft beschädigen.
Wie kann ich das Problem des hohen RAM-Verbrauchs in Windows 11 beheben?
Wenn der installierte RAM gering ist oder Sie zu viele Programme gleichzeitig verwenden, besteht die Möglichkeit, dass der RAM-Verbrauch hoch wird, was sich wahrscheinlich durch eine schlechte Systemleistung zeigt. Die Programme können verlangsamt oder eingefroren sein oder das System kann ganz abstürzen.Aber die Lösungen hier sind recht einfach und es sollte nicht schwierig sein, sich um das Problem zu kümmern. Überprüfen Sie dazu unseren Leitfaden, der die Lösungen für das Problem des hohen RAM-Verbrauchs auflistet.
Das ist alles, um Probleme zu beseitigen, die Windows 11 daran hindern, den gesamten verfügbaren RAM zu nutzen. Sobald Sie diese Maßnahmen durchgeführt haben, dürfte die Systemleistung deutlich besser sein.
Falls Sie das gleiche Problem mit der vorherigen Version haben, lesen Sie nach, was Sie tun sollten, wenn Windows 10 nicht den gesamten verfügbaren RAM verwendet.
Teilen Sie uns in den Kommentaren mit, welche Lösung bei Ihnen funktioniert hat.

 Zu einem bestimmten Zeitpunkt haben wir alle bemerkt, dass das System viel Arbeitsspeicher verbraucht, was sich negativ auf seine Leistung auswirkt. ...
Zu einem bestimmten Zeitpunkt haben wir alle bemerkt, dass das System viel Arbeitsspeicher verbraucht, was sich negativ auf seine Leistung auswirkt. ... In einigen Fällen verwendet Windows 10 nicht den gesamten RAM, und dies kann ein großes Problem sein, da du Speicher hast, auf den nie zugegriffen ...
In einigen Fällen verwendet Windows 10 nicht den gesamten RAM, und dies kann ein großes Problem sein, da du Speicher hast, auf den nie zugegriffen ... Viele Benutzer berichten, dass Windows die falsche RAM Geschwindigkeit anzeigt, was sie besorgt. Durch die nicht vollständige Nutzung der RAM ...
Viele Benutzer berichten, dass Windows die falsche RAM Geschwindigkeit anzeigt, was sie besorgt. Durch die nicht vollständige Nutzung der RAM ... Als Windows 11 verfügbar wurde, eilten Benutzer, um das neue Betriebssystem herunterzuladen und auszuprobieren. Einige von ihnen haben uns jedoch ...
Als Windows 11 verfügbar wurde, eilten Benutzer, um das neue Betriebssystem herunterzuladen und auszuprobieren. Einige von ihnen haben uns jedoch ...