- PC nutzt nicht den gesamten RAM: Behebe es mit...
In einigen Fällen verwendet Windows 10 nicht den gesamten RAM, und dies kann ein großes Problem sein, da du Speicher hast, auf den nie zugegriffen wird.
Dies bedeutet, dass du deinen Computer nicht vollständig ausnutzt und seine Ressourcen nicht richtig nutzt. Glücklicherweise kannst du einen RAM Cleaner-Optimizer verwenden und in unserem heutigen Leitfaden zeigen wir dir, wie du das Problem beheben kannst.
Was passiert, wenn der PC nicht den gesamten RAM verwendet?
Wenn dein PC nicht den gesamten RAM verwendet, hast du weniger Ressourcen zur Verfügung und du wirst eine Leistungseinbuße erfahren.
Nehmen wir an, du hast 16 GB RAM, aber dein PC erkennt nur 8 GB. Du hast also nur halb so viel Speicher zur Verfügung und wirst Probleme beim Multitasking oder bei der Verwendung anspruchsvollerer Anwendungen haben.
Auch wenn dieser Leitfaden mit sicheren Lösungen für dieses Problem gefüllt ist, bitten wir dich, die folgenden Voruntersuchungen durchzuführen, bevor du dich den Lösungen zuwendest:
Der Vorgang löscht alle Dateien von Ihrer Systempartition, daher sollten Sie sie vorher sichern. Nach der Installation der 64-Bit-Version von Windows sollte Ihr PC den verfügbaren RAM vollständig nutzen.
Kleiner Warnhinweis: Wenn Sie bereits eine 64-Bit-Version haben und Windows nicht den gesamten RAM verwendet, ist keine Neuinstallation erforderlich. Probieren Sie stattdessen eine unserer anderen Lösungen aus.
Wenn Ihr Windows-Gerät nicht über ausreichend Speicher verfügt, kann es möglicherweise nicht sein volles Potenzial ausschöpfen. Um dieses Problem zu beheben, schauen Sie sich diese ausführliche Anleitung an.
1. Drücken Sie die Windows-Taste + S und geben Sie erweitert ein. Wählen Sie aus dem Menü.
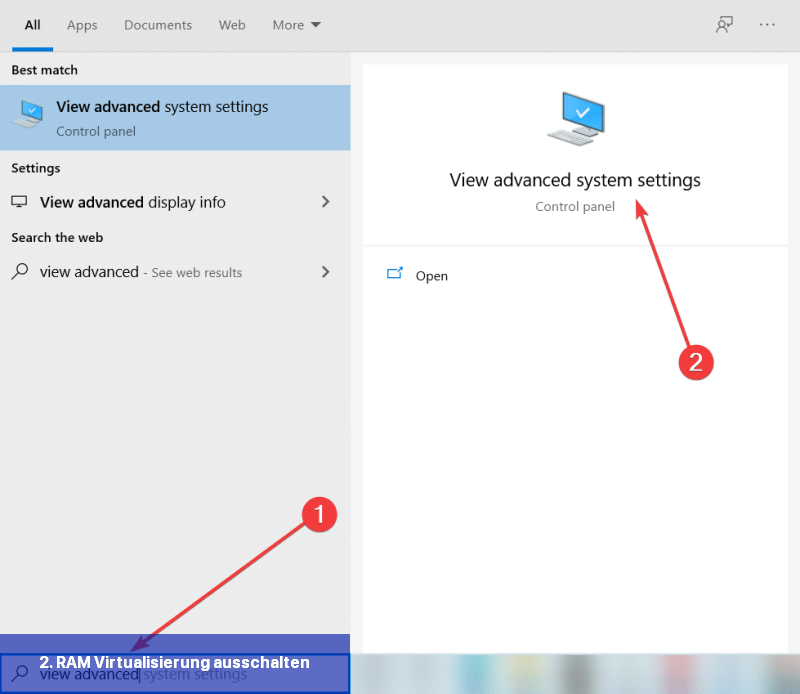
2. Wenn das Systemeigenschaften-Fenster geöffnet wird, klicken Sie auf die Schaltfläche Einstellungen im Abschnitt Leistung.
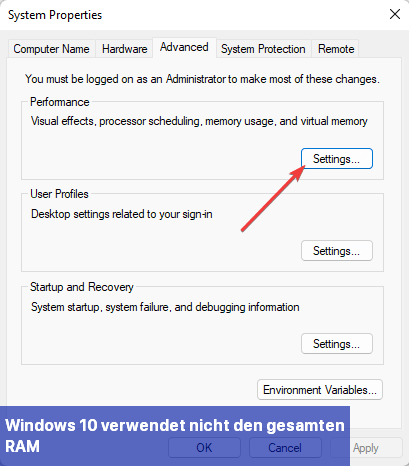
3. Das Fenster Leistungsoptionen erscheint. Gehen Sie zum Bereich Erweitert und klicken Sie auf Ändern.
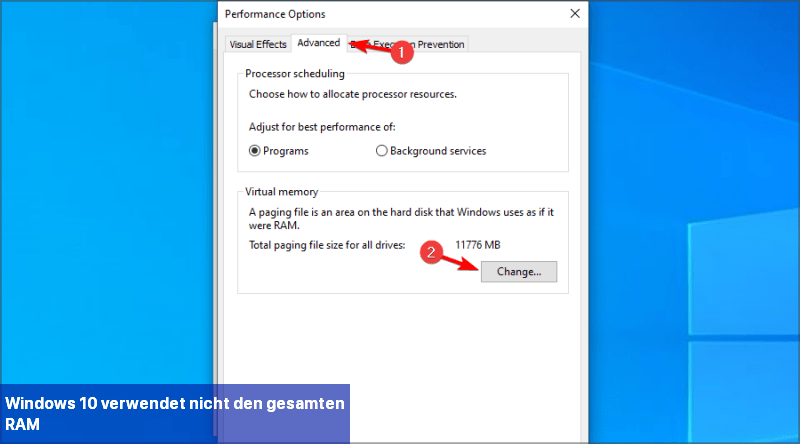
4. In dem Fenster Virtueller Arbeitsspeicher deaktivieren Sie die Option Automatische Verwaltung der Auslagerungsdateigröße für alle Laufwerke. Wählen Sie nun für jedes Laufwerk auf der Liste die Option Keine Auslagerungsdatei aus. Klicken Sie auf OK , um die Änderungen zu speichern.

Nachdem Sie die nötigen Änderungen vorgenommen haben, starten Sie Ihren PC neu. Überprüfen Sie anschließend, ob das Problem noch besteht. Falls nicht, können Sie die Funktion Automatische Verwaltung der Auslagerungsdateigröße für alle Laufwerke wieder aktivieren.
Wenn Windows 10 nicht den gesamten RAM nutzt, könnten Performance-Probleme auftreten, aber hoffentlich helfen Ihnen diese Lösungen dabei, das Problem zu beheben.
Es gibt mehrere Möglichkeiten, dieses Problem zu lösen, aber wenn Sie es nicht geschafft haben, können Sie auch die RAM-Nutzung auf Ihrem PC begrenzen, um ihn zu optimieren.
Sie können auch den Memory Compression aktivieren, um eine bessere Optimierung zu erzielen. Die Anleitung gilt für Windows 11, funktioniert aber auch unter Windows 10.
Haben wir eine Lösung für dieses Problem übersehen? Wenn ja, lassen Sie es uns in den Kommentaren unten wissen.
Dies bedeutet, dass du deinen Computer nicht vollständig ausnutzt und seine Ressourcen nicht richtig nutzt. Glücklicherweise kannst du einen RAM Cleaner-Optimizer verwenden und in unserem heutigen Leitfaden zeigen wir dir, wie du das Problem beheben kannst.
Was passiert, wenn der PC nicht den gesamten RAM verwendet?
Wenn dein PC nicht den gesamten RAM verwendet, hast du weniger Ressourcen zur Verfügung und du wirst eine Leistungseinbuße erfahren.
Nehmen wir an, du hast 16 GB RAM, aber dein PC erkennt nur 8 GB. Du hast also nur halb so viel Speicher zur Verfügung und wirst Probleme beim Multitasking oder bei der Verwendung anspruchsvollerer Anwendungen haben.
Warum verwendet mein PC nicht meinen gesamten RAM?
Dieses Problem kann durch verschiedene Ursachen verursacht werden, wie zum Beispiel:- Eine 32-Bit-Version von Windows – Es gibt mehrere Gründe dafür, aber wahrscheinlich verwenden Sie eine falsche Version von Windows. Sie müssen die 64-Bit-Version verwenden, wie unten beschrieben.
- Inkompatibler oder falsch angeordneter RAM – Einige unserer vorläufigen Überprüfungen werden Ihnen in dieser Hinsicht helfen, also zögern Sie nicht, genauer hinzuschauen.
- Probleme mit integrierter Grafik – Unsere Empfehlung ist, Ihre Grafikkarte zu lokalisieren und zu prüfen, ob sie integriert oder dediziert ist, um diese Möglichkeit auszuschließen.
Wie stellt man sicher, dass mein Computer den gesamten RAM nutzt?
In diesem Artikel- Warum benutzt mein PC nicht den gesamten RAM?
- Wie stellt man sicher, dass mein Computer den gesamten RAM nutzt?
- 1. Verwende die 64-Bit-Version von Windows
- 2. Schalte die auto RAM Virtualisierung aus
- 3. Überprüfe, ob dein RAM defekt ist
- 4. Ändere die BIOS-Einstellungen
- 5. Verwende msconfig
- 6. Ändere die Registrierung
- 7. Aktualisiere das BIOS
- 8. Überprüfe, ob du integrierte Grafiken hast
- 9. Überprüfe, ob das BIOS deinen RAM erkennt
Auch wenn dieser Leitfaden mit sicheren Lösungen für dieses Problem gefüllt ist, bitten wir dich, die folgenden Voruntersuchungen durchzuführen, bevor du dich den Lösungen zuwendest:
- Ändere die Reihenfolge der RAM-Module (wechsle ihre Positionen).
- Überprüfe, ob dein RAM korrekt eingesetzt ist.
- Bestätige, dass dein RAM mit dem Motherboard kompatibel ist.
- Stelle sicher, dass du das offizielle BIOS verwendest.
1. Verwenden Sie die 64-Bit-Version von Windows
- Drücken Sie die Windows-Taste + I, um die Einstellungen-App zu öffnen.
- Gehen Sie zum Abschnitt System.
- Wählen Sie Info im linken Bereich aus. Suchen Sie im rechten Bereich nach Systemtyp.
Der Vorgang löscht alle Dateien von Ihrer Systempartition, daher sollten Sie sie vorher sichern. Nach der Installation der 64-Bit-Version von Windows sollte Ihr PC den verfügbaren RAM vollständig nutzen.
Kleiner Warnhinweis: Wenn Sie bereits eine 64-Bit-Version haben und Windows nicht den gesamten RAM verwendet, ist keine Neuinstallation erforderlich. Probieren Sie stattdessen eine unserer anderen Lösungen aus.
Wenn Ihr Windows-Gerät nicht über ausreichend Speicher verfügt, kann es möglicherweise nicht sein volles Potenzial ausschöpfen. Um dieses Problem zu beheben, schauen Sie sich diese ausführliche Anleitung an.
2. RAM-Virtualisierung ausschalten
Sie können diesen unangenehmen Fehler umgehen, indem Sie einfach die Option zur automatischen RAM-Virtualisierung ausschalten und das Problem beheben, dass der PC nicht den gesamten RAM verwendet.1. Drücken Sie die Windows-Taste + S und geben Sie erweitert ein. Wählen Sie aus dem Menü.
2. Wenn das Systemeigenschaften-Fenster geöffnet wird, klicken Sie auf die Schaltfläche Einstellungen im Abschnitt Leistung.
3. Das Fenster Leistungsoptionen erscheint. Gehen Sie zum Bereich Erweitert und klicken Sie auf Ändern.
4. In dem Fenster Virtueller Arbeitsspeicher deaktivieren Sie die Option Automatische Verwaltung der Auslagerungsdateigröße für alle Laufwerke. Wählen Sie nun für jedes Laufwerk auf der Liste die Option Keine Auslagerungsdatei aus. Klicken Sie auf OK , um die Änderungen zu speichern.
Nachdem Sie die nötigen Änderungen vorgenommen haben, starten Sie Ihren PC neu. Überprüfen Sie anschließend, ob das Problem noch besteht. Falls nicht, können Sie die Funktion Automatische Verwaltung der Auslagerungsdateigröße für alle Laufwerke wieder aktivieren.
3. Überprüfen Sie, ob Ihr RAM fehlerhaft ist
- Laden Sie das Tool MemTest86 herunter und erstellen Sie ein bootfähiges Medium.
- Starten Sie Ihren PC neu und booten Sie von dem bootfähigen Medium.
- MemTest startet automatisch und beginnt mit der Überprüfung Ihres RAMs.
- Lassen Sie es für einige Stunden laufen.
- Wenn ein Problem erkannt wird, bedeutet das, dass eines Ihrer Module beschädigt ist und ersetzt werden muss.
- Um das beschädigte Modul zu finden, überprüfen Sie den Speicher einzeln, bis Sie es finden.
4. Ändern Sie Ihre BIOS-Einstellungen
- Drücken Sie die Taste F2 oder Del, während Ihr System hochfährt, um auf das BIOS zuzugreifen.
- Ändern Sie die folgenden Werte:
- Virtualisierung - EIN.
- iGPU - AUS.
- Render-Stabilität - Aktiviert.
- iGPU-Speicher - Auto.
- Multimonitor - Deaktiviert.
- Frame Buffer Location - Unter 4G.
- Navigieren Sie zum Abschnitt Erweitert und wählen Sie System Agent Configuration aus.
- Wählen Sie Memory Remap und setzen Sie es auf Aktiviert.
5. Verwenden Sie msconfig
- Drücken Sie die Windows-Taste + R, geben Sie msconfig ein und drücken Sie Enter.
- Das Fenster Systemkonfiguration wird jetzt angezeigt. Navigieren Sie zum Tab Boot und klicken Sie auf Erweiterte Optionen.
- Aktivieren Sie die Option Maximaler Arbeitsspeicher und geben Sie die Menge in MB ein. 1GB entspricht 1024MB und da wir 4GB RAM auf unserem PC haben, sind das 4096MB. Geben Sie für Ihren PC die korrekte Menge an RAM in MB ein. Klicken Sie anschließend auf OK.
- Speichern Sie die Änderungen und starten Sie den Computer neu.
6. Ändern Sie Ihre Registrierung
- Drücken Sie die Windows-Taste + R, geben Sie regedit ein und drücken Sie die Eingabetaste.
- Navigieren Sie im linken Bereich zu folgendem Schlüssel:
.Code:
HKEY_LOCAL_MACHINE\SYSTEM\CurrentControlSet\Control\Session Manager\Memory Management - Doppelklicken Sie im rechten Bereich auf das ClearPageFileAtShutdown DWORD, um seine Eigenschaften zu öffnen.
- Setzen Sie den Wertdaten-Wert auf 1 und klicken Sie auf OK.
- Optional: Einige Benutzer behaupten, dass Sie den Wertdaten-Wert für das ClearPageFileAtShutdown DWORD auf 2 setzen und Änderungen speichern müssen. Nachdem Sie das getan haben, setzen Sie den Wertdaten-Wert für dasselbe DWORD auf 0 und speichern Sie die Änderungen.
7. Aktualisieren Sie Ihr BIOS
- Besuchen Sie die Website Ihres Motherboard-Herstellers.
- Gehen Sie zur Auswahl Ihres Motherboard-Modells und zum Abschnitt Treiber & Dienstprogramme.
- Wechseln Sie zum Abschnitt BIOS, suchen Sie nach der neuesten Version und klicken Sie auf Herunterladen.
- Extrahieren Sie die heruntergeladenen Dateien auf einen USB-Flash-Laufwerk.
- Starten Sie Ihren PC neu und drücken Sie kontinuierlich F2 oder Del, um das BIOS zu betreten.
- Wählen Sie die Option Aktualisierung aus.
- Wählen Sie nun die Dateien von Ihrem Flash-Laufwerk.
- Warten Sie, bis der Vorgang abgeschlossen ist.
8. Überprüfen Sie, ob Sie eine integrierte Grafikkarte haben
- Drücken Sie die Windows-Taste + X und wählen Sie Geräte-Manager.
- Erweitern Sie den Abschnitt Grafikkarten.
- Suchen Sie Ihre Grafikkarte.
- Googeln Sie es und sehen Sie nach, ob es sich um eine integrierte oder dedizierte Grafikkarte handelt.
9. Überprüfen Sie, ob das BIOS Ihren RAM erkennt
- Starten Sie Ihren PC neu.
- Während er hochfährt, drücken Sie weiterhin F2 oder Entf.
- Sobald Sie das UEFI betreten haben, sehen Sie alle installierten Module auf Ihrem Computer.
Wenn Windows 10 nicht den gesamten RAM nutzt, könnten Performance-Probleme auftreten, aber hoffentlich helfen Ihnen diese Lösungen dabei, das Problem zu beheben.
Es gibt mehrere Möglichkeiten, dieses Problem zu lösen, aber wenn Sie es nicht geschafft haben, können Sie auch die RAM-Nutzung auf Ihrem PC begrenzen, um ihn zu optimieren.
Sie können auch den Memory Compression aktivieren, um eine bessere Optimierung zu erzielen. Die Anleitung gilt für Windows 11, funktioniert aber auch unter Windows 10.
Haben wir eine Lösung für dieses Problem übersehen? Wenn ja, lassen Sie es uns in den Kommentaren unten wissen.

 In einigen Fällen verwendet Windows 10 nicht den gesamten RAM, und dies kann ein großes Problem sein, da du Speicher hast, auf den nie zugegriffen ...
In einigen Fällen verwendet Windows 10 nicht den gesamten RAM, und dies kann ein großes Problem sein, da du Speicher hast, auf den nie zugegriffen ... Zu einem bestimmten Zeitpunkt haben wir alle bemerkt, dass das System viel Arbeitsspeicher verbraucht, was sich negativ auf seine Leistung auswirkt. ...
Zu einem bestimmten Zeitpunkt haben wir alle bemerkt, dass das System viel Arbeitsspeicher verbraucht, was sich negativ auf seine Leistung auswirkt. ... Viele Benutzer berichten, dass Windows die falsche RAM Geschwindigkeit anzeigt, was sie besorgt. Durch die nicht vollständige Nutzung der RAM ...
Viele Benutzer berichten, dass Windows die falsche RAM Geschwindigkeit anzeigt, was sie besorgt. Durch die nicht vollständige Nutzung der RAM ... Sie haben den Speicher Ihres PCs aktualisiert oder ersetzt, aber der PC erkennt den RAM nicht. Wir zeigen Ihnen hier, was Sie beachten sollten und ...
Sie haben den Speicher Ihres PCs aktualisiert oder ersetzt, aber der PC erkennt den RAM nicht. Wir zeigen Ihnen hier, was Sie beachten sollten und ...