- Windows 11: WLAN aktivieren - so funktioniert's
Es kann notwendig sein, das WLAN in Windows 11 zu aktivieren, wenn Sie ein neues Gerät einrichten. Es können jedoch einige Probleme auftreten.
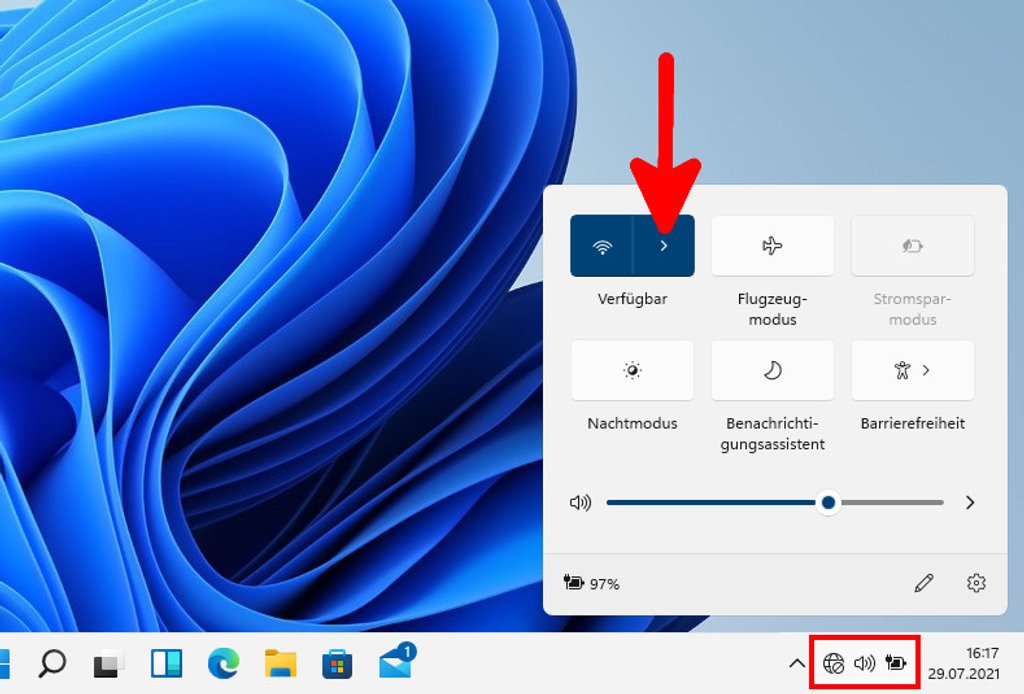
Windows 11 WLAN aktivieren in den Netzwerkverbindungen
Es kann verschiedene Gründe geben, warum Sie WLAN in Windows 11 aktivieren müssen, um ins Internet zu gelangen. Ein neues Notebook muss natürlich mit dem eigenen drahtlosen Netzwerk verbunden werden. Aber auch fehlerhafte Updates können dazu führen, dass das WLAN auf Ihrem Gerät deaktiviert wird. Wenn das WLAN auf Ihrem Gerät nicht funktioniert oder das Symbol für das drahtlose Netzwerk im Windows-Infobereich fehlt, müssen Sie möglicherweise den WLAN-Adapter aktivieren. Dies kann in wenigen Schritten erledigt werden:- Überprüfen Sie zunächst, ob Sie aus Versehen den Flugmodus auf Ihrem Notebook aktiviert und damit das WLAN deaktiviert haben. Drücken Sie auf Ihrer Tastatur die Tastenkombination "Windows-Taste + A". Dadurch wird der Infobereich unten rechts geöffnet. In der oberen Reihe sollte die Schaltfläche für den Flugmodus nicht farblich hervorgehoben sein.
- Verwenden Sie nun die Tastenkombination "Windows-Taste + R", um das Ausführen-Fenster zu öffnen.
- Geben Sie in das "Öffnen"-Feld den Befehl "ncpa.cpl" ein und bestätigen Sie mit "OK".
- In einem neuen Fenster sehen Sie eine Übersicht aller Netzwerkverbindungen. Bei den meisten Notebooks sollten Sie nun eine Ethernet-Netzwerkverbindung und eine WLAN-Verbindung sehen.
- Wenn der WLAN-Adapter grau erscheint, müssen Sie ihn aktivieren. Klicken Sie mit der rechten Maustaste auf den WLAN-Adapter und wählen Sie im Dropdown-Menü die Option "Aktivieren". Dadurch wird der drahtlose Netzwerkadapter aktiviert.
Windows 11 WLAN aktivieren per Diensteverwaltung
Es ist möglich, dass Ihr Gerät keine Drahtlosnetzwerke erkennt, weil ein bestimmter Dienst deaktiviert ist. Um den Dienst für die automatische WLAN-Konfiguration zu aktivieren und zu überprüfen, ob er deaktiviert ist, befolgen Sie die folgenden Schritte:- Verwenden Sie die Tastenkombination "Windows-Taste + R", um den "Ausführen"-Dialog zu öffnen.
- Geben Sie den Befehl "services.msc" in das "Öffnen"-Feld ein und klicken Sie auf "OK" oder drücken Sie die Eingabetaste. Dadurch wird die Diensteverwaltung geöffnet.
- Suchen Sie den Dienst "Automatische WLAN-Konfiguration" und klicken Sie mit der rechten Maustaste auf "Eigenschaften".
- In dem Eigenschaften-Fenster stellen Sie den Starttyp auf "Automatisch" ein und bestätigen die Änderungen mit "OK".
- Klicken Sie erneut mit der rechten Maustaste auf "Automatische WLAN-Konfiguration" im Dienstefenster und wählen Sie "Starten" aus dem Menü.
- Schließen Sie das Fenster und überprüfen Sie durch Drücken der Tastenkombination "Windows-Taste + A", ob das WLAN-Symbol im Infobereich angezeigt wird.
- Wenn diese Schritte nicht geholfen haben, wenden Sie sich an den Windows-Support.
Kann WLAN nicht aktivieren Windows 11?
Ja, es ist möglich, dass Nutzer Schwierigkeiten haben, WLAN auf Windows 11 zu aktivieren. Es gibt verschiedene Gründe, warum dies geschehen kann. Die häufigste Ursache für Wi-Fi-Probleme unter Windows 11 ist ein nicht korrekt installierter oder veralteter WLAN-Treiber. In solchen Fällen ist es ratsam, den Treiber zu aktualisieren oder neu zu installieren. Dafür kann man entweder manuell die Website des Herstellers besuchen und nach den neuesten Treibern für das jeweilige WLAN-Gerät suchen oder den Geräte-Manager nutzen, um den Treiber zu aktualisieren. Eine andere mögliche Ursache für das Problem könnte ein Fehler in den Netzwerkeinstellungen sein. Eine einfache Lösung hierfür ist, die Wi-Fi-Verbindung zu trennen und erneut zu verbinden. Dafür kann man die Flugzeugmodus-Funktion nutzen, um sämtliche drahtlosen Verbindungen auszuschalten und dann den Modus wieder zu deaktivieren. Dadurch wird das WLAN-Netzwerk neu initialisiert und kann in einigen Fällen das Problem beheben. Es ist auch wichtig sicherzustellen, dass der WLAN-Schalter an deinem Laptop oder deiner Desktop-Hardware eingeschaltet ist, da dies das WLAN aktiviert oder deaktiviert. Manchmal kann es vorkommen, dass dieser Schalter versehentlich ausgeschaltet wurde, was zu einer deaktivierten WLAN-Verbindung führt. Falls diese Lösungen nicht funktionieren, kann es ratsam sein, einen Experten zu Rate zu ziehen oder den technischen Support des Geräteherstellers zu kontaktieren, um das Problem weiter zu untersuchen. Es könnte sein, dass das Problem durch eine spezifische Konfiguration, Hardware oder Software-Einschränkungen verursacht wird, die eine spezielle Lösung erfordern. Zusammenfassend kann gesagt werden, dass die Deaktivierung des WLANs unter Windows 11 verschiedene Ursachen haben kann. Es gibt jedoch mehrere mögliche Lösungen, wie das Aktualisieren des WLAN-Treibers, Überprüfen der Netzwerkeinstellungen oder das Überprüfen des WLAN-Schalters, um das Problem zu beheben.
Zuletzt bearbeitet von einem Moderator:

 Es kann notwendig sein, das WLAN in Windows 11 zu aktivieren, wenn Sie ein neues Gerät einrichten. Es können jedoch einige Probleme auftreten.
Es kann notwendig sein, das WLAN in Windows 11 zu aktivieren, wenn Sie ein neues Gerät einrichten. Es können jedoch einige Probleme auftreten. Obwohl Windows 11 als geeignete Gaming-Plattform dient, treten häufig Probleme mit der Netzwerkverbindung auf, die das Spielerlebnis ...
Obwohl Windows 11 als geeignete Gaming-Plattform dient, treten häufig Probleme mit der Netzwerkverbindung auf, die das Spielerlebnis ... Wenn Ihr HP-Laptop mit Windows 11 Probleme hat, sich mit Wi-Fi zu verbinden, kann dies frustrierend sein. Dieses Problem kann auf verschiedene ...
Wenn Ihr HP-Laptop mit Windows 11 Probleme hat, sich mit Wi-Fi zu verbinden, kann dies frustrierend sein. Dieses Problem kann auf verschiedene ...![Anleitung: Canon EOS Utility funktioniert nicht unter Windows 11 [Gelöst] Canon EOS Utility funktioniert nicht unter Windows 11 [Gelöst]](https://i.ifone.de/tmb/canon-eos-utility-funktioniert-nicht-unter-windows-11-geloest.webp) Die Canon EOS Utility funktioniert nicht unter Windows 11, was zuvor ein Zeichen von Inkompatibilität war. Canon hat jedoch bald eine geeignete ...
Die Canon EOS Utility funktioniert nicht unter Windows 11, was zuvor ein Zeichen von Inkompatibilität war. Canon hat jedoch bald eine geeignete ...